Ako opraviť BSOD Qcamain10x64.sys v systéme Windows 10 (09.15.25)
Ak v systéme Windows 10 čelíte modrej obrazovke s chybou smrti, je dobré, že ste sa s týmto príspevkom stretli. Tu diskutujeme všetko, čo by ste mali vedieť o jednej konkrétnej modrej obrazovke chyby smrti: Qcamain10x64.sys BSOD .
Čo je to modrá obrazovka chyby smrti?
Modrá obrazovka smrti: Čo by ste mali vedieťModrá obrazovka smrti, známa tiež ako chyba zastavenia, je scenár, pri ktorom sa obrazovka vášho počítača zmení na modrú s chybovým hlásením. Obvykle sa to stane z dôvodu závažnej chyby, z ktorej sa váš systém nemôže zotaviť.
BSOD môže byť výsledkom problému súvisiaceho so softvérom alebo hardvérom.
Tip: Vyhľadajte vo svojom počítači problémy s výkonom, nevyžiadané súbory, škodlivé aplikácie a bezpečnostné hrozby
ktoré môžu spôsobiť problémy so systémom alebo spomaliť výkon.
Špeciálna ponuka. Informácie o Outbyte, pokyny na odinštalovanie, zmluva EULA, pravidlá ochrany súkromia.
Spúšťače súvisiace s hardvérom:
- Interné alebo externé hardvérové zariadenia nie sú správne nainštalované.
- Jeden z hardvérových komponentov je chybný.
- Nová hardvérová periféria nie je kompatibilná s BIOSom.
Spúšťače súvisiace so softvérom:
- V oddiele, do ktorého ste nainštalovali Windows, nie je dostatok miesta.
- Ovládač hardvéru je zastaraný.
- Je potrebné nainštalovať dostupnú aktualizáciu.
- Malvér entita alebo vírus napadol systém.
- Systémové súbory sú poškodené.
- V systéme Windows 10 sa vyskytla chyba.
- Váš systém BIOS je zastaraný.
- Váš BIOS je nesprávne nakonfigurovaný.
Modrá obrazovka úmrtí má rôzne podoby. Niektoré z najbežnejších príkladov chýb BSOD:
- IRQL_NOT_LESS_OR_EQUAL
- NTFS_FILE_SYSTEM
- DIVIDE_BY_ZERO_ERROR
- BAD_POOL_HEADER
- UNEXPECTED_KERNEL_MODE_TRAP
- INACCESSIBLE_BOOT_DEVICE
Je potrebné zdôrazniť, že aj keď BSOD vyzerajú rovnako, majú rôzne spúšťače, o ktorých sme sa zmienili v predchádzajúcej časti. To znamená, že sa ich riešenia tiež líšia.
Cieľom Testovaného softvéru je pomôcť používateľom nájsť riešenia najbežnejších problémov s počítačom vrátane BSOD. A v ďalšej časti tohto článku sa budeme venovať jednej konkrétnej chybe BSOD, BSOD Qcamain10x64.sys.
Aby sme tomuto BSOD lepšie porozumeli, najskôr nám povedzte, čo je Qcamain10x64.sys.
Čo je Qcamain10x64.sys?Qcamain10x64.sys je systémový súbor, ktorý je kategorizovaný ako ovládač zariadenia. Je priradený k ovládaču zariadenia Qualcomm Atheros Extensible Wireless LAN a bol prvýkrát vyvinutý v roku 2018 pre OS Windows.
Rovnako ako ostatné systémové súbory, ani súbor Qcamain10x64.sys nie je cudzím cudzím chybovým hlásením. V skutočnosti to súvisí s mnohými problémami, vrátane nasledujúcich:
- Qcamain10x64.sys sa nepodarilo nájsť.
- Súbor Qcamain10x64.sys chýba alebo je poškodený.
- Načítanie Qcamain10x64.sys sa nepodarilo.
- Spustenie systému Windows sa nepodarilo - Qcamain10x64.sys.
BSOD Qcamain10x64.sys je bežný problém, ktorý sa objavuje náhodne, a to aj bez konkrétnych spúšťačov. Z tohto dôvodu mnoho postihnutých používateľov prišlo so záverom, že ide o chybu, ktorá má niečo spoločné s chybami alebo bezpečnostnými chybami služby Windows Update.
Podľa niektorých používateľov, ak ste nainštalovali aktualizáciu systému Windows, ale Nerobíte to správne, váš systém môže naraziť na zlyhanie, ktoré bude mať za následok túto chybu.
Čo spôsobuje BSOD Qcamain10x64.sys v systéme Windows 10?Po vyšetrení sme zistili, že existujú rôzne spúšťače, ktoré môžu spôsobujú BSOD Qcamain10x64.sys vo Windows 10. Patria sem nasledujúce:
- Chybná aktualizácia zabezpečenia systému Windows - V roku 2017 bola uvedená jedna aktualizácia zabezpečenia systému Windows, ktorá pravdepodobne spustila tento BSOD. Ak ste náhodou nainštalovali aktualizáciu, ale nenainštalovali ste jej rýchlu opravu, je najlepším riešením nainštalovať dostupnú aktualizáciu systému Windows.
- Zastaraný alebo poškodený ovládač zariadenia - Qualcomm Atheros Extensible Ovládač zariadenia bezdrôtovej siete LAN a ovládač Killer Wireless 1535 sú dvaja známi vinníci tejto chyby BSOD. Ak máte podozrenie, že tieto ovládače zariadení spôsobujú BSOD Qcamain10x64.sys, ktorému čelíte, môžete to vyriešiť odinštalovaním alebo aktualizáciou ovládača.
- Entity škodlivého softvéru - entity škodlivého softvéru a iné formy ohrozenia môžu zasahovať do dôležitých systémových procesov, čo môže viesť k chybe BSOD s Qcamain10x64.sys. Ak to chcete opraviť, musíte sa škodlivého softvéru zbaviť vykonaním dôkladnej kontroly malvéru.
Ak sa vám nedarí vysporiadať sa s poruchami spôsobenými BSOD Qcamain10x64.sys, pokračujte v čítaní. Poskytneme vám niekoľko odporúčaní na riešenie problémov, pri ktorých sa potvrdilo, že fungujú.
Kvôli zaisteniu efektívnosti vám odporúčame postupovať podľa odporúčaných riešení a preskočiť kroky, ktoré sa vám zdajú nevhodné.
Riešenie č. 1: Nainštalujte všetky čakajúce aktualizácie systému Windows.Ako už bolo spomenuté, táto chyba BSOD môže byť spôsobená chybnou aktualizáciou zabezpečenia systému Windows, ktorá po nainštalovaní môže spôsobiť nestabilitu počítačov. Pretože je tento problém známy, spoločnosť Microsoft už zaviedla rýchlu opravu. Ak ste si ho však nenainštalovali, stále existuje nádej. Stačí nainštalovať ľubovoľnú dostupnú aktualizáciu systému Windows a je to!
Tu je stručný sprievodca, čo by ste mali urobiť:
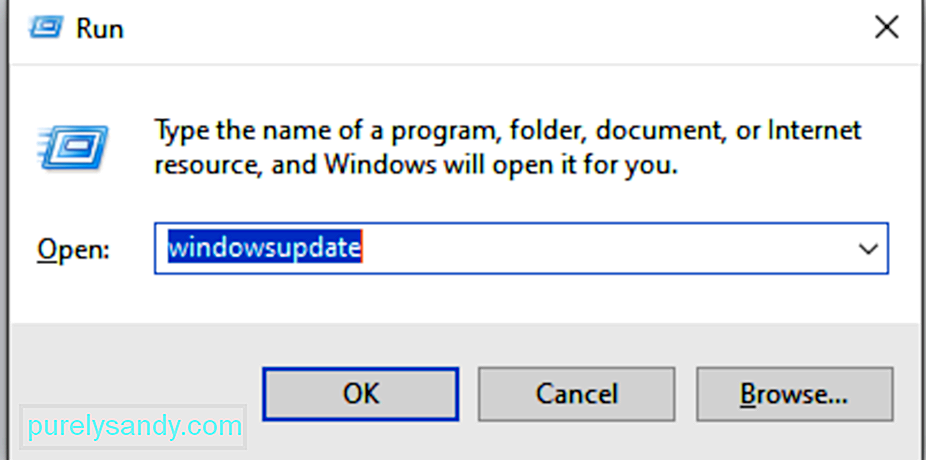
Ďalším známym vinníkom chyby BSOD u Qcamain10x64.sys je chybný alebo zastaraný ovládač bezdrôtovej siete LAN, konkrétne Qualcomm Atheros Extensible Wireless LAN a najmä ovládače zariadení Killer Wireless 1535. Ale opäť existujú ďalšie ovládače, ktoré môžu spôsobiť chybu. Iba tieto dva sú najbežnejšie.
Ak problém spôsobuje chybný alebo zastaraný ovládač, buď ho aktualizujte, alebo úplne odinštalujte. Tu je postup:
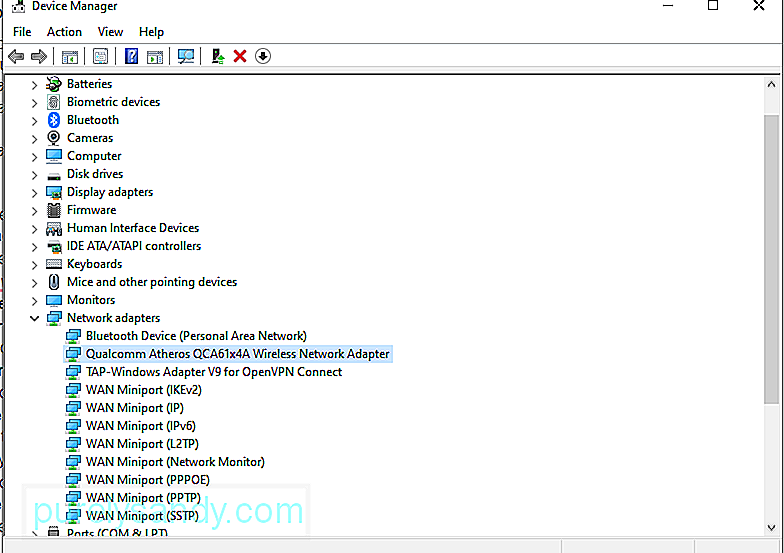
Vyššie uvedené kroky sa zdajú byť jednoduché. Ak ich však ťažko sledujete, môžete vždy ísť automatickou cestou. To zahŕňa použitie softvérového nástroja na aktualizáciu ovládačov zariadení tretích strán, ako je Auslogics Driver Updater. 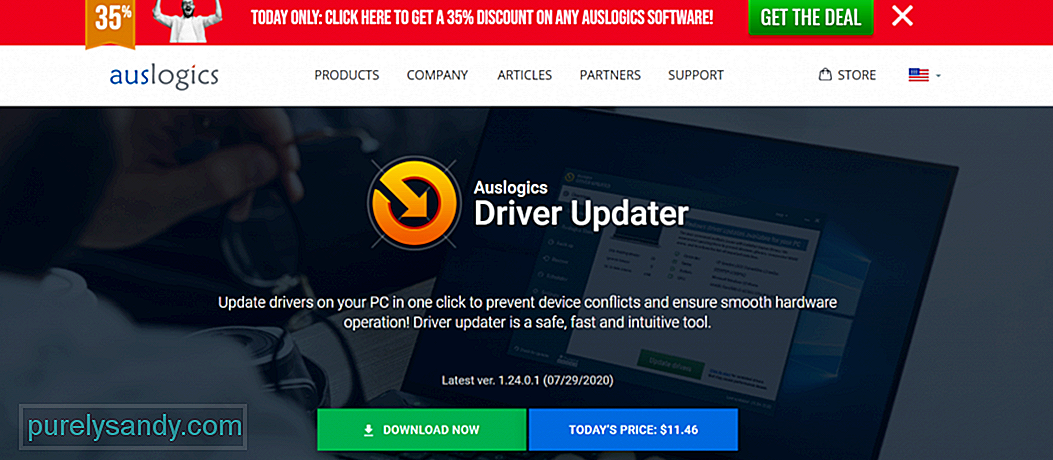
Pomocou tohto nástroja môžete skontrolovať, či sa vo vašom počítači nenachádzajú potenciálne problémy s ovládačmi. Len niekoľkými kliknutiami môžete zobraziť správu o všetkých chýbajúcich alebo zastaraných ovládačoch. Odtiaľ ich môžete rýchlo aktualizovať na najnovšie verzie odporúčané výrobcom.
Riešenie č. 3: Obnovte počítač do predtým funkčného stavu.U niektorých postihnutých používateľov bola chyba vyriešená vykonaním obnovenia systému. . Obnovovanie systému je nástroj navrhnutý spoločnosťou Microsoft na opravu poškodených systémových súborov. Pomocou tohto nástroja môže váš systém vytvoriť snímku aktuálnych systémových súborov a položiek registra a uložiť ich ako body obnovenia. V prípade poškodenia údajov alebo zlyhania systému môže nástroj vrátiť systém do funkčného stavu bez potreby preinštalovania operačného systému.
Tento nástroj predvolene vytvára body obnovy každý deň. Je navrhnutý na sledovanie systémových aktivít a vytváranie bodov obnovenia, keď dôjde k významným činnostiam. Činnosti, ktoré môžu spustiť automatické vytváranie bodov obnovenia, sú:
- inštalácia softvéru
- inštalácia nových ovládačov hardvéru
- aktualizácia ovládačov hardvérových zariadení
Ak teraz chcete pomocou týchto bodov obnovenia obnoviť svoje zariadenie na najnovší bod obnovenia, mali by ste postupovať takto:
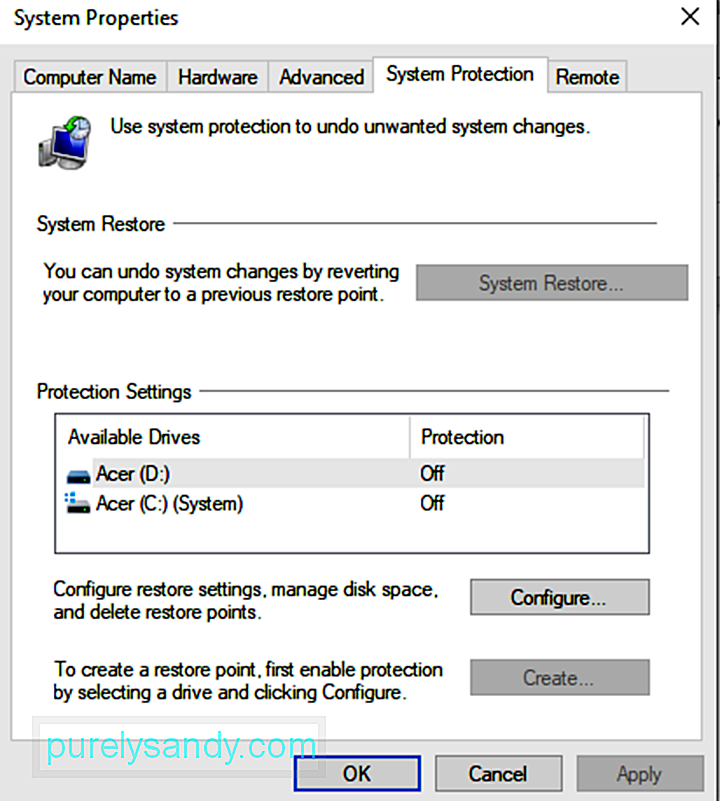
Ak ste nedávno nainštalovali softvér 3DP Net, skúste ho najskôr odinštalovať a znova nainštalovať. Postupujte takto:
Ak problém nevyriešilo prvých niekoľko riešení, možno budete chcieť skús agresívnejší prístup. Stiahnite a nahraďte súbor Qcamain10x64.sys vhodnejšou a kompatibilnejšou verziou.
Podľa pokynov uvedených nižšie správne stiahnite a nahraďte súbor Qcamain10x64.sys:
Vírusy môžu poškodiť a poškodiť vaše systémové súbory a viesť k modrej obrazovke. V takom prípade by ste mali spustiť antivírusovú kontrolu, aby ste vylúčili možnosť vírusovej infekcie.
Dobrá vec, že vo svojom zariadení so systémom Windows 10 máte program Windows Defender, ktorý umožňuje skenovať konkrétne priečinky a súbory, aby sa zabezpečilo, že som v bezpečí Po spustení tohto nástroja budete upozornení, ak sa zistia akékoľvek hrozby. 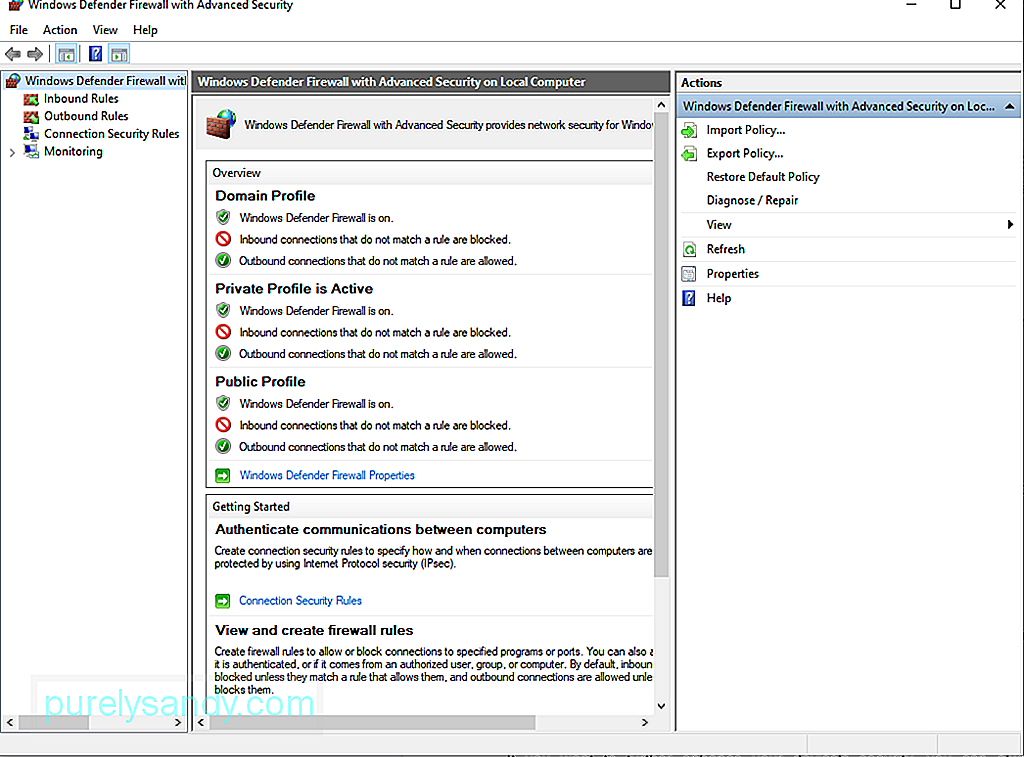
Ak chcete skenovať konkrétne priečinky alebo súbory, kliknite pravým tlačidlom myši na priečinok alebo súbor. Potom kliknite na položku Skenovať pomocou programu Microsoft Defender. Po dokončení skenovania sa výsledky zobrazia na obrazovke. Zbavte sa vírusu podľa odporúčaných krokov.
Aby ste boli chránení pred vírusmi aj po kontrole, ubezpečte sa, že je program Windows Defender spustený na pozadí. Urobíte to takto:
Ak chcete ešte viac zvýšiť úroveň zabezpečenia svojho zariadenia, môžete kedykoľvek použiť softvér proti škodlivému softvéru od iného výrobcu podľa vášho výberu. Po stiahnutí a nainštalovaní jedného do zariadenia ho spustite a vykonajte dôkladnú kontrolu. Po skenovaní zvážte dodržanie jeho odporúčaní na odstránenie entít škodlivého softvéru a ich udržanie na uzde.
Riešenie č. 7: Skontrolujte svoje hardvérové komponenty.Ak neviete, čo spôsobuje BSOD Qcamain10x64.sys, skúste skontrolovať hardvérové komponenty vášho počítača. Existujú prípady, keď problematická pamäť RAM alebo iné hardvérové súčasti môžu vyvolať modrú obrazovku.
Ak chcete otestovať, či sa v počítači nezlyhalo zlyhanie hardvéru, môžete použiť program Windows Memory Diagnostic. Tu je postup:
Ďalším nástrojom, ktorý môžete použiť na riešenie chýb BSOD, je Kontrola systémových súborov, ktorá je tiež známy ako SFC. Jeho použitie vám umožňuje opraviť všetky poškodené systémové súbory, ktoré spúšťajú chyby BSOD.
Ak chcete vykonať skenovanie SFC, postupujte takto:
Zlyhanie BSOD sa môže objaviť aj v dôsledku problému s hardvérom. Preto stojí za to pokúsiť sa odpojiť akýkoľvek nepodstatný komponent vrátane sekundárnych monitorov, tlačiarní a ďalších zariadení USB, aby sa chyby minimalizovali a zabránilo sa im.
Keď sa chyba vyskytne počas procesu aktualizácie, skúste ju znova nainštalovať. Nezabudnite však pripojiť iba dôležité periférie, ako napríklad myš, primárny monitor, klávesnica a internetové pripojenie.
Po dokončení inštalácie znova pripojte ďalšie periférie. Ak problém pretrváva, chyba môže byť výsledkom problému s nekompatibilitou. Môžete to vyriešiť nainštalovaním aktualizovanej verzie ovládača zariadenia z webových stránok výrobcu.
ZáverNa dobre fungujúcom počítači by sa nemal vôbec vyskytnúť problém s modrou obrazovkou. Žiadny hardvér ani softvér však nie je dokonalý. Aj ten najnovší a najdrahší počítač sa môže zriedka stretnúť s modrou obrazovkou.
BSOD Qcamain10x64.sys je len jednou z mnohých chýb BSOD, s ktorými sa môžete stretnúť v systéme Windows 10. Môže byť vyvolaný chybnou aktualizáciou zabezpečenia systému Windows, zastaraným ovládačom zariadenia alebo entitou škodlivého softvéru. Aj keď má veľa rôznych príčin, dá sa vyriešiť.
Jedným z riešení, ktoré môžete vyskúšať, je inštalácia akejkoľvek čakajúcej aktualizácie systému Windows. Ak to nefunguje, skúste odinštalovať a znova nainštalovať ovládač WLAN. Ďalším riešením, ktoré môžete vyskúšať, je obnoviť počítač do predtým funkčného stavu pomocou nástroja Obnovovanie systému, odinštalovať a preinštalovať softvér 3DP alebo nahradiť súbor Qcamain10x64.sys.
Ak máte pocit, že nemôžete prenášať riešenie uvedené vyššie urobíte sami, nezaškodí požiadať o pomoc. Vezmite svoje zariadenie do najbližšieho autorizovaného servisného strediska alebo vyhľadajte pomoc od tímu technickej podpory online spoločnosti Microsoft.
Poznáte ďalšie spôsoby, ako vyriešiť BSOD Qcamain10x64.sys? Chceli by sme vedieť. Zdieľajte ich v komentároch.
YouTube Video: Ako opraviť BSOD Qcamain10x64.sys v systéme Windows 10
09, 2025

