Ako opraviť chybu Windows Update 0x800f0805 (09.15.25)
V súčasnosti fungujú na operačnom systéme Windows 10 miliardy zariadení. Z tohto počtu stovky miliónov používajú zastaranú verziu. Spoločnosť Microsoft uvádza na trh aktualizácie, ktoré opravujú chyby, zavádzajú nové funkcie a chránia počítače pred hrozbami škodlivými osobami, aby zaistili optimálny výkon zariadení so systémom Windows 10.
Mnohí sa bohužiaľ rozhodnú tieto aktualizácie preskočiť. Možno sa používatelia chcú vyhnúť problémom s kompatibilitou. Alebo si možno chcú zachovať svoje súčasné nastavenie softvéru. Nech už je dôvod akýkoľvek, neinštalovanie aktualizácií systému Windows má aj svoje tienisté stránky a to, že nebudete môcť využívať nové funkcie a bezpečnostné opatrenia, je pravdepodobne tá najzjavnejšia.
Aktualizácia z mája 2021Najnovšia verzia systému Windows 10 bola uvedená na trh v máji. Názov dostal 21H1. Je to len menšia aktualizácia, ktorej cieľom bolo vyriešiť chyby. Prišlo tiež s niekoľkými ďalšími zmenami, napríklad s lepšou podporou viacerých fotoaparátov pre Windows Hello.
Ak chcete skontrolovať, či máte najnovšiu verziu systému Windows 10, prejdite do ponuky Štart a vyberte položku Nastavenia . Prejdite na položku Systém a kliknite na možnosť Informácie . Posuňte sa nadol do sekcie Špecifikácie systému Windows a zistite, ktorú verziu používate. Ak nevidíte verziu 21H1, je v nej zastaraná verzia.
Tip pre profesionála: Vyhľadajte vo svojom počítači problémy s výkonom, nevyžiadané súbory, škodlivé aplikácie a bezpečnostné hrozby
ktoré môže spôsobiť problémy so systémom alebo spomaliť výkon.
Špeciálna ponuka. Informácie o Outbyte, pokyny na odinštalovanie, zmluva EULA, pravidlá ochrany osobných údajov.
Ako teraz nainštalovať túto aktualizáciu? Odpoveď je už vo vašom prístroji zabudovaná. Inštalácia aktualizácií systému Windows je možná vďaka službe Windows Update.
Nástroj Windows Update: Čo by ste mali vedieťWindows Update je služba spoločnosti Microsoft, ktorá umožňuje používateľom inštalovať balíčky Service Pack a bezpečnostné opravy. Poskytuje tiež aktualizácie ovládačov zariadení a iného softvéru spoločnosti Microsoft.
Ak ho chcete použiť a nainštalovať dostupné aktualizácie systému Windows, kliknite na tlačidlo Štart . Potom vyberte možnosť Nastavenia . Prejdite na položku Aktualizácia a zabezpečenie a kliknite na tlačidlo Windows Update . 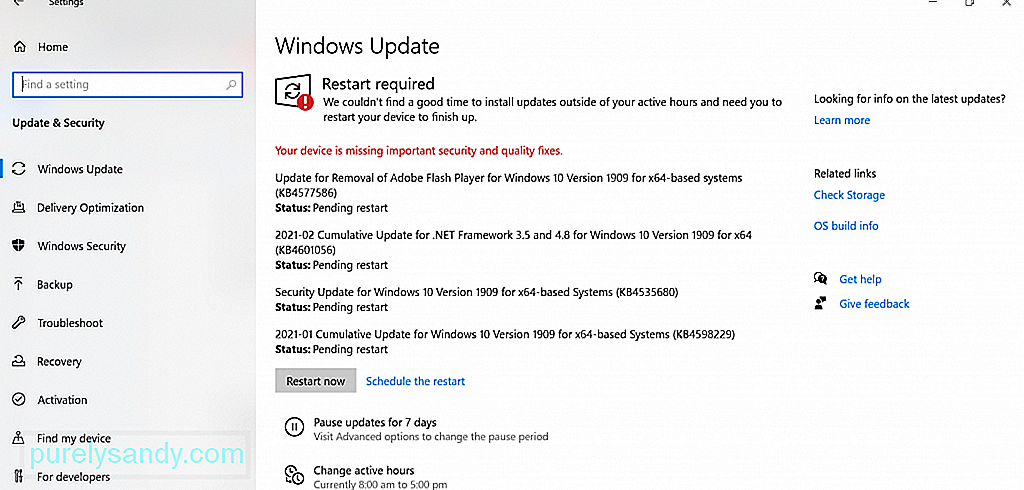
Ak sa v procese rozhodnete dočasne pozastaviť aktualizáciu, jednoducho prejdite na Štart & gt; Nastavenia & gt; Aktualizácia a zabezpečenie & gt; Windows Update . Tu nájdete možnosť Pozastaviť aktualizácie na 7 dní . Kliknite na ňu.
Môžete sa opýtať, ako dlho trvá stiahnutie týchto aktualizácií systému Windows? Závisí to od niektorých faktorov: rýchlosť vášho internetového pripojenia, veľkosť aktualizácie a nastavenia siete. Ak chcete zrýchliť sťahovanie, pripojte sa k rýchlej a stabilnej sieti a zaistite dostatok miesta na disku.
Ak chcete zobraziť všetky nainštalované aktualizácie, stačí skontrolovať históriu aktualizácií kliknutím na Tlačidlo Zobraziť históriu aktualizácií .
Aj keď sú tieto aktualizácie užitočné, niekedy môže dôjsť k ich problémom, keď ich stiahnutie stiahnete. Medzi tieto chyby patrí:
- 0x8024402F - údajne sa jedná o súvislosť s dizajnom softvéru Lightspeed Rocket, ktorý je určený na filtrovanie webu.
- 0x80070BC9 - spúšťajú to politiky, ktoré riadia počiatočné správanie inštalačného programu systému Windows.
- 0x80200053 - je to spôsobené bránami firewall tento filter sa stiahne.
- 0x8024A10A - Môže k tomu dôjsť v dôsledku dlhej doby nečinnosti. Výsledkom je, že systém nedokáže správne reagovať.
- 0x800b0003 - jedná sa o chybu BSOD, ktorú môžu spôsobiť zastarané ovládače, napadnutie škodlivým softvérom alebo chýbajúce položky v registri.
V tomto článku sa budeme zaoberať ďalšou chybou služby Windows Update, ktorá trápila mnohých používateľov systému Windows. Toto je chyba služby Windows Update 0x800f0805. Čo je to a čo spôsobuje, že sa objavuje? Dá sa to napraviť? Čítajte ďalej a nájdite odpovede.
Čo je chyba Windows Update 0x800f0805?Podľa správ sa pri pokuse o inováciu z Windows Home na Education alebo Professional zobrazí chyba Windows Update 0x800f0805. Môže sa však zobraziť aj pri pokuse o inštaláciu akejkoľvek aktualizácie systému Windows.
Môžete sa však opýtať, čo spôsobuje chybu služby Windows Update 0x800f0805? Existuje mnoho možných spúšťačov tejto chyby. Ďalej uvádzame iba niektoré z nich:
- Poškodené položky registra Windows - poškodené položky registra Windows môžu spôsobiť chybu Windows Update 0x800f0805. Je to preto, že ak systém Windows nedokáže nájsť súbory potrebné na aktualizáciu, nebude sa môcť správne zaviesť. Výsledkom bude chyba.
- Poškodený systém súborov Windows - - ak sa poškodia dôležité súbory systému Windows, môže to mať za následok chybu služby Windows Update 0x800f0805.
- Nestabilný prístup k internetu - Na inštaláciu aktualizácie systému Windows je potrebné stabilné internetové pripojenie. Ak je vaše pripojenie nestabilné, pravdepodobne sa vyskytne chyba aktualizácie systému Windows.
- Zakázaná služba Windows Update - musíte povoliť službu Windows Update, aby ste mohli sťahovať a inštalovať aktualizácia systému Windows. V opačnom prípade sa zobrazí chybové hlásenie.
- Nesprávna konfigurácia - Ak vaše nastavenia služby Windows Update nie sú správne nakonfigurované, je pravdepodobné, že narazíte na chybu služby Windows Update 0x800f0805.
- Škodlivé subjekty - Škodlivé entity, ako sú vírusy, malware a adware, sú známymi vinníkmi rôznych chýb systému Windows a chyba Windows Update 0x800f0805 nie je výnimkou.
Pred pokračovaním v riešení uvedenom nižšie najskôr urobte základné kroky na riešenie problémov so službou Windows Update. Po ich dokončení nainštalujte aktualizáciu systému Windows. Dúfajme, že budete môcť pokračovať bez problémov.
Áno, manipulácia s chybou Windows Update 0x800f0805 môže byť zložitá. Nasledujúce riešenia by vám však mali pomôcť vyriešiť ich. Nemusíte vyskúšať všetky. Vyskúšajte taký, o ktorom si myslíte, že sa na vašu situáciu vzťahuje najlepšie.
Riešenie č. 1: Spustite Poradcu pri riešení problémov so službou Windows UpdateJe známe, že operačný systém Windows 10 trápi množstvo chýb pri aktualizácii. Dobrá správa však je, že Microsoft si je toho vedomý. Preto vytvárajú Poradcu pri riešení problémov so službou Windows Update, ktorý vám pomôže tieto chyby vyriešiť niekoľkými kliknutiami.
Podľa týchto pokynov spustíte Poradcu pri riešení problémov so službou Windows Update a dúfame, že chybu vyriešite:
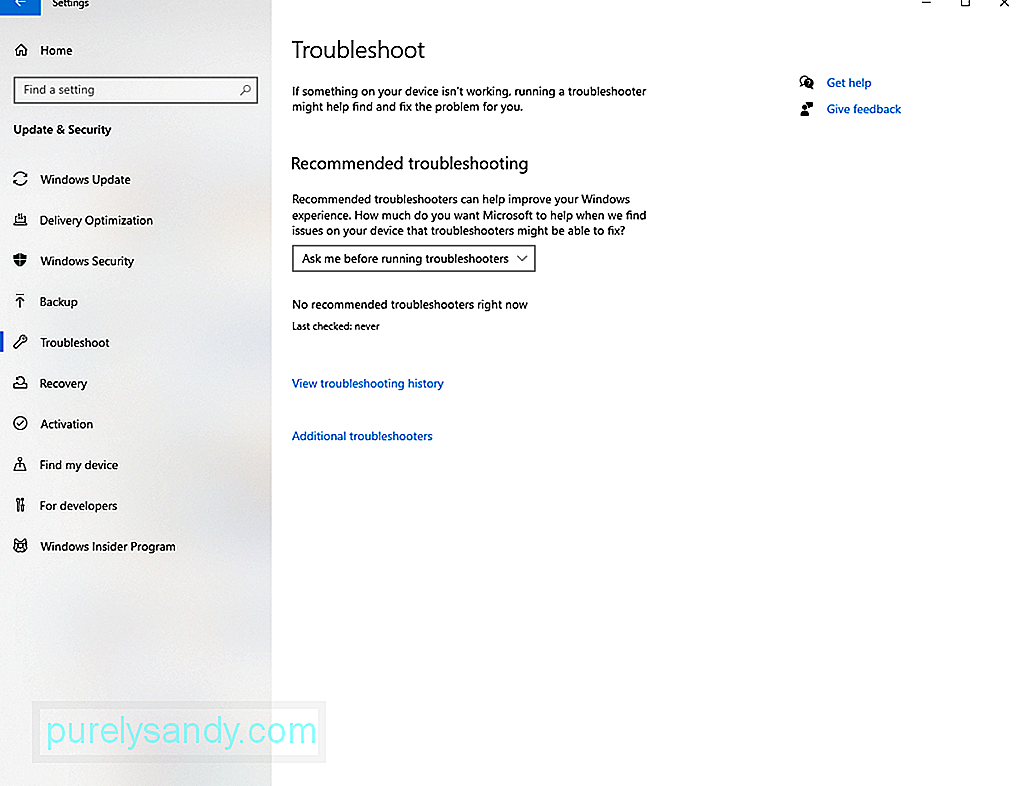
Ak sa pomocou nástroja na riešenie problémov so službou Windows Update nepodarí problém vyriešiť, pokračujte v pokročilejšom riešení. To je použitie príkazov SFC a DISM.
Občas sa stretneme s poškodením systémových súborov, a to je normálne. Keď sa však tieto poškodené systémové súbory dostanú do cesty pri inštalácii aktualizácie, je to úplne iný príbeh. Ak k tomu dôjde, budete potrebovať príkazy SFC a DISM.
Kontrola systémových súborov alebo SFC je nástroj v systéme Windows 10, ktorý kontroluje a rieši problémy so systémovými súbormi. Ak ju chcete spustiť, postupujte takto:
Na druhej strane Deployment Image Servicing and Management alebo DISM je ďalší príkazový riadok. nástroj, ktorý sa používa na opravu a údržbu obrazov systému Windows. Ak ho chcete spustiť, mali by ste urobiť nasledovne:
Rovnako ako všetky ostatné služby v systéme Windows 10, obslužný program Windows Update spolieha na to, vykonajte to, čo má robiť. Ak sa však tieto služby nepokazia, môžete ich kedykoľvek resetovať a prinútiť systém vytvoriť nový priečinok na ukladanie nových aktualizácií. Službu Windows Update môžete resetovať dvoma spôsobmi: manuálnym alebo automatickým.
Ak chcete tieto služby resetovať manuálne, postupujte takto:
- bity čistého zastavenia
- čisté zastavenie wuauserv
- čisté zastavenie appidsvc
- net stop cryptsvc
- rmdir% systemroot% \ SoftwareDistribution / S / Q
- rmdir% systemroot% \ system32 \ catroot2 / S / Q
- sc.exe sdset bits D : (A ;; CCLCSWRPWPDTLOCRRC ;;; SY) (A ;; CCDCLCSWRPWPDTLOCRSDRCWDWO ;;; BA) (A ;; CCLCSWLOCRRC ;;; AU) (A ;; CCLCSWRPWPDTLOCRRC ;;}) exe sdset wuauserv D: (A ;; CCLCSWRPWPDTLOCRRC ;;; SY) (A ;; CCDCLCSWRPWPDTLOCRSDRCWDWO ;;; BA) (A ;; CCLCSWLOCRRC ;;; AU) (A ;; CCLCSWRPWCD;
/ ul> - Zadaním tohto príkazu prejdite do priečinka System32 a stlačte kláves Enter : cd / d% windir% \ system32.
- Teraz zaregistrujte Súbory DLL systému Windows Update v registri a po každom riadku stlačte kláves Enter :
- regsvr32.exe / s atl.dll
- regsvr32.exe / s urlmon.dll
- regsvr32.exe / s mshtml.dll
- regsvr32.exe / s shdocvw.dll
- regsvr32.exe / s browseui.dll
- regsvr32.exe / s jscript.dll
- regsvr32.exe / s vbscript.dll
- regsvr32.exe / s scrrun.dll
- regsvr32.exe / s msxml.dll
- regsvr32.exe / s msxml3.dll
- regsvr32.exe / s msxml6.dll
- regsvr32. exe / s actxprxy.dll
- regsvr32.exe / s softpub.dll
- regsvr32.exe / s wintrust.dll
- regsvr32.exe / s dssenh. dll
- regsvr32.exe / s rsaenh.dll
- regsvr32.exe / s gpkcsp.dll
- regsvr32.exe / s sccbase.dll
- regsvr32.exe / s slbcsp.dll
- regsvr32.exe / s cryptdlg.dll
- regsvr32.exe / s oleaut32.dll
- regsvr32. exe / s ole32.dll
- regsvr32.exe / s shell32.dll
- regsvr32.exe / s initpki.dll
- regsvr32.exe / s wuapi. dll
- regsvr32.exe / s wuaueng.dll
- regsvr32.exe / s wuaueng1.dll
- regsvr32.exe / s wucltui.dll
- regsvr32.exe / s wups.dll
- regsvr32.exe / s wups2.dll
- regsvr32.exe / s wuweb.dll
- regsvr32. exe / s qmgr.dll
- regsvr32.exe / s qmgrprxy.dll
- regsvr32.exe / s wucltux.dll
- regsvr32.exe / s muweb. dll
- regsvr32.exe / s wuwebv.dll
- Zadaním týchto príkazov resetujte sieťové konfigurácie, ktoré môžu spôsobovať chybu. Nezabudnite znova stlačiť kláves Enter po každom z nich:
- reset netsh winsock
- reset servera netsh winsock
- Nakoniec reštartujte základné služby vyžadované obslužným programom Windows Update zadaním nasledujúcich príkazov:
- čisté štartovacie bity
- čistý štart wuauserv
- net start appidsvc
- net start cryptsvc
- Stlačte kláves Enter a reštartujte počítač.
- Nainštalujte si aktualizáciu Windows ešte raz.
- Otvorte preferovaný webový prehliadač a prejdite na túto stránku.
- Kliknutím na tlačidlo Stiahnutie prevezmete nástroj Reset Windows Update Agent .
- Po stiahnutí súboru rozbaľte obsah pomocou ľubovoľného dekompresného nástroja.
- Potom dvakrát kliknite na súbor ResetWUENG.exe .
- Kliknite na tlačidlo Áno .
- Dokončite proces podľa uvedených pokynov.
- Reštartujte počítač a zistite, či je možné aktualizáciu nainštalovať bez problémov. Riešenie č. 4: Vykonajte čistú inštaláciu
- Kliknite na ponuku Štart a vyberte možnosť Nastavenia
- Prejdite na možnosť Aktualizovať a Sekcia zabezpečenia .
- Vyberte možnosť Zálohovať .
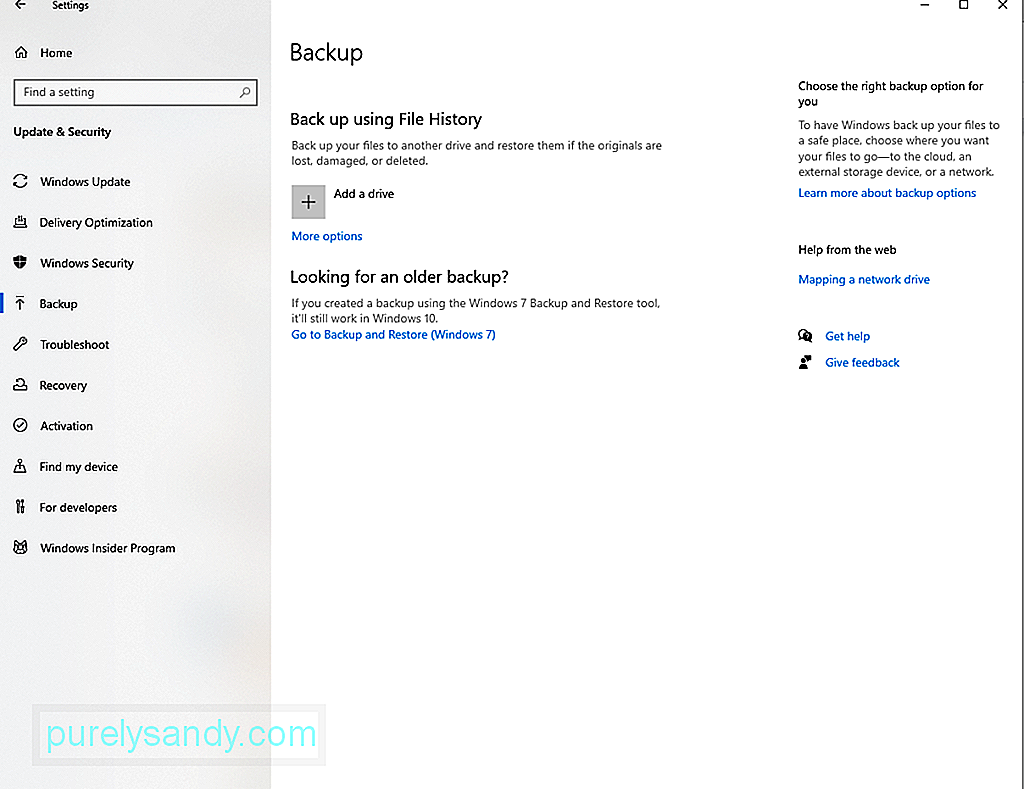
- Prejdite do časti Zálohovať súbory na OneDrive a stlačte tlačidlo Zálohovať súbory .
- Po vytvorení záložného súboru všetky vaše súbory v priečinku Pracovná plocha, Obrázky a Dokumenty sa automaticky zálohujú.
Teraz, keď máte zálohu svojich súborov, mali by ste skontrolovať, či máte v úložisku najmenej 4 GB voľného miesta. disk. Nezabudnite tiež na produktový kľúč operačného systému. Nakoniec postupujte podľa nasledujúcich krokov:
- Stiahnite si nástroj Windows Media Creation Tool.
- Po stiahnutí kliknite pravým tlačidlom myši na nástroj a spustite ho ako správca.
- Vyjadrite súhlas s licenčnými podmienkami.
- Vyberte možnosť Aktualizovať tento počítač .
- Inštaláciu dokončite podľa pokynov na obrazovke.
Riešenie č. 5: Stiahnite si aktualizáciu manuálneĎalším spôsobom, ako sa vyhnúť chybe Windows Update, je manuálne stiahnutie aktualizácie z oficiálneho katalógu Microsoft Update. Tu je podrobný návod, ako stiahnuť aktualizáciu z katalógu Microsoft Update:
- Stlačením klávesov Windows + I spustíte aplikáciu Nastavenia .
- Vyberte možnosť Aktualizácia a zabezpečenie .
- Tu vyhľadajte a poznačte si identifikačný kód, ktorý je spojený s problematickou aktualizáciou.
- Teraz prejdite do oficiálneho katalógu spoločnosti Microsoft.
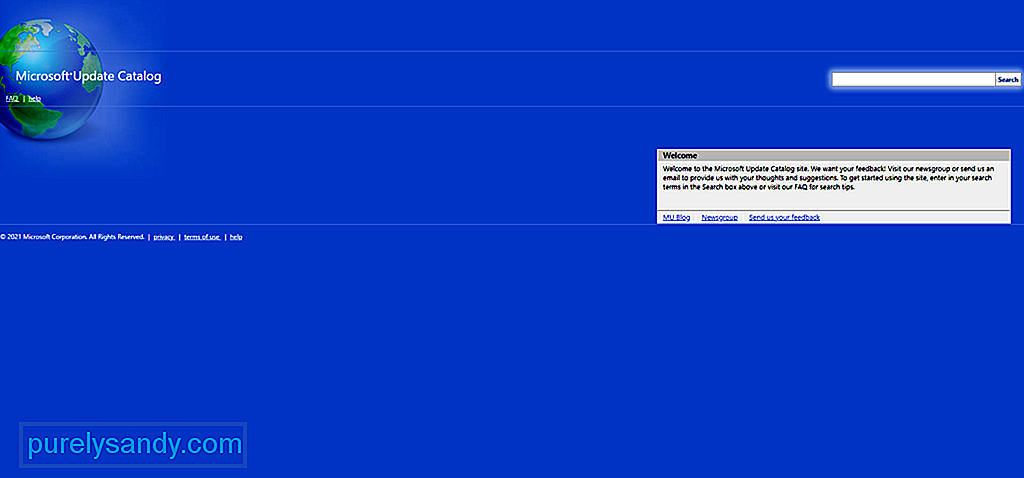
- Problémovú aktualizáciu vyhľadáte zadaním identifikačného kódu do vyhľadávacieho poľa.
- Hit Enter
- Počkajte na stiahnutie dokončiť. Nainštalujte aktualizáciu a reštartujte počítač.
Riešenie č. 6: Zbavte sa koša a nežiaducich súborovAk si myslíte, že sa chyba zobrazuje, pretože vo vašom počítači je málo miesta na disku, možno budete musieť uvoľniť miesto na pevnom disku. Týmto sa uvoľnia miesto pre nové inštalačné súbory. Nižšie uvádzame niekoľko spôsobov, ako uvoľniť miesto v systéme Windows 10.
prostredníctvom košaAk chcete uvoľniť miesto v systéme Windows 10 pomocou koša, postupujte takto:
- Kliknite na < silné> Tlačidlo Štart
.- Do vyhľadávacieho poľa zadajte Kôš. Kliknite na najrelevantnejší výsledok vyhľadávania.
- Ďalej prejdite na kartu Nástroje koša .
- Kliknite na Vyprázdniť kôš tlačidlo.
- Kliknite na tlačidlo Áno .
- Po dokončení bude mať váš systém asi viac voľného miesta.
prostredníctvom Vyčistenia disku NástrojAk chcete odstrániť dočasné súbory pomocou programu Čistenie disku, postupujte takto:
- Kliknite na ponuku Štart .
- Do vyhľadávacieho poľa zadajte výraz čistenie disku a kliknite na najvyšší výsledok.
- Prejdite do rozbaľovacej ponuky Jednotky a vyberte jednotku, na ktorej je nainštalovaný váš operačný systém.
- Kliknite na tlačidlo OK .
- Stlačte tlačidlo Vyčistiť systémové súbory .
- Pokračujte kliknutím na tlačidlo OK .
- Ďalej skontrolujte všetky veci, ktoré chcete odstrániť.
- Pokračujte kliknutím na tlačidlo OK .
- Nakoniec klepnite na tlačidlo Odstrániť súbory .
ručnou metódou
Ďalším spôsobom, ako získať späť významný systémový priestor, je odinštalovanie aplikácií, ktoré už nepotrebujete. Ak to chcete urobiť, použite tento postup:
- Prejdite na Nastavenia a vyberte Aplikácie
- Prejdite na Aplikácie a Funkcie .

- Kliknite na filter Zoradiť podľa a vyberte možnosť Veľkosť , aby ste určili aplikácie, ktoré zaberajú najviac miesta.
- Vyberte položku chcete odstrániť a kliknúť na tlačidlo Odinštalovať .
- Svoju akciu potvrďte opätovným kliknutím na tlačidlo Odinštalovať .
- Pokračujte podľa pokynov na obrazovke.
- Opakovaním vyššie uvedených krokov odstráňte všetky nepotrebné aplikácie a súbory.
Riešenie č. 7: Vykonajte dôkladnú kontrolu systémuAk máte podozrenie, že škodlivá entita spustila chybu systému Windows Update, ktorá sa u vás vyskytla, odporúčame vám vykonať dôkladnú kontrolu systému . Týmto spôsobom ich môžete raz a navždy identifikovať a zbaviť sa ich.
Ak chcete prehľadať svoj systém a identifikovať hrozby, môžete použiť vstavaný nástroj Windows Defender. Tu je postup:
- Prejdite na systémovú lištu a dvakrát kliknite na ikonu štítu.
- Teraz sa zobrazí sprievodca. Kliknite na položku Ochrana pred vírusmi a hrozbami .
- Vyberte možnosť Možnosti kontroly .
- Nezabudnite začiarknuť políčko Úplná kontrola a potom stlačte tlačidlo Scan Now .
- Program Defender začne prehľadávať váš systém. Ak sa zistí škodlivá entita, okamžite sa odstráni.
- Po odstránení hrozby reštartujte počítač.
- Po reštarte sa pokúste nainštalovať aktualizáciu.
Okrem používania programu Windows Defender máte možnosť nainštalovať antivírusový softvér od iného výrobcu. Môžete ho dokonca použiť po vykonaní kontroly pomocou programu Defender. Nech sú vaše preferencie akékoľvek, uistite sa, že pomocou navrhovaných akcií uvoľníte systém hrozieb.
Riešenie č. 8: Odpojte akýkoľvek externý komponentNainštalovali ste novú tlačiareň alebo headset skôr, ako sa vyskytla chyba? Potom ste našli možného vinníka. Externý komponent môže spôsobiť výskyt chyby Windows Update 0x800f0805, najmä ak nie je správne pripojený alebo ak problém s nekompatibilitou pretrváva.
Ak to chcete vyriešiť, musíte odpojiť všetky nepodstatné hardvérové komponenty, ako sú tlačiarne, sekundárne monitory a reproduktory. Potom ich postupne po jednom pripojte, až kým nezistíte, čo problém spôsobuje.
Ak sa domnievate, že chyba je výsledkom problémov s nekompatibilitou, bude pravdepodobne potrebné nainštalovať funkčný ovládač zariadenia. pre verziu operačného systému Windows. Aby sme vám túto úlohu uľahčili, pomocou nástroja na aktualizáciu ovládača zariadenia vyhľadajte ovládač zariadenia, ktorý je kompatibilný s vaším systémom.
Riešenie č. 9: Zakázanie položiek pri spusteníNiektoré procesy a programy, ktoré sa spúšťajú pri spustení, môžu tiež spustiť chybu Windows Update 0x800f0805. Ak si myslíte, že ide o váš problém, skúste ich deaktivovať, najmä tie, ktoré nie sú dôležité.
Ak chcete pokračovať v deaktivácii položiek po spustení, musíte sa prihlásiť pomocou účtu správcu. Potom postupujte podľa týchto pokynov:
- Stlačením klávesov Windows + R otvorte dialógové okno Spustiť .
- Do textového poľa zadajte text msconfig a stlačte kláves Enter < /….
- Prejdite do sekcie Všeobecné a vyberte možnosť Selektívne spustenie .
- Zrušte začiarknutie možnosti Načítať položky pri spustení option.
- Nájdite všetky nepotrebné služby a vyberte možnosť Skryť všetky služby spoločnosti Microsoft .
- Kliknite na možnosť Zakázať všetky tlačidlo.
- Teraz reštartujte zariadenie a znova nainštalujte aktualizáciu systému Windows.
Riešenie č. 10: Zakážte akékoľvek aktívne pripojenie VPNSte pripojení k sieti VPN, keď ste nainštalovali aktualizáciu systému Windows? Potom ste našli ďalší možný spúšťač. Aktívne pripojenie VPN môže pomýliť pomôcku Windows Update. Môže to dokonca narušiť spôsob výmeny informácií medzi serverom Microsoft a vašim zariadením. Aby ste sa vyhli chybám súvisiacim so službou Windows Update, pred inštaláciou aktualizácie zakážte akékoľvek aktívne pripojenie VPN.
Pokyny, ktoré treba robiť, berte ako pokyny nižšie:
- Kliknite na < silná> ponuka Štart
a prejdite na Nastavenia- Vyberte možnosť Sieť a internet.
- Prejdite doľava - bočná ponuka a kliknite na VPN
- Kliknite na svoje aktívne pripojenie VPN a stlačte tlačidlo Zakázať .
- Po vypnutí, skúste aktualizáciu nainštalovať znova.
Riešenie č. 11: Vyhľadajte pomoc od odborníkovStále máte problémy s inštaláciou aktualizácie systému Windows? Potom nie je na škodu vyhľadať pomoc alebo pomoc od profesionálov so systémom Windows. Môžete navštíviť oficiálnu stránku podpory spoločnosti Microsoft. Ak však chcete vykonať okamžité kroky, odneste svoje zariadenie do najbližšieho autorizovaného servisného strediska.
Môžete sa tiež obrátiť na oficiálne fóra a prečítať si hrozby týkajúce sa vašich skúseností. Môžete si tiež vytvoriť vlastné vlákno a podeliť sa o svoje skúsenosti. Ak máte šťastie, môže vám odpovedať certifikovaný pracovník systému Windows a poskytnúť vám konkrétnejšiu opravu.
Riešenie č. 12: Zabudnite na aktualizáciu vášho OSNastávajú chvíle, kedy jednoducho musíme aktualizáciu preskočiť. a počkajte, kým vyjde ďalší. Je to tak preto, lebo spoločnosť Microsoft niekedy vydáva problematické aktualizácie.
Ak si teda myslíte, že problém nemôžete vyriešiť, pretože problém predstavuje samotná aktualizácia, zvážte jej preskočenie a počkajte, kým sa zavedie stabilnejšia. out.
V súhrneRovnako ako väčšina chýb služby Windows Update, musíme uznať, že chyba služby Windows Update 0x800f0805 je tiež zložitá a náročná. Môže to byť spôsobené poškodenými položkami registra, poškodenými systémovými súbormi, nestabilným pripojením na internet, nesprávne nakonfigurovanými nastaveniami systému alebo škodlivými entitami. Je to však jeden, ktorý je možné opraviť.
Predtým, ako budete pokračovať v pokročilejších krokoch, odporúčame vám najskôr skontrolovať, či máte na disku dostatok miesta. Na úspešnú inštaláciu aktualizácie budete potrebovať najmenej 32 GB voľného miesta na disku. Potom dočasne deaktivujte antivírusové programy tretích strán. Ak sa chyba v tomto okamihu vyrieši, môžete znova povoliť antivírusový program a využívať tak ochranu v reálnom čase.
Ak základné spôsoby riešenia problémov nefungujú, môžete pokračovať v pokročilejších. Môžete začať s používaním nástroja na riešenie problémov so službou Windows Update. Ak sa tým problém nevyrieši, použite príkazy SFC a DISM alebo resetujte službu Windows Update. Medzi ďalšie riešenia, ktoré môžete vyskúšať, patrí čistá inštalácia, manuálne stiahnutie aktualizácie systému Windows, zbavenie sa koša a nežiaducich súborov, kontrola vírusov a zakázanie aktívneho pripojenia VPN.
Ak máte pocit, že problém si vyžaduje odborné ruky, potom neváhajte kontaktovať odborníkov, ktorí sa v prostredí Windows 10 vyznajú viac. Ešte lepšie je preskočiť aktualizáciu raz a navždy, kým spoločnosť Microsoft nevydá stabilnejšiu verziu.
Dajte nám vedieť, čo si myslíte o chybe Windows Update 0x800f0805. Komentujte ich nižšie.
YouTube Video: Ako opraviť chybu Windows Update 0x800f0805
09, 2025
Ak chcete službu Windows Update resetovať automaticky, postupujte takto:
Je možné, že existuje problém s korupciou, ktorý je možné vyriešiť iba pomocou pokročilých riešení, ako je čistá inštalácia. Predtým, ako budete môcť pokračovať v tomto riešení, musíte mať zálohu svojich dôležitých súborov a priečinkov. Vďaka praktickému záložnému súboru môžete znížiť pravdepodobnosť straty údajov.
Existuje mnoho spôsobov, ako vytvoriť zálohu svojich súborov. Najobľúbenejšia metóda spočíva v použití cloudu. Postupujte takto:

