Únosca prehliadača ShortcutTab (09.16.25)
ShortcutTab je PUP, ktorý sa nainštaluje na počítače ľudí bez ich súhlasu. Je tiež klasifikovaný ako únosca prehľadávača. Únoscovia prehľadávača vo všeobecnosti robia nepríjemné zmeny v existujúcich nastaveniach prehľadávača a zvyčajne sa inštalujú bez súhlasu používateľa.
Po nainštalovaní aplikácie ShortcutTab upraví existujúce nastavenia prehľadávača, napríklad domovskú stránku a adresu URL novej karty. takže vaše dotazy budú automaticky presmerované na „ s.advancedsearchlab.com. “ a potom sa dostanete na stránky Yahoo alebo Bing. Únosca prehľadávača poskytuje používateľom sponzorovaný obsah, z ktorého vývojári majú finančný prospech. Ak poznáte rôzne typy škodlivého softvéru a o tom, čo robia, môžete zistiť, že tento únosca prehľadávača je typom adwaru podľa toho, ako sa chová.
Čo je to Únosca prehliadača ShortcutTab?Únosca prehliadača ShortcutTab je program, ktorý sľubuje, že používateľom poskytne prístup k viacerým vyhľadávacím nástrojom, čo v skutočnosti nerobí. V skutočnosti to pri vykonávaní tejto funkcie strašne zlyhá. Vykonáva skôr škodlivé akcie, ako je čítanie vyhľadávacích dopytov používateľa.
Hlavným účelom sledovania histórie prehliadania používateľa je získavanie jeho údajov, ktoré následne predávajú spoločnostiam tretích strán.
Čo Môže to urobiť ShortcutTab?Keď dôjde k infikovaniu vášho počítača programom ShortcutTab, výsledky, ktoré sa vrátia pri zadaní dotazu, sú z vlastného vyhľadávania Google alebo niekedy z Yahoo a Bing. Vývojári, ktorí za touto aplikáciou stoja, ju navrhli tak, aby generovali príjmy z reklám zobrazených vo výsledkoch.
Hneď ako sa únosca prehliadača pripojí k prehliadaču Google Chrome, Safari, Mozilla Firefox, MS Edge alebo k inému niektoré zmeny sú vykonané.
ŠTEŇA mení adresu novej karty a domovskú stránku webového prehliadača. Táto zmena však nie je zjavná, pretože jediným viditeľným príznakom infekcie je nedostatok bežného vyhľadávacieho panela. Napríklad prehliadač stále zobrazuje stránku Google.com, ale chýba vyhľadávací panel. Z tohto dôvodu si väčšina používateľov ani neuvedomuje, že došlo k únosu webového prehľadávača.
Medzi najvýraznejšie príznaky patrí:
- „ShortcutTab“ alebo iná nechcená reklama - nainštaluje sa do vášho počítača.
- Domovská stránka a všetky nové karty vedú na stránku s.advancedsearchlab.com a potom na dôveryhodný vyhľadávací modul.
- Reklamy sa zobrazujú na rôzne stránky, ktoré navštívite.
- Výsledky vyhľadávania sú vyplnené sponzorovanými odkazmi a inými reklamami.
- Funkcie prehľadávača sa výrazne spomalia.
Únoscovia prehľadávača, ako je tento, sú zvyčajne dodávaní s niektorými bezplatnými softvérovými programami, ktoré si používatelia sťahujú z internetu. Ďalším obrázkom takejto infekcie môžu byť oficiálne miesta, ako je Webový obchod, kde sa môže nechtiac nainštalovať. Po spustení bezplatného softvéru únosca prehľadávača napadne počítač a zmení nastavenia prehľadávača.
Ak chcete pri sťahovaní softvéru chrániť počítač pred škodlivými infekciami, mali by ste:
- Prečítajte si „Podmienky používania“ a „licenčná zmluva“.
- Mali by ste tiež zvoliť možnosť nastavenia „manuálne“ alebo „Pokročilé“, aby ste sa zbavili doplnkov, systémových optimalizátorov a stiahnutí manažéri.
- Pomohlo by tiež byť viac ostražitý pri vykonávaní bežných činností prehliadania webu. Vždy, keď je to možné, odporúčame vám vyhnúť sa návšteve pochybných obrázkov tretích strán a spoliehať sa iba na oficiálne webové stránky s aplikáciami, ako je napríklad Microsoft Store.
- Pred stiahnutím softvéru si nezabudnite skontrolovať recenzie a príspevky na fóre, aby ste o ňom získali ďalšie informácie.
- Povolenie programu adblocker je ďalším efektívnym spôsobom, ako znížiť riziká. Tieto programy na blokovanie reklám vás nielen chránia pred škodlivými reklamami, ale zastavujú aj reťazec presmerovania na ShortcutTab.
Ako už bolo spomenuté, únosca prehľadávača analyzuje vaše vzory prehliadania. , získanie prístupu k vašim dôverným informáciám. To je viac ako dosť dôvodov na to, aby ste sa zbavili ShortcutTab. Tieto programy sa na prvý pohľad môžu javiť ako veľmi užitočné doplnky, ale je najlepšie čo najskôr odstrániť webovú skratku z webového prehliadača.
Ak sa chcete zbaviť škodlivého programu, ako je napríklad ShortcutTab, musíte: podľa konkrétnych pokynov na odstránenie klávesovej skratky odstráňte nainštalované rozšírenia a programy. Ďalej by ste tiež potrebovali vykonať automatické skenovanie, aby ste dosiahli rozsiahlejšie vyčistenie.
V niektorých prípadoch môže byť manuálne odstránenie náročné. V takom prípade by ste mali na vykonanie úplnej kontroly systému použiť robustný nástroj proti malvéru. Odporúčame vám nájsť nástroj, ktorý komplexne ochráni váš počítač pred PUP a inými významnými hrozbami, ako je napríklad ransomvér. Malo by tiež zlepšiť celkový výkon systému, ktorý bol kedysi infikovaný.
Nakoniec je potrebné resetovať všetky nainštalované webové prehľadávače, ak už nepomáha nič iné.
Ako odstrániť únosca prehliadača ShortcutTab z prehliadača Google ChromeAk chcete úplne odstrániť program ShortcutTab Browser Hijacker z vášho počítača, musíte zvrátiť všetky zmeny v prehliadači Google Chrome, odinštalovať podozrivé rozšírenia, doplnky a doplnky, ktoré boli pridané bez vášho súhlasu.
Ak chcete odstrániť prehliadač únosca prehliadača ShortcutTab z prehliadača Google Chrome, postupujte podľa pokynov nižšie:
1. Odstráňte škodlivé doplnky. Spustite aplikáciu Google Chrome a potom kliknite na ikonu ponuky v pravom hornom rohu. Vyberte Ďalšie nástroje & gt; Rozšírenia. Vyhľadajte Únosca prehliadača ShortcutTab a ďalšie škodlivé rozšírenia. Zvýraznite tieto rozšírenia, ktoré chcete odinštalovať, a potom ich kliknite na tlačidlo Odstrániť . 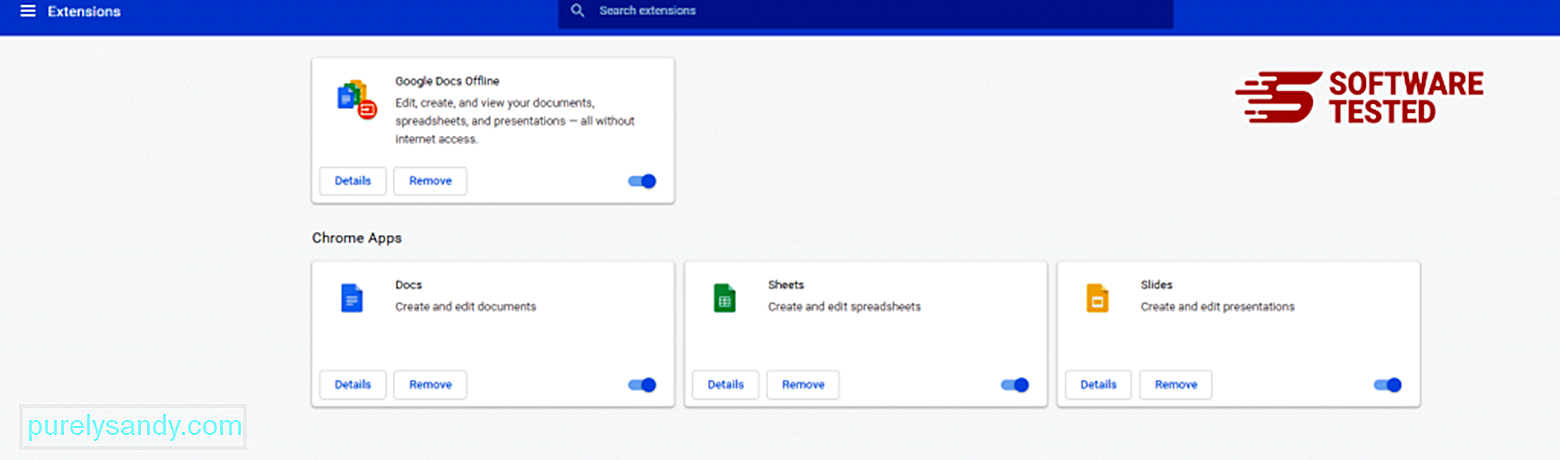
Kliknite na ikonu ponuky Chrome a vyberte možnosť Nastavenia . Kliknite na možnosť Pri spustení a potom začiarknite políčko Otvoriť konkrétnu stránku alebo skupinu stránok . Môžete nastaviť novú stránku alebo použiť existujúce stránky ako svoju domovskú stránku. 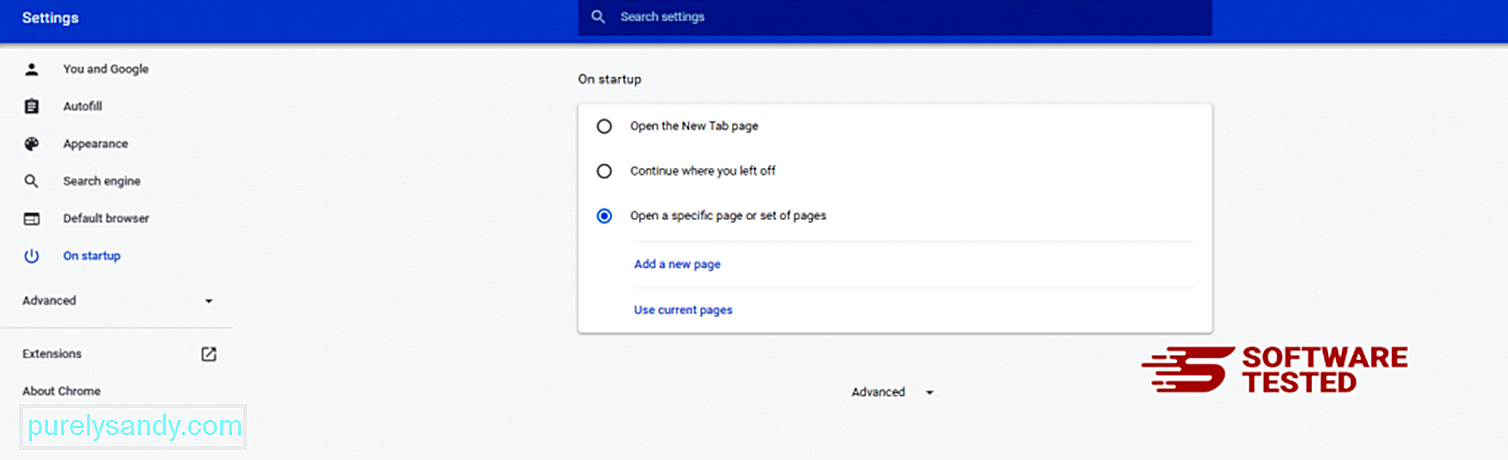
Vráťte sa na ikonu ponuky Google Chrome a vyberte možnosť Nastavenia & gt; Vyhľadávač a potom kliknite na možnosť Spravovať vyhľadávače . Zobrazí sa zoznam predvolených vyhľadávacích nástrojov, ktoré sú k dispozícii pre prehliadač Chrome. Odstráňte akýkoľvek vyhľadávací nástroj, ktorý je podľa vás podozrivý. Kliknite na trojbodkovú ponuku vedľa vyhľadávacieho nástroja a kliknite na možnosť Odstrániť zo zoznamu. 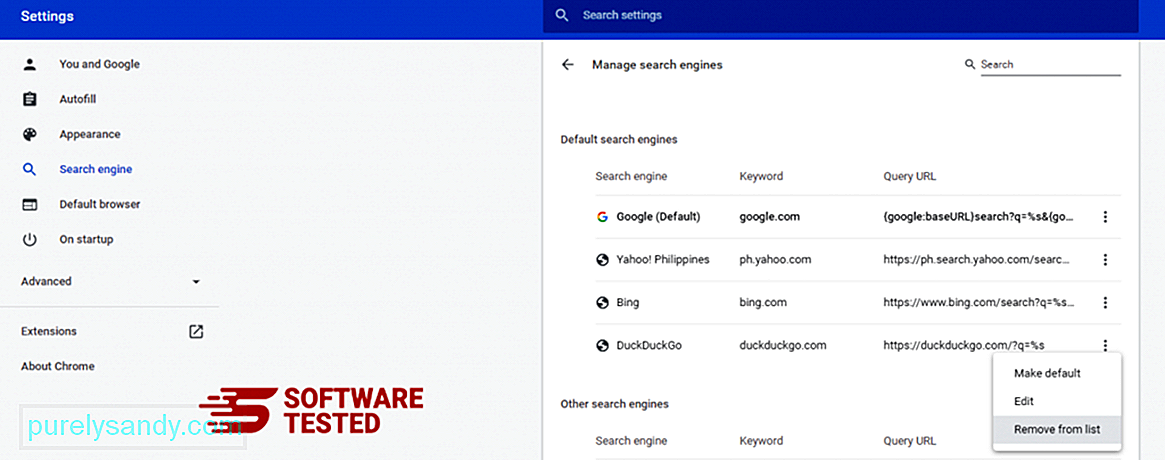
Kliknite na ikonu ponuky v pravom hornom rohu prehliadača a vyberte možnosť Nastavenia . Posuňte sa nadol do dolnej časti stránky a potom kliknite na možnosť Obnoviť pôvodné predvolené nastavenia v časti Obnoviť a vyčistiť. Kliknutím na tlačidlo Obnoviť nastavenia akciu potvrďte. 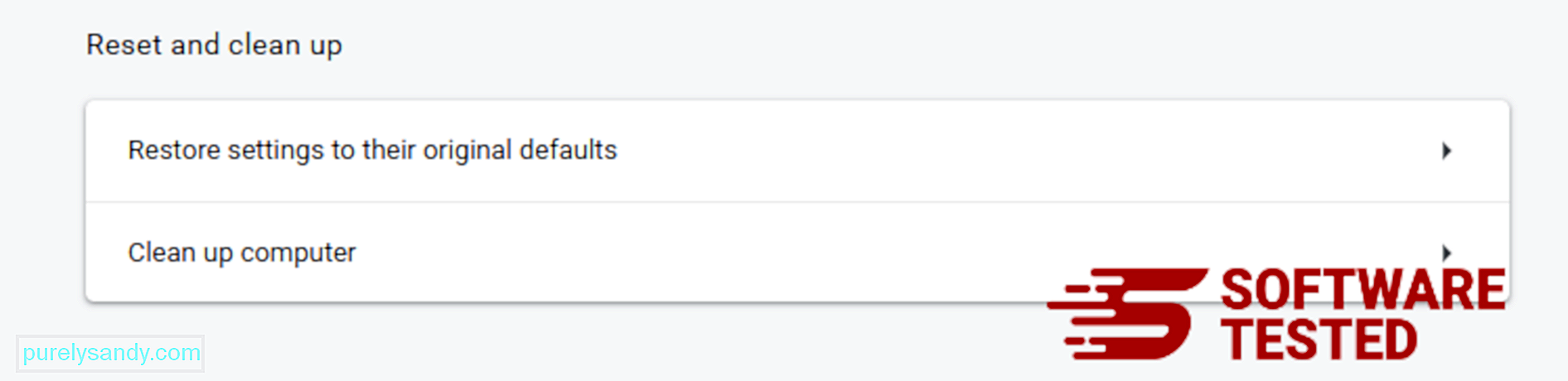
V tomto kroku sa resetuje úvodná stránka, nová karta, vyhľadávače, pripnuté karty a rozšírenia. Vaše záložky, história prehliadača a uložené heslá sa však uložia.
Ako odstrániť únosca prehliadača ShortcutTab z Mozilla FirefoxRovnako ako iné prehľadávače, aj malware sa pokúša zmeniť nastavenia prehliadača Mozilla Firefox. Ak chcete odstrániť všetky stopy únoscu prehliadača ShortcutTab, musíte tieto zmeny vrátiť späť. Podľa nasledujúcich pokynov úplne odstráňte program ShortcutTab Browser Hijacker z Firefoxu:
1. Odinštalujte nebezpečné alebo neznáme rozšírenia.Skontrolujte, či Firefox neobsahuje všetky neznáme rozšírenia, ktoré si nepamätáte. Existuje veľká šanca, že tieto rozšírenia boli nainštalované škodlivým softvérom. Ak to chcete urobiť, spustite program Mozilla Firefox, kliknite na ikonu ponuky v pravom hornom rohu a potom vyberte možnosť Doplnky & gt; Rozšírenia .
V okne Rozšírenia vyberte položku Únosca prehliadača ShortcutTab a ďalšie podozrivé doplnky. Kliknite na trojbodkovú ponuku vedľa rozšírenia a potom kliknutím na tlačidlo Odstrániť tieto rozšírenia odstráňte. 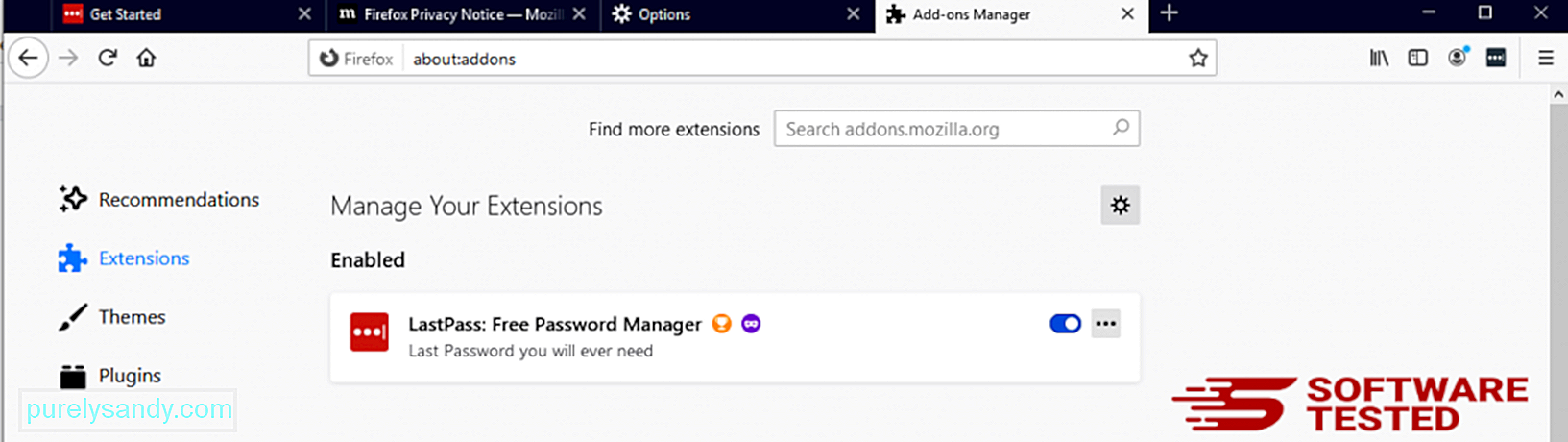
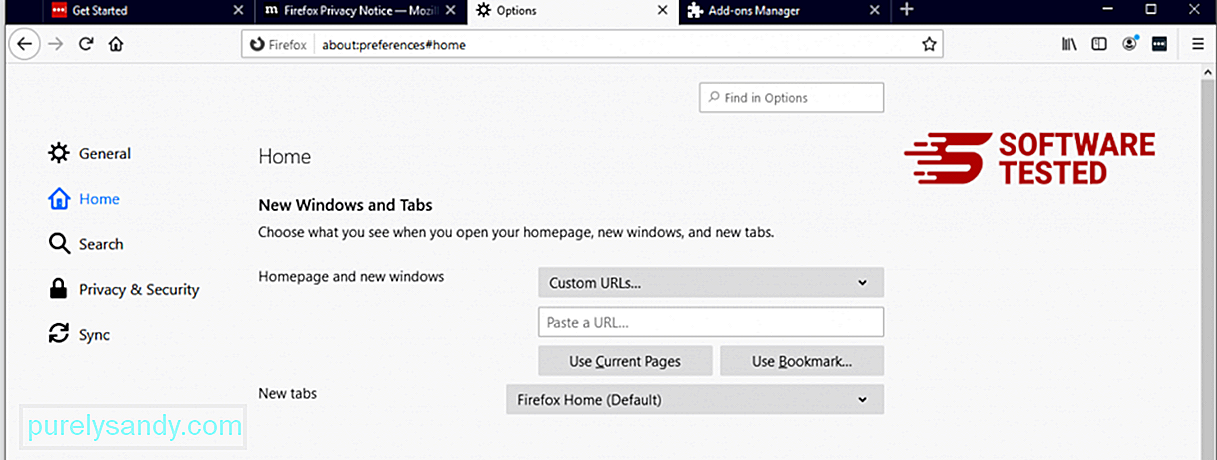
Kliknite na ponuku Firefox v pravom hornom rohu prehliadača a potom vyberte možnosť Možnosti & gt; Všeobecné. Odstráňte škodlivú domovskú stránku a zadajte preferovanú adresu URL. Alebo môžete kliknúť na tlačidlo Obnoviť a zmeniť predvolenú domovskú stránku. Kliknutím na tlačidlo OK uložte nové nastavenia.
3. Resetujte Mozilla Firefox. Prejdite do ponuky Firefox a potom kliknite na otáznik (Pomocník). Vyberte možnosť Informácie o riešení problémov. Stlačením tlačidla Obnoviť prehľad Firefox poskytnete prehľadávaču nový štart. 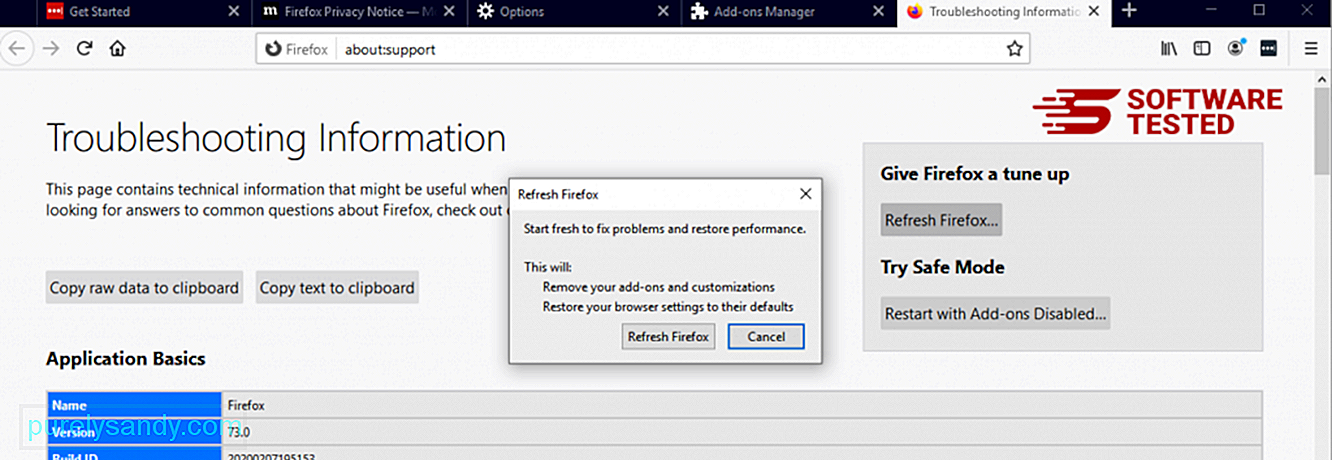
Po dokončení vyššie uvedených krokov bude program ShortcutTab Browser Hijacker z vášho prehľadávača Mozilla Firefox úplne odstránený.
Ako sa zbaviť programu ShortcutTab Browser Hijacker z programu Internet ExplorerZaistenie malware, ktorý napadol váš prehliadač, je úplne preč a že všetky neoprávnené zmeny sú v prehliadači Internet Explorer zvrátené, postupujte podľa pokynov uvedených nižšie:
1. Zbavte sa nebezpečných doplnkov. Keď malware napadne váš prehliadač, jedným zo zrejmých znakov je, keď uvidíte doplnky alebo panely nástrojov, ktoré sa náhle objavia v prehliadači Internet Explorer bez vášho vedomia. Ak chcete tieto doplnky odinštalovať, spustite program Internet Explorer , kliknutím na ikonu ozubeného kolieska v pravom hornom rohu prehľadávača otvorte ponuku a vyberte možnosť Spravovať doplnky. 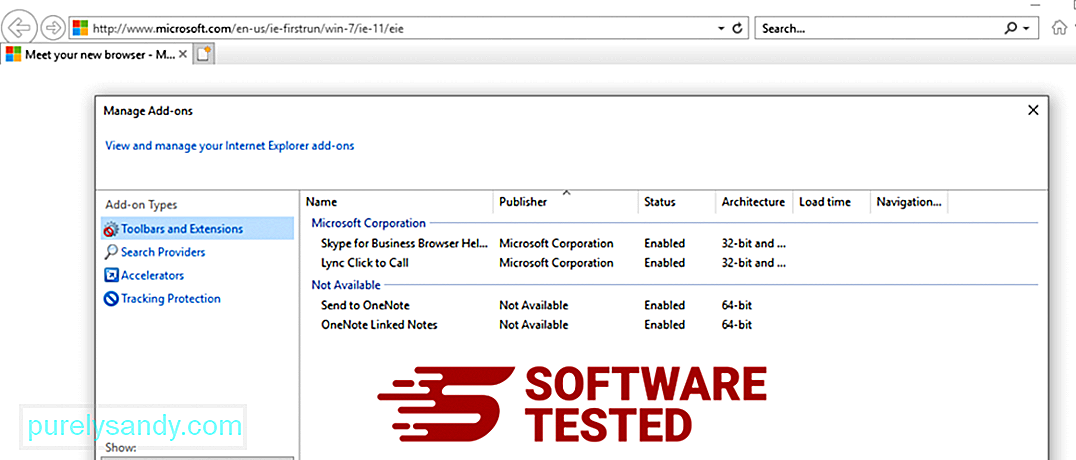
Keď sa zobrazí okno Spravovať doplnky, vyhľadajte (názov škodlivého softvéru) a ďalšie podozrivé doplnky / doplnky. Tieto doplnky alebo doplnky môžete deaktivovať kliknutím na tlačidlo Zakázať . 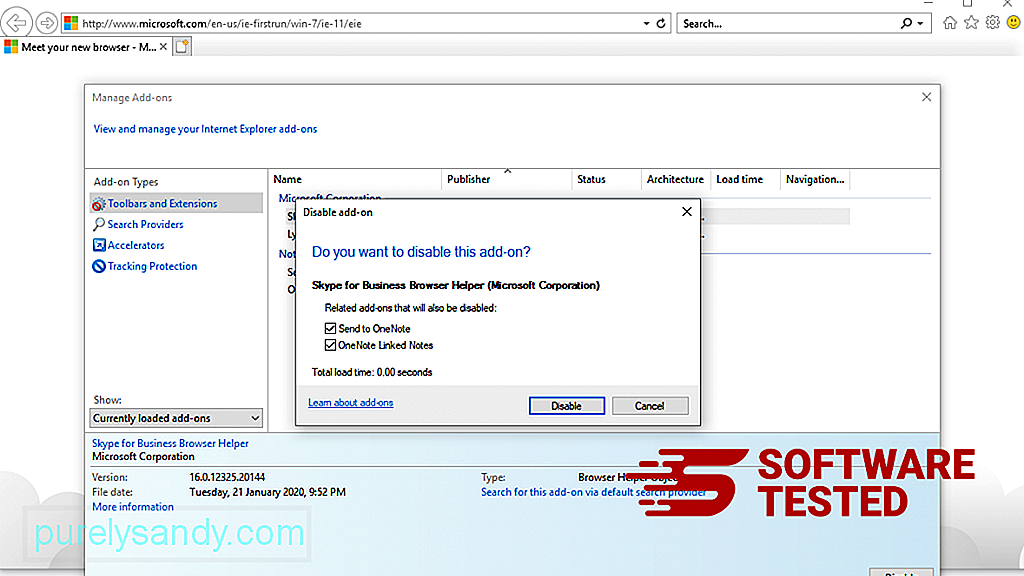
Ak máte náhle inú úvodnú stránku alebo bol zmenený váš predvolený vyhľadávací nástroj, môžete ho zmeniť späť v nastaveniach prehliadača Internet Explorer. Kliknite na ikonu ozubeného kolieska v pravom hornom rohu prehliadača a potom vyberte možnosť Možnosti Internetu . 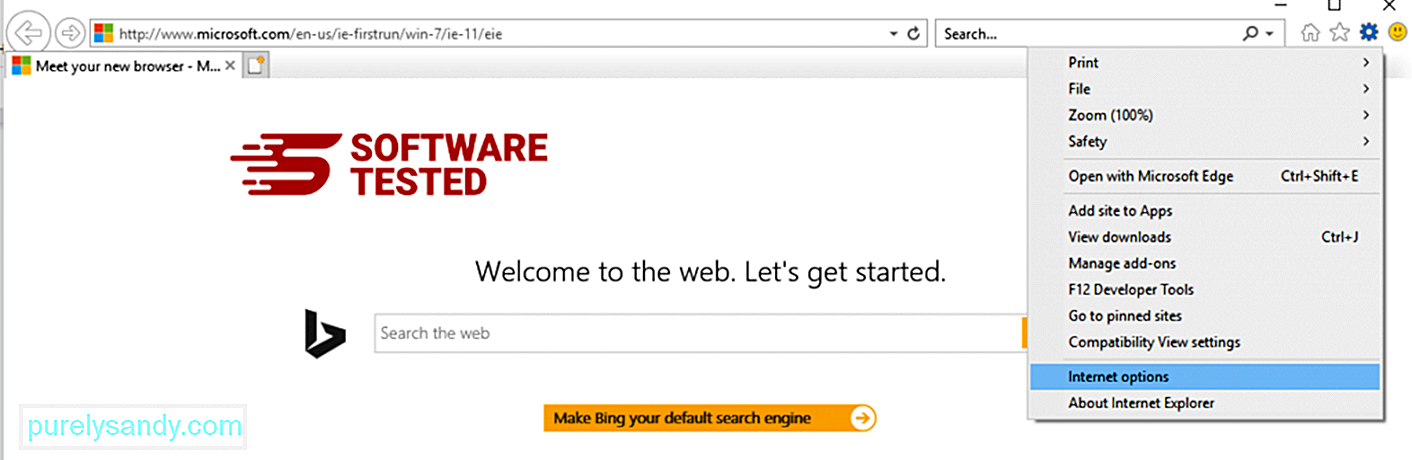
Na karte Všeobecné odstráňte adresu URL domovskej stránky a zadajte preferovanú domovskú stránku. Kliknutím na tlačidlo Použiť uložte nové nastavenia. 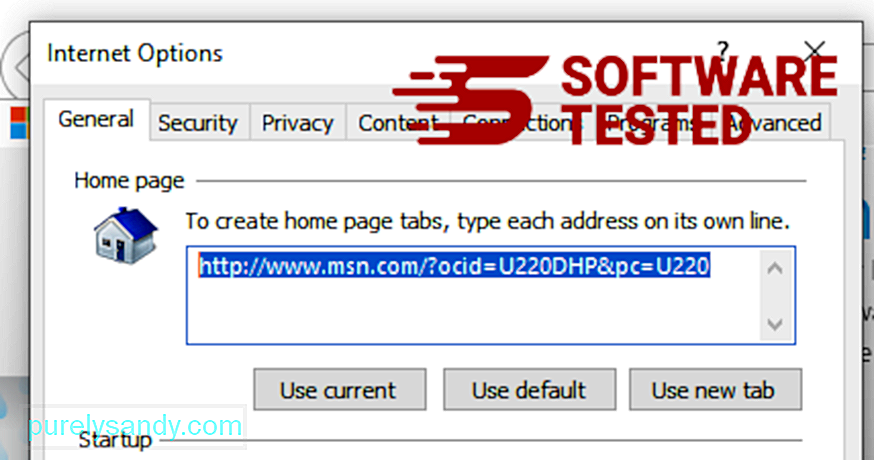
V ponuke prehliadača Internet Explorer (ikona ozubeného kolieska v hornej časti) vyberte možnosť Možnosti Internetu . Kliknite na kartu Rozšírené a potom vyberte možnosť Obnoviť . 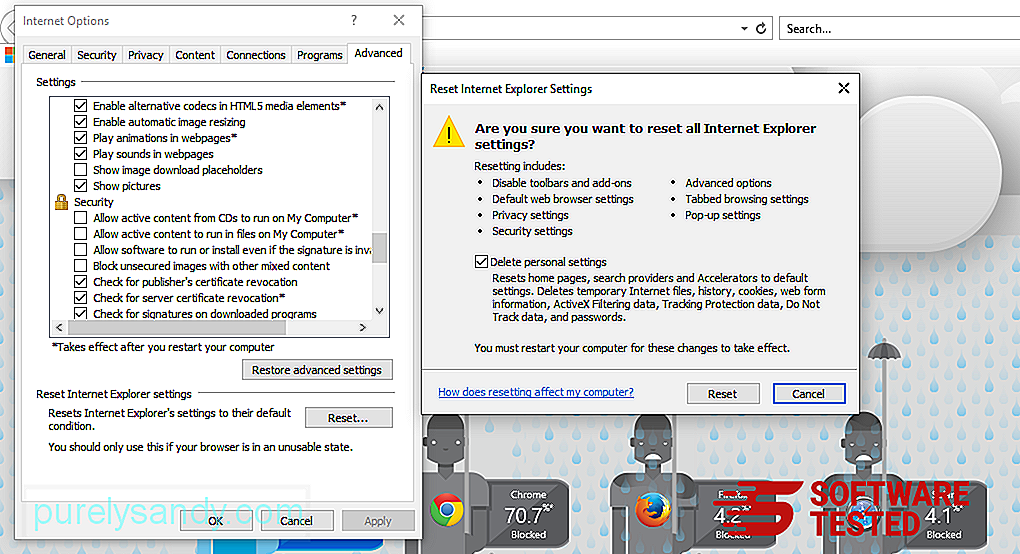
V okne Obnoviť začiarknite políčko Odstrániť osobné nastavenia a akciu potvrďte opätovným kliknutím na tlačidlo Obnoviť .
Ako Odinštalujte program ShortcutTab Browser Hijacker na Microsoft EdgeAk máte podozrenie, že váš počítač bol infikovaný malvérom a myslíte si, že bol váš prehliadač Microsoft Edge ovplyvnený, je najlepšie ho resetovať.
Existujú dva spôsoby, ako obnoviť nastavenia aplikácie Microsoft Edge, aby ste úplne odstránili všetky stopy malvéru v počítači. Ďalšie informácie nájdete v pokynoch nižšie.
Metóda 1: Obnovenie pomocou nastavení Edge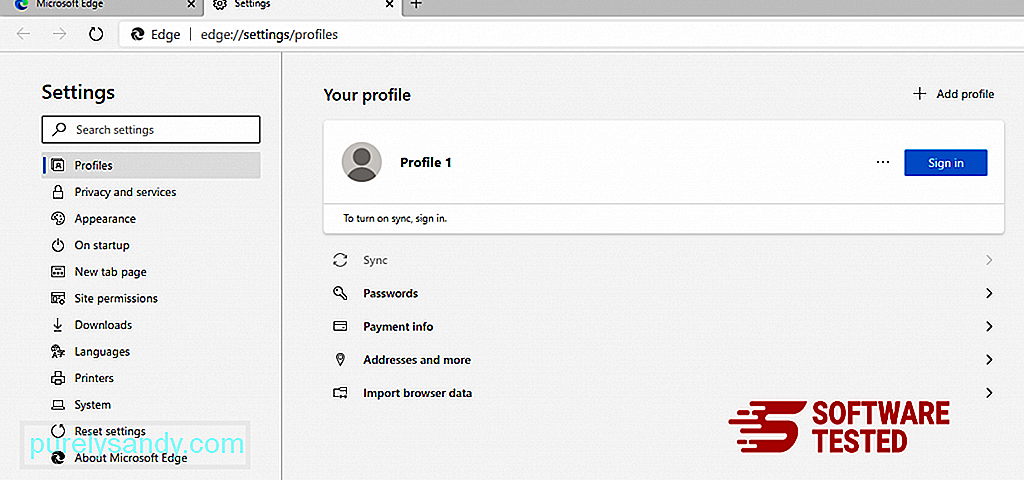
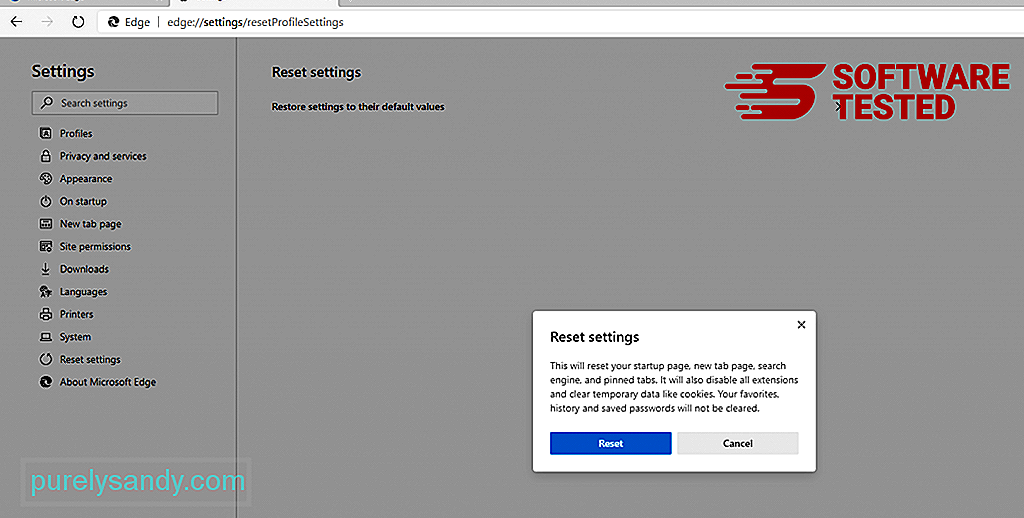
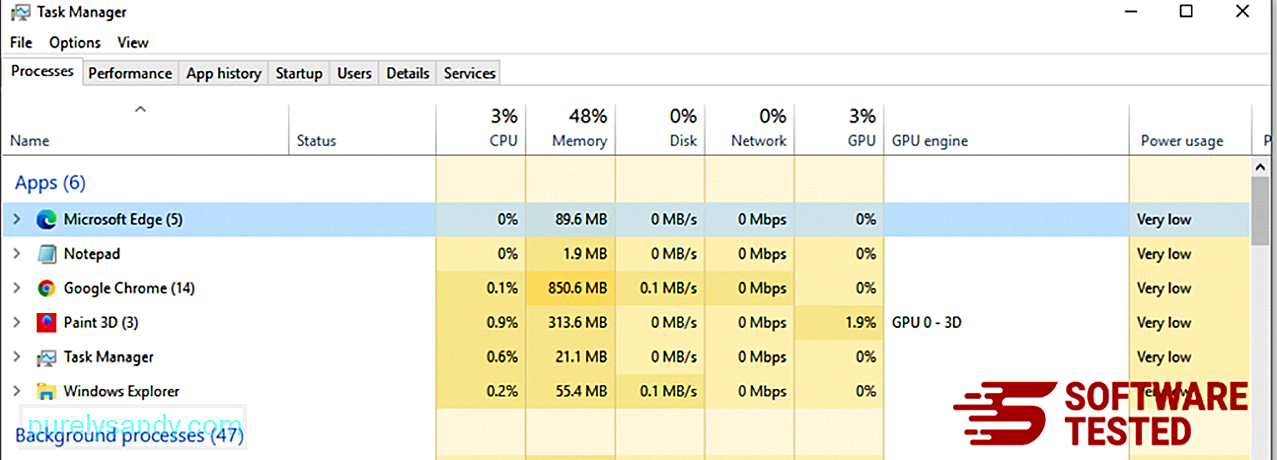
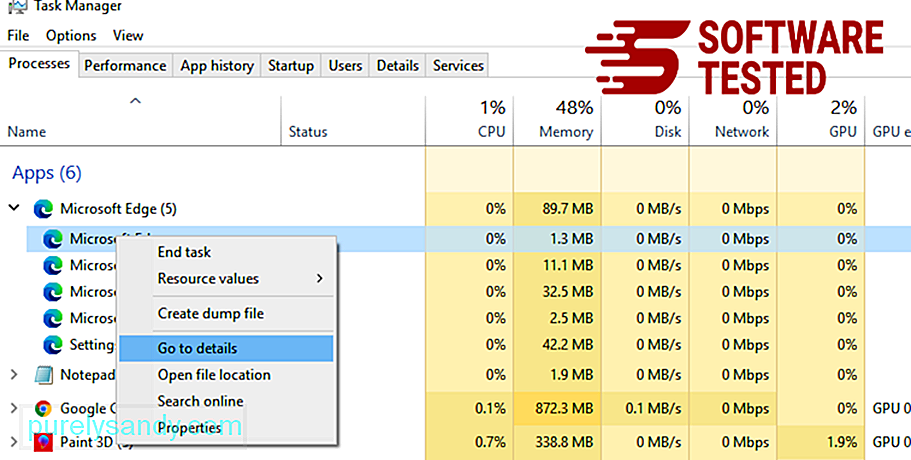
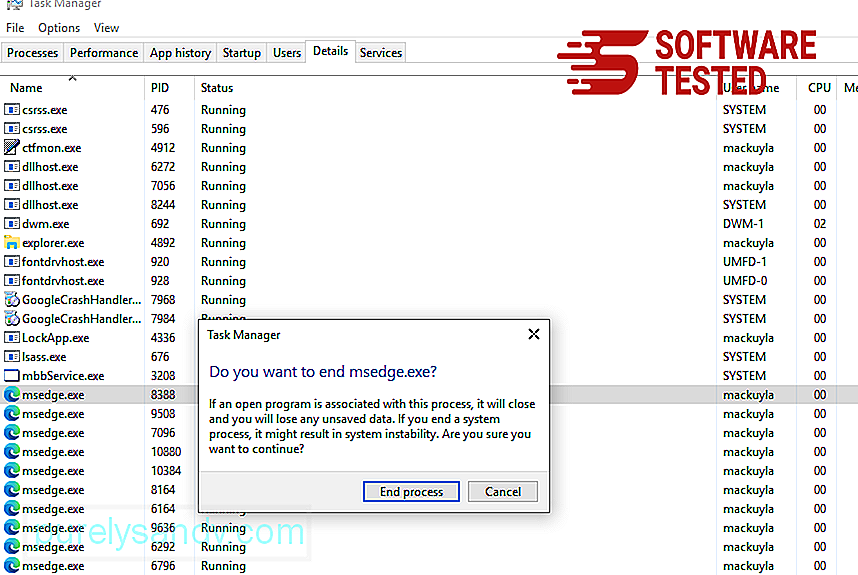
Ďalším spôsobom Microsoft Edge sa resetuje pomocou príkazov. Toto je pokročilá metóda, ktorá je mimoriadne užitočná, ak vaša aplikácia Microsoft Edge neustále zlyháva alebo sa vôbec neotvorí. Pred použitím tejto metódy si nezabudnite zálohovať dôležité údaje.
Postupujte takto:
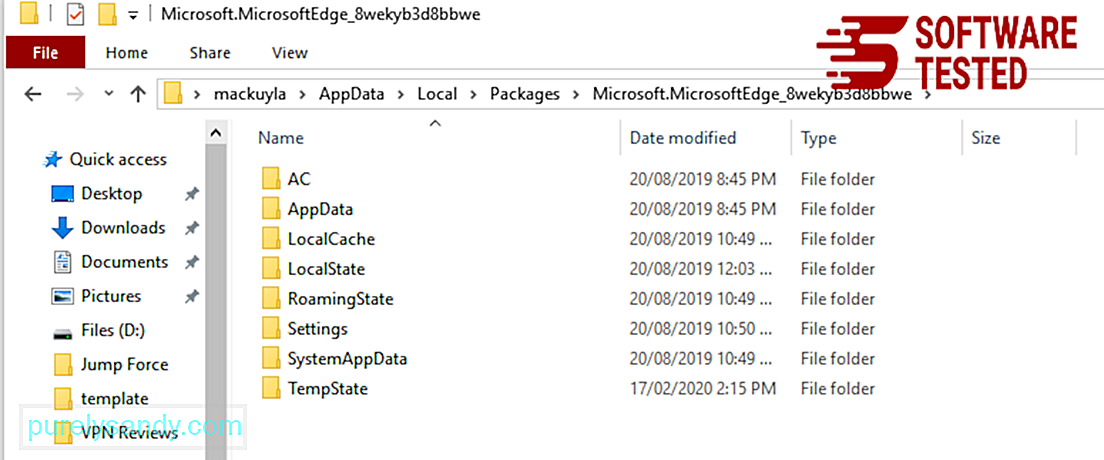
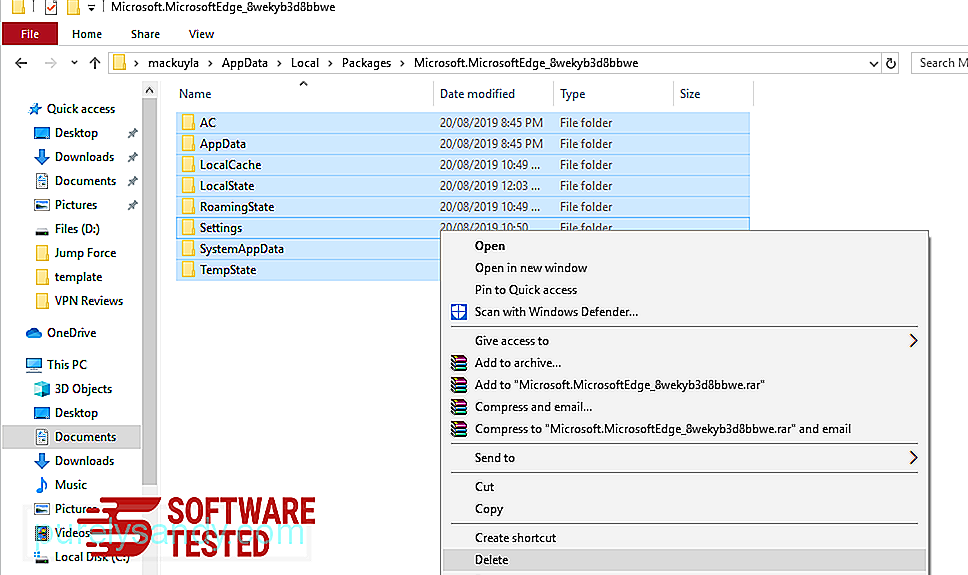
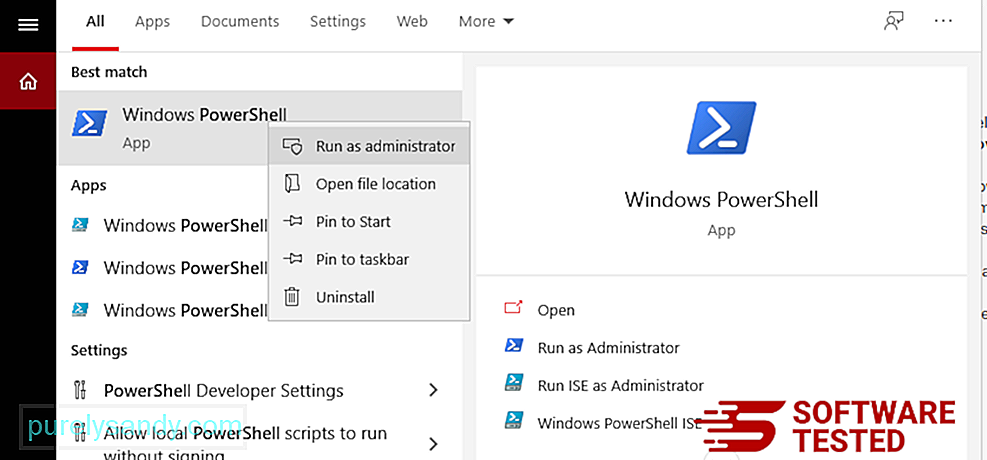
Get-AppXPackage -AllUsers -Name Microsoft.MicrosoftEdge | Foreach {Add-AppxPackage -DisableDevelopmentMode -Register $ ($ _. InstallLocation) \ AppXManifest.xml -Verbose} 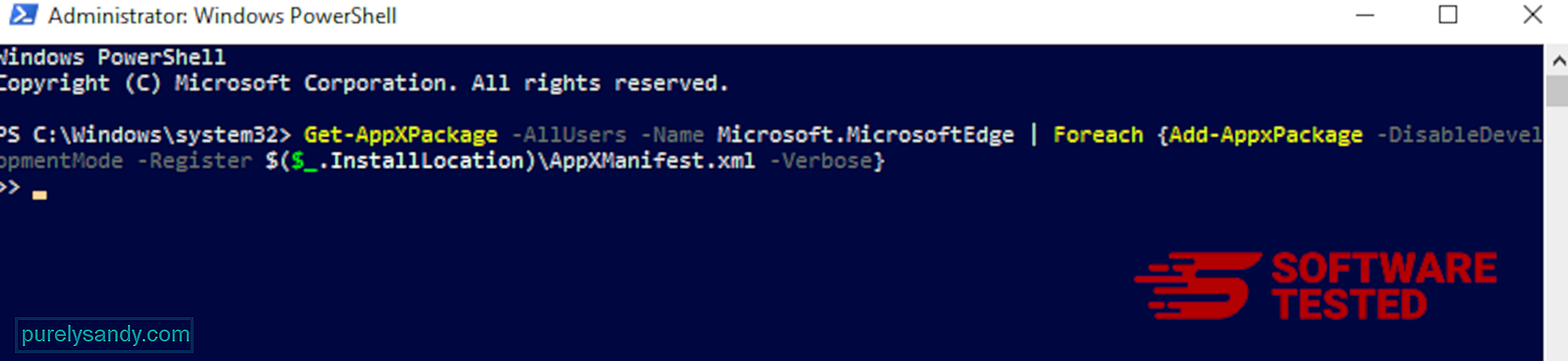
Prehliadač počítača je jedným z hlavných cieľov škodlivého softvéru - zmena nastavení, pridanie nových rozšírení a zmena predvoleného vyhľadávacieho nástroja. Ak teda máte podozrenie, že váš Safari je infikovaný pomocou aplikácie ShortcutTab Browser Hijacker, môžete podniknúť tieto kroky:
1. Odstrániť podozrivé rozšírenia Spustite webový prehliadač Safari a v hornej ponuke kliknite na Safari . V rozbaľovacej ponuke kliknite na možnosť Predvoľby . 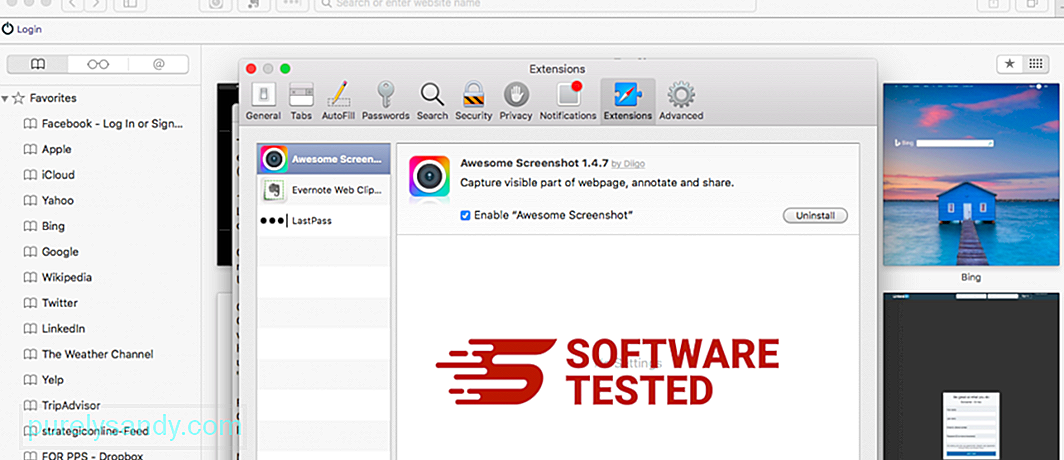
Kliknite na kartu Rozšírenia v hornej časti a potom v ľavej ponuke zobrazte zoznam aktuálne nainštalovaných rozšírení. Vyhľadajte program Únosca prehliadača ShortcutTab alebo iné rozšírenia, ktoré si nepamätáte nainštalovať. Kliknutím na tlačidlo Odinštalovať rozšírenie odstránite. Urobte to pre všetky svoje podozrivé škodlivé rozšírenia.
2. Vrátiť zmeny na domovskú stránkuOtvorte Safari a potom kliknite na Safari & gt; Predvoľby. Kliknite na možnosť Všeobecné . Skontrolujte pole Domovská stránka a skontrolujte, či bola upravená. Ak bola vaša domovská stránka zmenená programom ShortcutTab Browser Hijacker, odstráňte adresu URL a zadajte domovskú stránku, ktorú chcete použiť. Nezabudnite pred adresu webovej stránky uviesť http: //.
3. Resetovať Safari74546
Otvorte aplikáciu Safari a v ponuke v ľavom hornom rohu obrazovky kliknite na Safari . Kliknite na Obnoviť Safari. Otvorí sa dialógové okno, kde si môžete vybrať, ktoré prvky chcete resetovať. Potom akciu dokončite kliknutím na tlačidlo Obnoviť .
ZáverVäčšina ľudí si klávesovú skratku nainštaluje neúmyselne. Vo väčšine prípadov sa podvod používa na to, aby si nainštalovali sponzorované aplikácie bez ich vedomia. Našťastie moderné webové prehliadače ako Google Chrome a Mozilla Firefox varujú používateľov pred týmito hrozbami, aby mohli zabrániť následkom únosu prehliadača.
YouTube Video: Únosca prehliadača ShortcutTab
09, 2025

