Ako spravovať kalendár v systéme Mac (09.15.25)
Správa času je súčasťou našej každodennej rutiny, najmä v práci. Našťastie Mac prichádza s integrovanou funkciou kalendára, ktorá vám umožní držať krok s vašim nabitým programom zobrazovaním nadchádzajúcich narodenín, plánovaných dovoleniek, pracovných ciest, osobných ciest, schôdzok, stretnutí a ďalších dôležitých udalostí. Aby bol váš Mac Calendar efektívny a užitočný, musíte vedieť, ako ho spravovať a používať. Nerobte si starosti, pretože vás to naučíme.
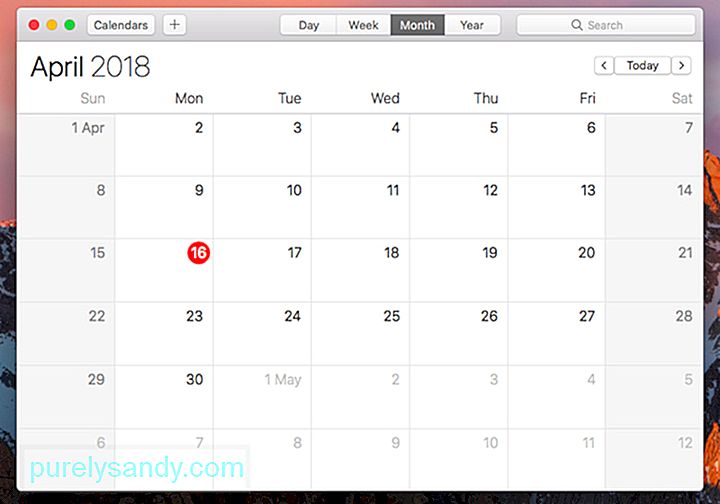
Môžete sa zamestnať určitými vecami vo svojom živote. Môže vás zavolať, aby ste sa zúčastnili série stretnutí po celý mesiac, alebo vás môžu požiadať, aby ste prednášali na rôznych fórach a seminároch, ale je tu jedna vec, nech už máte dosť času, môžete si vytvoriť toľko kalendárov, koľko potrebujete . Týmto spôsobom bude pre vás jednoduchšie odlíšiť vaše osobné záväzky od obchodných stretnutí a stretnutí.
Tu je postup, ako pridať novú udalosť do svojho kalendára:
Správa kalendára pre Mac nebola nikdy taká ľahká vďaka vstavanej funkcii farebného kódovania. Môžete nastaviť určitú farbu pre rôzne aspekty vášho života - zdravie, prácu, charitatívne práce alebo iné osobné záväzky. Vďaka tomu, že každá kategória života má svoju zodpovedajúcu farbu, môžete ľahko a pohodlne prechádzať kalendárom a plánovať si veci.
Ako pridať udalosť
Ak chcete pridať dôležitý udalosť do svojho kalendára Mac, mali by ste urobiť toto:
Ako spravovať aplikáciu Kalendár v systéme Mac
Aplikácia Kalendár v systéme Mac sa javí ako veľmi jednoduchá, ale s integráciou dokáže viac. Tu je príklad, ako maximalizovať aplikáciu Kalendár v systéme Mac:
1. Vyhľadajte pomoc od Siri.Jednou z najlepších a najužitočnejších funkcií systému Mac je hlasový asistent menom Siri. Môžete ju požiadať, aby vám povedala, či máte nadchádzajúce stretnutia alebo schôdzky. Aplikáciu Kalendár nemusíte otvárať. Stačí hodiť jej otázky typu: „Kedy má John narodeniny?“ Alebo „Naplánoval som si niečo na 5. decembra?“.
2. Využite výhody Multitouch.Vedeli ste, že pomocou trackpadu vášho počítača Mac môžete vykonávať niektoré úžasné triky po prstoch, ktoré vám pomôžu obísť váš kalendár Mac? Tu sú niektoré:
- Ak používate zobrazenie mesiaca, posúvaním dvoch prstov nahor alebo nadol sa môžete presúvať z jedného mesiaca na druhý.
- Pri použití zobrazenia týždňov posúvajte dvoma prstami doľava alebo doprava, aby ste sa pohybovali v rôznych týždňoch.
- Pri používaní zobrazenia dní môžete medzi dňami prechádzať potiahnutím dvoch prstov doľava alebo doprava.
Všetky vaše nadchádzajúce udalosti je možné zobraziť v zozname. Stačí kliknúť na pole Hľadať a dvakrát stlačiť kláves ”. Kliknite na tlačidlo Vrátiť. Mal by sa zobraziť zoznam všetkých vašich nadchádzajúcich udalostí.
4. Dostávajte upozornenia, keď potrebujete odísť na udalosť.Áno, aplikácii Kalendár môžete povedať, aby vás informovala, keď je čas odísť na udalosť. Kedykoľvek vytvoríte upozornenie, nezabudnite zadať miesto a potom kliknúť na Čas do odchodu. Teraz v sekcii Čas cesty vyberte spôsob cestovania. Kalendár sa vás potom pokúsi informovať, kedy je čas vyraziť na stretnutie.
5. Zabezpečte si poriadok.Mnoho používateľov počítačov Mac nevyužíva funkciu Kalendára na otváranie súborov a dokumentov potrebných k určitému dátumu. Vďaka zriedka používanému nastaveniu upozornenia Kalendára sa v daný deň otvorí a sprístupní akýkoľvek dokument, ktorý budete pre udalosť potrebovať.
- Pri vytváraní novej udalosti Kalendára kliknite na < silná> karta Upozornenia
Váš úspech v podnikaní alebo ako jednotlivec závisí do veľkej miery na vašej schopnosti dodržať termíny, organizovať schôdzky a zostať na správnej ceste. Nič z toho však nebude problém, pokiaľ máte svoj Kalendár pre Mac.
Opäť teda nemá zmysel všetko vo svojom živote organizovať, ak s vami Mac nedokáže držať krok. Uistite sa, že si zachováva svoj špičkový výkon, kedykoľvek a kdekoľvek idete. Nainštalujte si Outbyte MacRepair, čistiaci nástroj tretej strany, aby ste sa ľahko zbavili súborov a aplikácií, ktoré spomaľujú vaše zariadenie.
YouTube Video: Ako spravovať kalendár v systéme Mac
09, 2025

