Na odinštalovanie chyby programu v systéme Windows 10 nemáte dostatočný prístup (09.15.25)
Windows 10 má veľa úžasných funkcií a jednou z nich je Kontrola používateľských účtov alebo UAC. Táto funkcia je navrhnutá tak, aby používateľom umožnila nastaviť administračné funkcie pre niektoré účty a obmedziť prístup k používateľskému účtu, aj keď je správcom. Okrem toho tiež zabraňuje infikovaniu počítača entitami škodlivého softvéru a vírusmi.
Ako to teda funguje?
Keď sa používateľ pokúsi odinštalovať alebo nainštalovať program, môže získať zvýšený prístup byť požadované. A aj keď má účet prístup správcu, je pravdepodobné, že táto funkcia zobrazí chybové hlásenie „Na odinštalovanie nemáte dostatočný prístup.“
Aj v takom prípade nie je dôvod na paniku. . V nasledujúcich častiach budeme zdieľať riešenia, ktoré fungovali pre ostatných dotknutých používateľov. Budeme tiež diskutovať o tom, čo spôsobuje, že sa chybové hlásenie objaví.
Tip pre profesionála: Vyhľadajte vo svojom počítači problémy s výkonom, nevyžiadanými súbormi, škodlivými aplikáciami a bezpečnostnými hrozbami
, ktoré môžu spôsobiť problémy so systémom alebo spomaliť výkon.
Špeciálna ponuka. Informácie o Outbyte, pokyny na odinštalovanie, zmluva EULA, pravidlá ochrany súkromia.
Čo spôsobuje chybu „Nemáte dostatočný prístup na odinštalovanie programu“ v systéme Windows 10?Aj keď je chybové hlásenie celkom jednoduché, znamená to, že používateľ nemá dostatočný prístup na odinštalovanie programu, sú zriedkavé a náhodné prípady, keď sa zobrazí táto chybová správa. Jedným je prípad, keď entita škodlivého softvéru infikovala zariadenie. Ďalšou možnou príčinou je poškodený alebo poškodený kľúč databázy Registry.
Bez ohľadu na to, čo spôsobuje chybu, vedzte, že riešenia sú rýchle a jednoduché.
Ako opraviť „Nemáte dostatočný prístup Chyba pri odinštalovaní programuTakže, čo robiť v prípade chyby „Na odinštalovanie programu nemáte dostatočný prístup“? V tejto časti uvádzame niekoľko možných opráv, ktoré stojí za zváženie. Vyskúšajte ich v odporúčanom poradí, aby ste dosiahli čo najlepšie výsledky.
Oprava č. 1: Opravte poškodené kľúče registra.Register Windows slúži ako databáza údajov potrebných pre optimálne fungovanie operačného systému Windows, ako aj aplikácií a programov, ktoré na ňom bežia. Technicky sú tieto údaje štruktúrované v stromovom formáte s uzlami. Každý uzol sa označuje ako kľúč.
Teraz má každá aplikácia v počítači záznam v registri. Po spustení aplikácie systém Windows vyhľadá zodpovedajúci kľúč, aby mohol bežať s odkazom na ňu.
Po poškodení týchto kľúčov môžu spustiť chybové hlásenia, ako napríklad „Na odinštalovanie nemáte dostatočný prístup. program “. Okrem toho môže spôsobiť, že bude celý proces odinštalovania zbytočný.
Pre používateľov systému Windows však šťastie, pretože spoločnosť Microsoft vytvorila nástroj na riešenie problémov s poškodenými a poškodenými kľúčmi registra. Ak ho chcete použiť, postupujte takto:
K chybe zjavne dochádza, pretože kontrola používateľských účtov obmedzuje činnosť používateľa na jeho ochranu pred potenciálnym poškodením. V takom prípade môže problém vyriešiť dočasné vypnutie funkcie UAC.
Ak chcete deaktivovať UAC a skontrolovať, či sa chyba nevyrieši, postupujte takto:
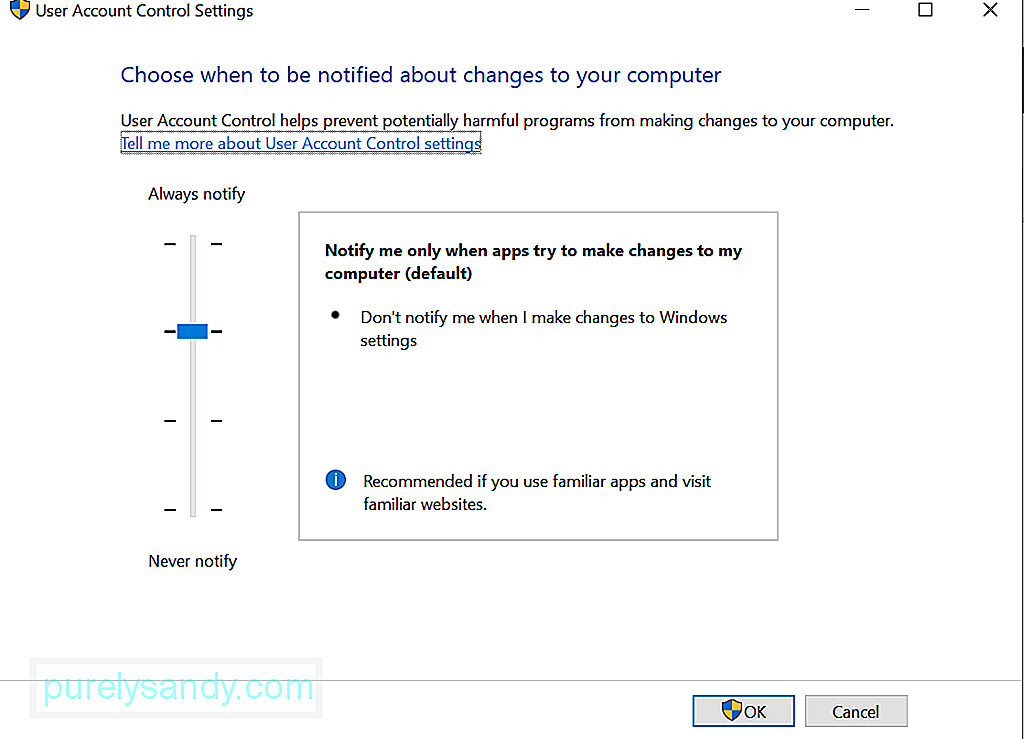
Ak program naozaj potrebujete odinštalovať, môžete použiť príkaz so zvýšeným oprávnením. Namiesto toho vyzvať. Na vykonanie tejto opravy však opäť budete potrebovať prístup správcu.
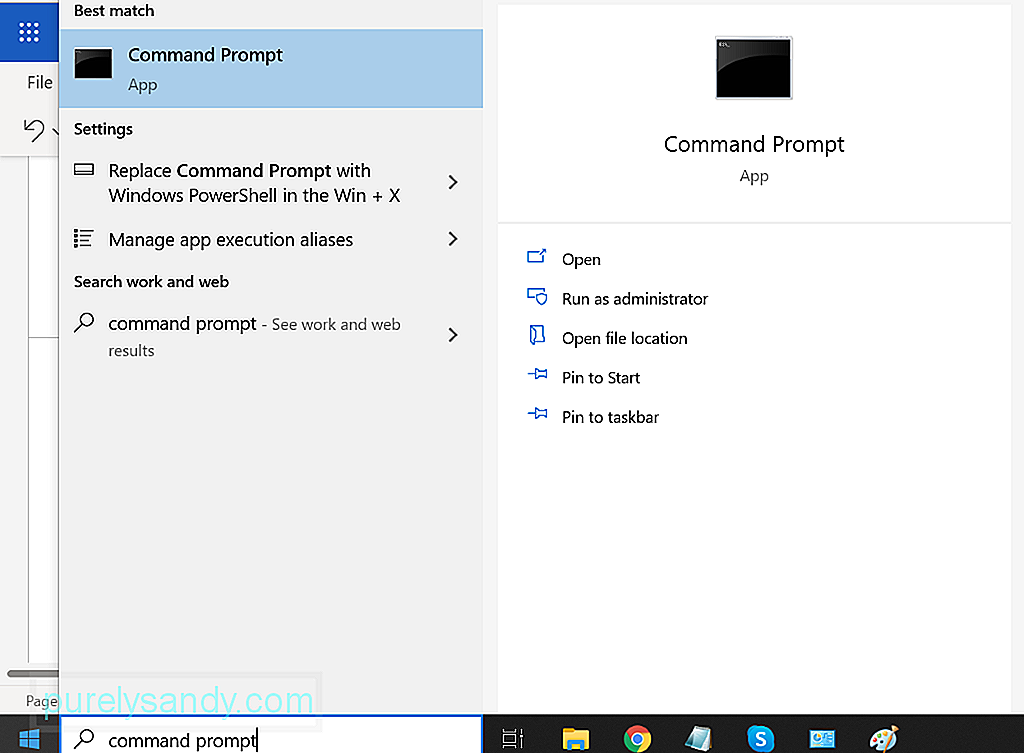
Ak chcete na odinštalovanie problematického programu použiť príkazový riadok so zvýšenou hodnotou, postupujte takto:
Toto je ďalšie riešenie, ktoré stojí za vyskúšanie. Program môžete odinštalovať v núdzovom režime. V tomto režime neexistuje UAC. To znamená, že ho môžete použiť na odinštalovanie aplikácií bez obmedzenia.
Je však potrebné poznamenať, že Inštalátor systému Windows je v núdzovom režime predvolene zakázaný. Aj keď nie všetky aplikácie používajú tento nástroj na účely odinštalovania, tie, ktoré ho potrebujú, sa nedajú úspešne odinštalovať. V takom prípade sa použije editor registra a inštalátor systému Windows by mal byť povolený v núdzovom režime.
Podrobného sprievodcu postupmi nájdete v nasledujúcich krokoch:
- REG ADD „HKLM \ SYSTEM \ CurrentControlSet \ Control \ SafeBoot \ Minimal \ MSIServer“ / VE / T REG_SZ / F / D „Service“
- REG PRIDAŤ „HKLM \ SYSTEM \ CurrentControlSet \ Control \ SafeBoot \ Network \ MSIServer ”/ VE / T REG_SZ / F / D„ Service “
- net start msiserver
Ak ste to nevedeli, každý súbor má svoju sadu povolení, ktoré inštruujú aplikáciu o tom, ako bude použitá a ktoré konkrétne skupiny používateľov ju môžu upraviť. Tieto povolenia môžete zmeniť a skontrolovať, či sa tým problém nevyrieši. Na vykonanie tejto opravy budete opäť potrebovať prístup správcu.
Tu je postup, ako postupovať:
Ak prvých päť riešení nevyriešilo vaše problémy, nezostáva vám nič iné, ako súbory násilne odstrániť. Predtým, ako tak urobíte, pripravte si zálohu svojich súborov, pretože neexistuje záruka, že vám to umožní správne odinštalovať aplikáciu.
Ak chcete pokračovať v tejto oprave, postupujte podľa týchto pokynov:
Vírusy a škodlivé súbory niekedy poškodia a poškodia súbory registra a ovplyvnia systémové procesy, ktoré často vedú k problémom, ako napríklad chybové hlásenie „Nemáte dostatočný prístup na odinštalovanie“. V takom prípade bude stačiť vykonanie antivírusovej kontroly.
Existujú dva spôsoby antivírusovej kontroly: manuálna a automatická. To však neznamená, že si musíte vybrať z oboch možností. Pre lepšie výsledky môžete kedykoľvek vykonať oboje.
Ak chcete zvoliť druhú možnosť, budete si musieť nainštalovať iba dôveryhodný softvér proti malvéru. Keď to máte, vykonajte kompletnú kontrolu systému. Potom ju nechajte spustenú na pozadí kvôli ochrane v reálnom čase.
Ak uprednostňujete manuálnu metódu, budete musieť v zariadeniach so systémom Windows 10 použiť zabudovaný bezpečnostný softvér: Windows Defender . Potom postupujte podľa týchto troch jednoduchých krokov:
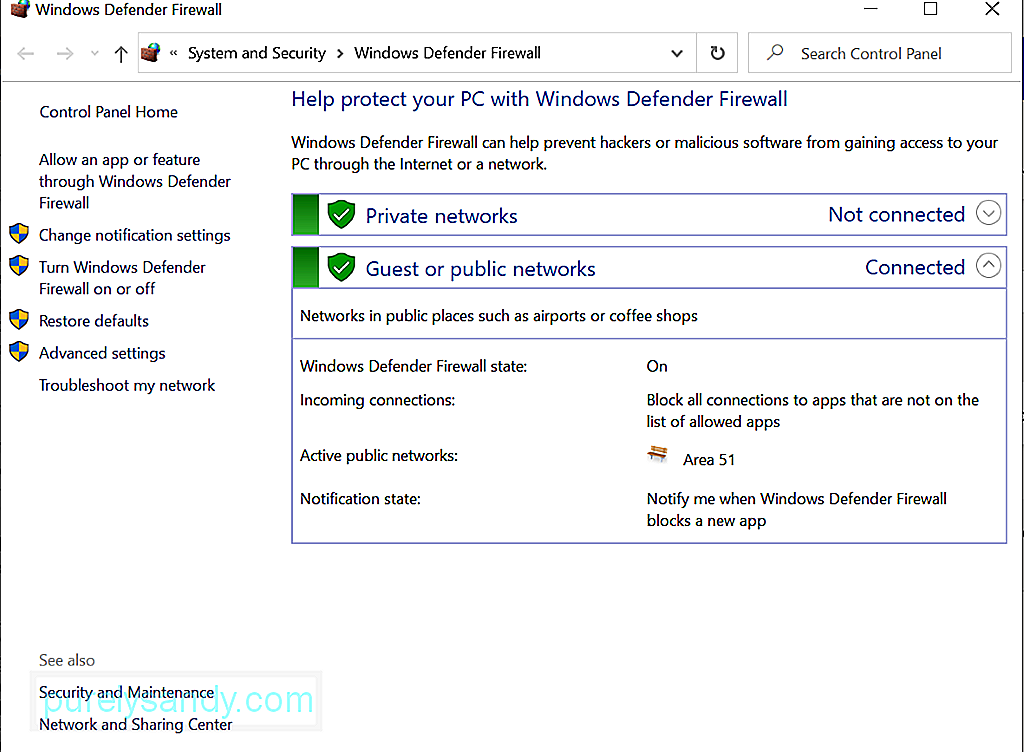
Kvôli zvýšenej ochrane môžete použiť aj ďalšie nástroje zabezpečenia systému Windows.
ZhrnutieKontrola používateľských účtov je výkonný nástroj, ktorý možno použiť na zvýšenie bezpečnosti vášho zariadenia. Rovnako ako iné nástroje je však zraniteľný voči problémom a problémom. Ale s opravami vymenovanými vyššie, dúfajme, že môžete vyriešiť problémy spojené s UAC.
Dajte nám vedieť, čo si myslíte o tomto článku. Komentujte nižšie.
YouTube Video: Na odinštalovanie chyby programu v systéme Windows 10 nemáte dostatočný prístup
09, 2025

