Ako maximalizovať súbory PDF na počítači Mac (09.15.25)
Vzhľadom na jeho popularitu budeme predpokladať, že ste súbor PDF vo svojom počítači Mac už videli, použili a stiahli. Ide napokon o univerzálny formát pre dokumenty, ktorý funguje takmer na všetkých platformách. Ak však máte kopu kopy dokumentov PDF, ktoré je potrebné upraviť, môže to byť náročné. Našťastie existuje spôsob, ako rýchlo vyplniť formuláre a upravovať stránky PDF bez nutnosti sťahovať editor PDF pre Mac.
Ak je váš počítač spustený v systéme macOS, dobrou správou je, že už má zabudovanú v programe, vďaka ktorému je podpisovanie a úprava dokumentov PDF hračkou - aplikácia Náhľad . Pomocou tejto aplikácie môžete ľahko podčiarknuť, zvýrazniť a preškrtnúť text. Stránky môžete tiež otáčať, odstraňovať alebo pridávať. Na stránky môžete navyše pridávať komentáre a poznámky. Nižšie si ukážeme, ako upraviť PDF v systéme Mac.
Upravte súbor PDF pomocou ukážky 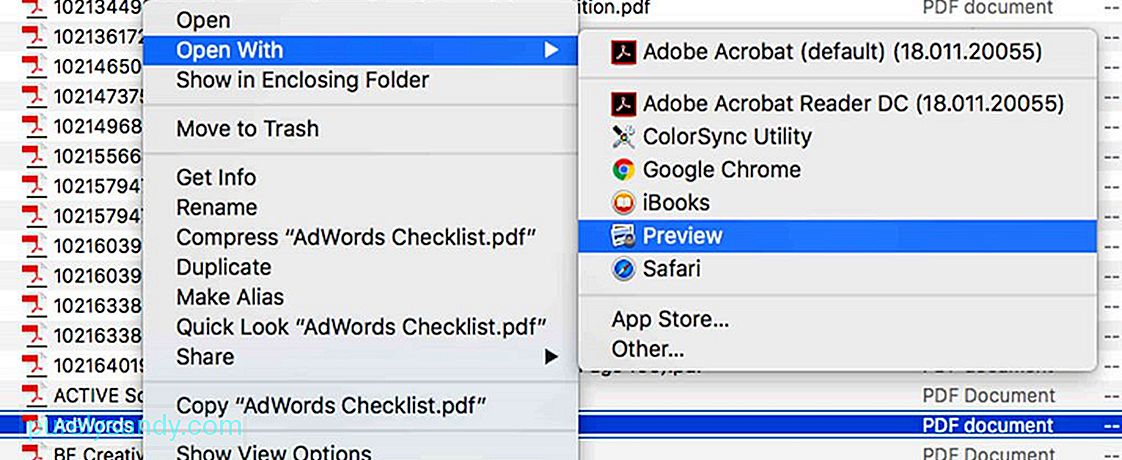
Mnohí z vás si myslia, že Preview je aplikácia, ktorá vám umožní rýchlo sa pozrieť na obrázky, ktoré nechcete pridať do aplikácie Fotky, ale táto aplikácia v skutočnosti dokáže oveľa viac, ako si myslíte. Tu je postup, ako pomocou tejto aplikácie upravíte súbor PDF:
- Kliknite na dokument PDF, ktorý chcete otvoriť. Malo by sa automaticky otvoriť v ukážke, pokiaľ nemáte vo svojom počítači Mac nainštalovanú inú aplikáciu na prehliadanie súborov PDF. Ak sa súbor PDF v ukážke neotvorí, kliknite naň pravým tlačidlom myši a vyberte možnosť Otvoriť pomocou & gt; Ukážka
- Ak chcete otvoriť značkovacie nástroje , kliknite na tlačidlo špičkou ceruzky uzavretou v kruhu. Toto tlačidlo vám poskytuje prístup k rôznym užitočným nástrojom vrátane náčrtu a kreslenia, poznámok, farby výplne, tvaru a štýlu textu a ohraničenia.
- Pomocou ktoréhokoľvek z týchto nástrojov môžete podčiarknuť, zvýrazniť, pridať text alebo kresliť tvary v PDF.
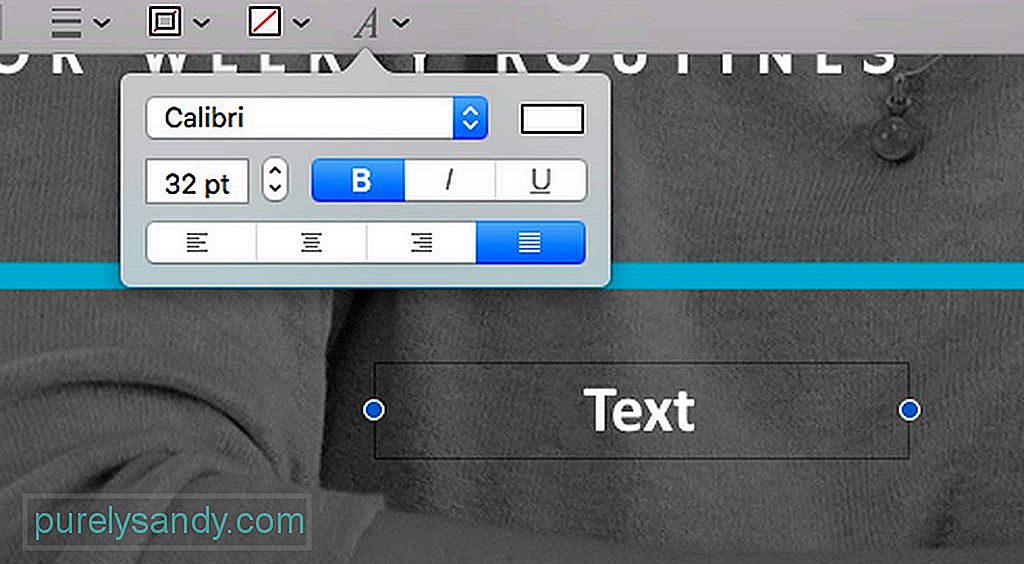
Po otvorení dokumentu PDF v ukážke doň môžete pridať text kliknutím na priestor určený na pridanie údajov. Postup nájdete podľa pokynov nižšie:
- Kliknite na tlačidlo s T . Môžete tiež prejsť na panel s ponukami a na položku Nástroje & gt; Anotovať & gt; Text
- Na aktuálnej stránke, ktorú upravujete, sa potom zobrazí textové pole. Môžete ho presúvať pretiahnutím. Môžete tiež upraviť jeho veľkosť tak, aby zodpovedala rozloženiu dokumentu PDF. Keď sa rozhodnete pre jeho umiestnenie a veľkosť, začnite zadávať text.
- Ak chcete zmeniť farbu, veľkosť a typ písma textu, kliknite na ikonu A vyznačenú kurzívou v úplne pravej časti okna. panel nástrojov. Potom sa otvorí nová skupina možností, ktorá vám umožní upraviť text a jeho zarovnanie.
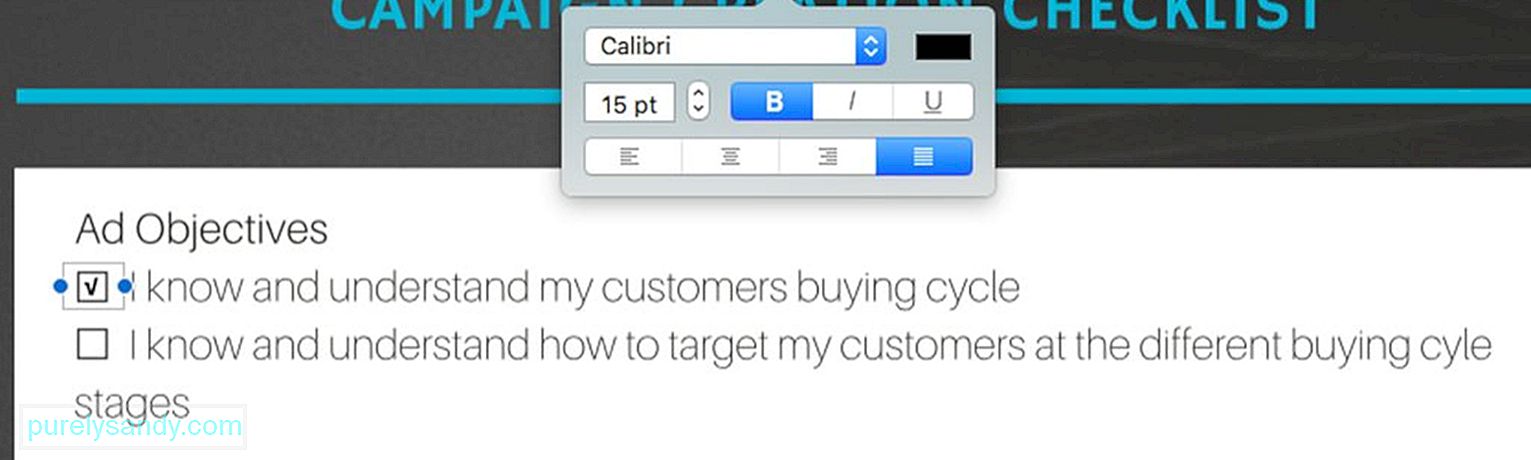
Je bežné, že v dokumentoch PDF sú polia, ku ktorým musíte pridať začiarknutie alebo krížik. Aj keď jeho vyčiarknutie je ľahká úloha, musíte použiť iba kláves X , pričom začiarknutie tejto značky je naopak. Okrem toho, zatiaľ čo niektoré súbory PDF sú nastavené tak, aby sa pri začiarknutí tohto políčka automaticky zobrazil znak začiarknutia, iné sa nezobrazia. Nerobte si starosti, pretože existuje spôsob, ako začiarknuť políčko. Postupujte podľa pokynov uvedených nižšie:
- Na paneli nástrojov kliknite na tlačidlo so znakom T . Môžete k nim získať prístup aj prostredníctvom panela s ponukami a následným výberom možnosti Nástroje & gt; Anotovať & gt; Text
- Presuňte textové pole na oblasť, ktorú je potrebné skontrolovať.
- Použite možnosť + Funkcia V na napísanie značky začiarknutia.
- Ak nie ste spokojní so vzhľadom značky začiarknutia, jednoducho zmeňte písmo, až kým nenájdete písmo, ktoré sa vám páči.
- Ak je potrebné skontrolovať niekoľko častí súboru PDF, skopírujte začiarknutú značku, ktorú ste vytvorili, a podľa toho ju prilepte.
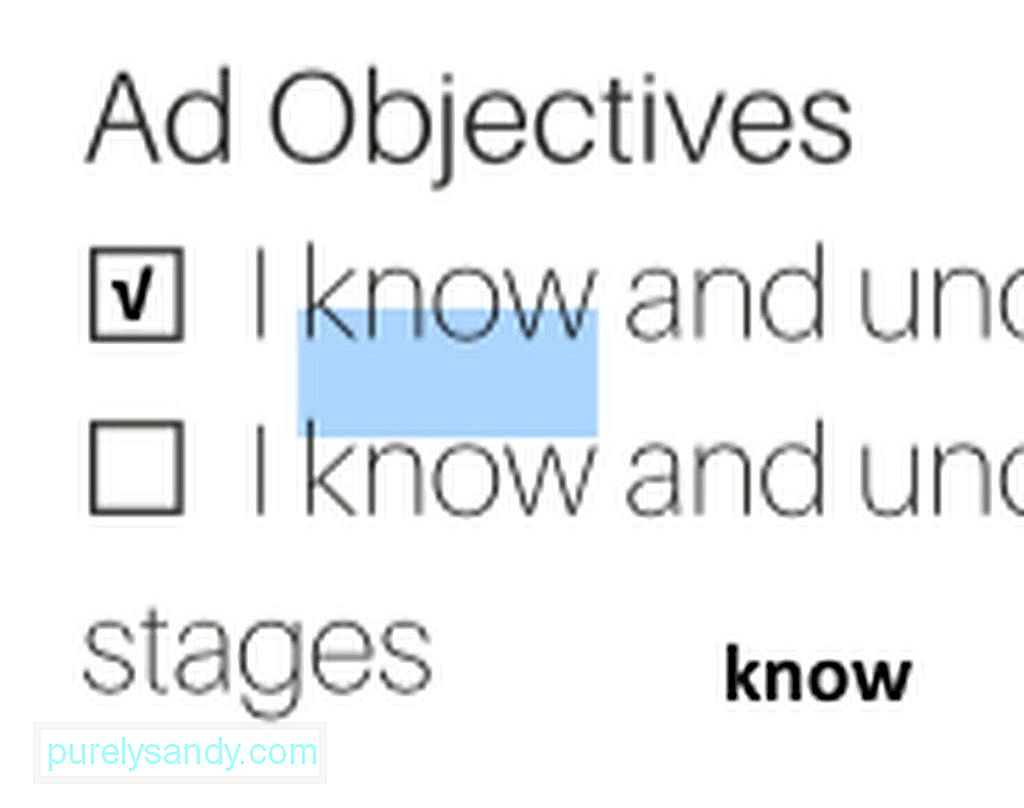
Tam sú prípady, keď musíte skopírovať časť textu z jedného dokumentu do druhého. Aj keď to môže byť pre textové súbory ľahká úloha, pre súbory PDF to môže byť výzva. Ak však viete, ako používať ukážku, táto úloha by mala byť jednoduchá. Nižšie sú uvedené kroky, ktoré treba dodržať pri kopírovaní textu zo súboru PDF:
- Kliknite na ikonu na paneli nástrojov, ktorá obsahuje malé a veľké písmená A .
- Nájdite slová, ktoré chcete skopírovať, a zvýraznite ich.
- Kliknite pravým tlačidlom myši na zvýraznený text, čím zobrazíte možnosť Kopírovať alebo použite príkaz + C funkcia.
- Prilepte text do iného dokumentu. Ak ho chcete vložiť kdekoľvek inde do aktuálneho súboru PDF, nezabudnite najskôr vytvoriť textové pole.

Jednou z najlepších vecí ukážky je funkcia, ktorá vám umožňuje pridávať komentáre a poznámky do PDF. Musíte vybrať a zvýrazniť oblasť v PDF, napríklad časť textu, ktorá obsahuje chyby, a nechať pripomienku pre autora alebo pre seba. Podľa týchto pokynov môžete pridať komentáre a poznámky:
- Vyberte a zvýraznite časť textu v PDF.
- Na paneli nástrojov kliknite na ikonu, ktorá má vo vnútri tri riadky štvorec. V oblasti, ktorú ste zvýraznili, sa potom zobrazí žlté pole.
- Napíšte všetky poznámky a poznámky, ktoré máte na mysli. Po dokončení kliknite kamkoľvek mimo rámčeka.
- Ak si chcete svoju poznámku pozrieť a prečítať, kliknite na žltý štvorec a automaticky sa rozbalí.
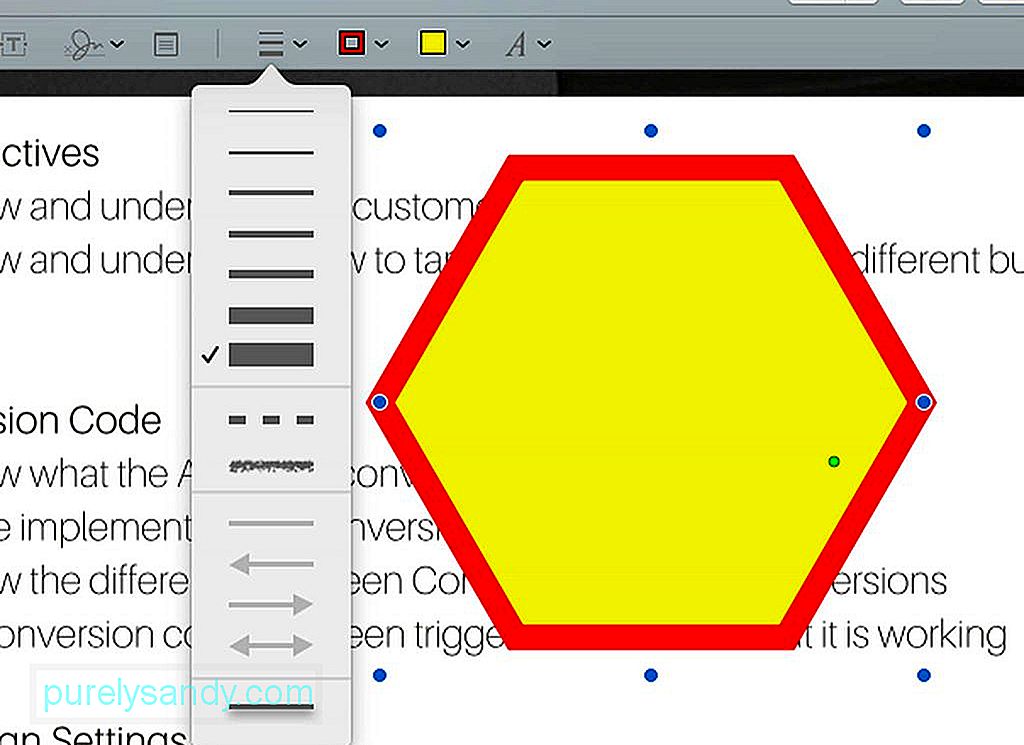
Pomocou ukážky môžete vytvárať tvary v konkrétnych oblastiach, ktoré ste zvýraznili. Takto to bude viditeľnejšie. Tu je postup:
- Prejdite do ponuky panela s nástrojmi a kliknite na tlačidlo, ktoré má kruh a štvorec.
- Vyberte požadovaný tvar. Môžete si vybrať z rečovej bubliny, šesťuholníka, hviezdy, štvorca, kruhu, šípky, čiary a oveľa viac.
- V dokumente sa zobrazí vami vybraný tvar. Môžete ho presúvať a meniť jeho veľkosť ťahaním modrých kruhov pozdĺž okrajov, samozrejme v závislosti od tvaru.
- Ak chcete zmeniť farbu tvaru, kliknite na tvar a potom na políčko so silnými čiarami okolo to. Zobrazí sa farebná paleta, kde môžete zvoliť farbu, ktorá zodpovedá tvaru.
- Ak chcete zmeniť hrúbku čiar, kliknite na ikonu na paneli nástrojov, ktorá má tri čiary.
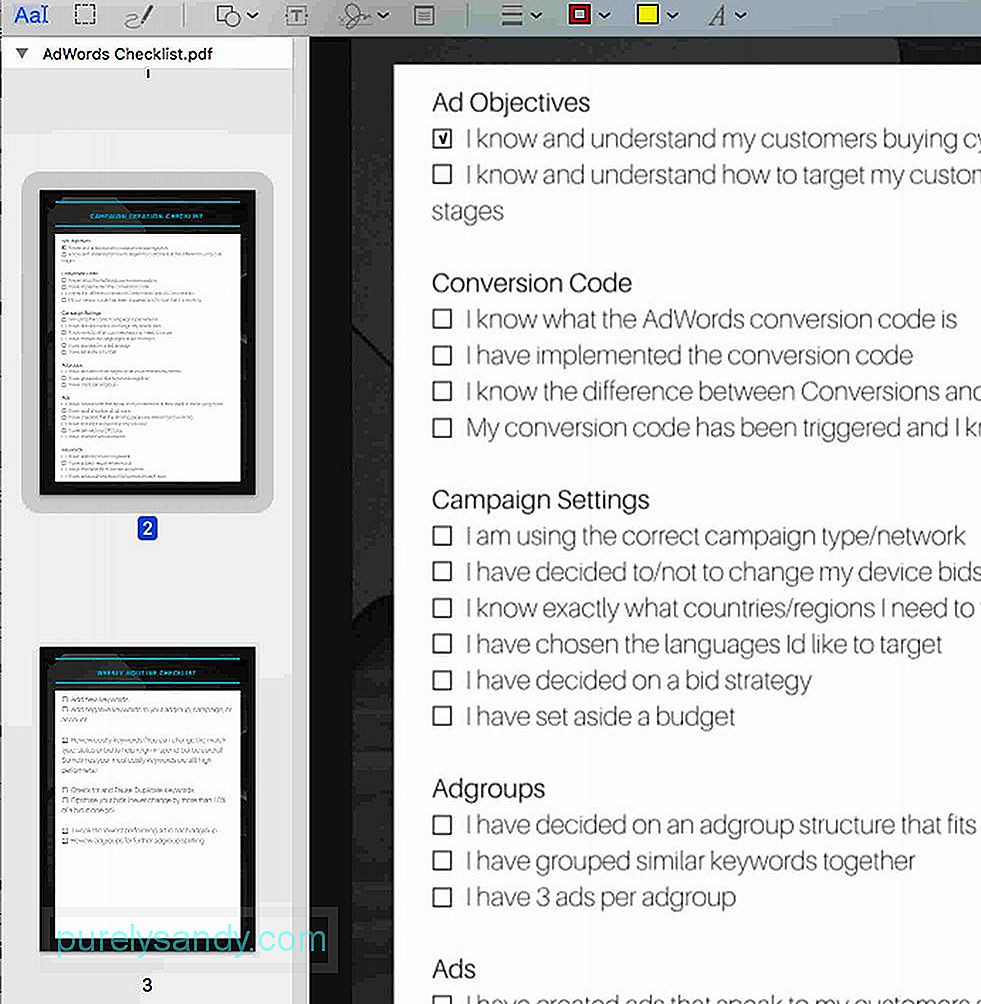
Ak chcete do súboru PDF, na ktorom práve pracujete, pridať ďalšie stránky, alebo chcete stránky zoradiť, stále môžete použiť ukážku. Postupujte podľa pokynov uvedených nižšie:
- Kliknite na Zobraziť ponuku na paneli s ponukami ukážky.
- Vyberte Miniatúry . Potom sa zobrazí prehľad všetkých stránok v PDF.
- Ak chcete z PDF odstrániť konkrétnu stránku, vyberte miniatúru stránky a stlačte kláves Odstrániť . na klávesnici.
- Ak chcete zoradiť stránky, kliknite na miniatúru stránky a presuňte ju nahor alebo nadol v bočnom paneli na nové miesto.
Je veľkosť súboru PDF príliš veľká na to, aby ste ju mohli priložiť k e-mailu? Možno budete chcieť zmenšiť jeho veľkosť. Pokyny sú uvedené nižšie:
- Prejdite na Súbor & gt; Uložiť . Môžete tiež stlačiť klávesovú skratku Command + S na klávesnici.
- Vyhľadajte rozbaľovaciu ponuku vedľa položky Quartz Filter . Vyberte možnosť Zmenšiť veľkosť súboru .
- Kliknite na tlačidlo Uložiť .
- Dokument PDF bude mať teraz menšiu veľkosť súboru .
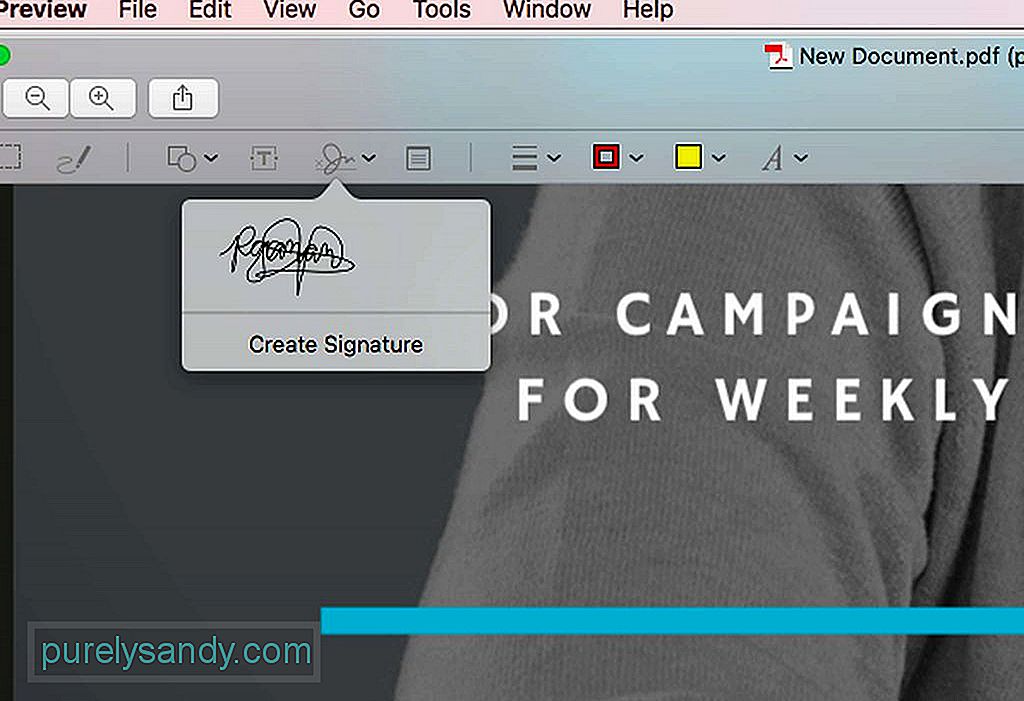
Ukážku môžete použiť aj v prípade, že potrebujete podpísať dokument PDF. Pokyny sú nasledovné:
- Na paneli s nástrojmi kliknite na ikonu, ktorá má na sebe načmáraný text. Vyberte možnosť Vytvoriť podpis .
- Zobrazí sa nové okno, kde môžete trackpad počítača použiť ako poznámkový blok. Potom môžete použiť svoj prst alebo dotykové pero na nakreslenie podpisu.
- Po dokončení načmárania podpisu stlačte ľubovoľné tlačidlo.
- Ak to nevidíte správne, kliknite na tlačidlo Vymazať . Všetko, čo poškriabete, bude vymazané, takže to môžete skúsiť znova.
- Ak ste so svojím virtuálnym podpisom spokojní, kliknite na tlačidlo Hotovo . Váš podpis sa automaticky uloží do ukážky, aby ste ho mohli kedykoľvek použiť na podpisovanie ďalších dokumentov.
- Ak chcete vložiť podpis, ktorý ste vytvorili, kliknite ešte raz na ikonu čmáranice. Potom vyberte podpis, ktorý ste vytvorili. Potom by sa mal zobraziť v dokumente PDF, ktorý upravujete.
- Presuňte podpis do určenej oblasti. Ak je to potrebné, upravte jeho veľkosť.
Je pravda, že Náhľad je spoľahlivá aplikácia na vykonávanie zmien v dokumente PDF, ale ak musíte posunúť veci na úplne novú úroveň, možno budete chcieť zvážiť použitie vyhradenej aplikácie.
PDFelement pre Mac je jedna obľúbená aplikácia, ktorú by ste mohli zvážiť. Vytvára sa na vytváranie, úpravy a anotácie dokumentov PDF. Má tiež funkcie, ktoré vám umožňujú vytvárať interaktívne formuláre z existujúcich dokumentov. Ak vaša práca zahŕňa použitie alebo vytvorenie súborov PDF, táto aplikácia sa oplatí použiť. Má bezplatnú skúšobnú verziu, ale môžete inovovať na verziu pro a preskúmať ďalšie funkcie.
ZhrnutiePokiaľ ide o úpravu súborov PDF pomocou počítača Mac, máte veľa možností. Ak chcete dokončiť jednoduché úpravy, ako je pridanie podpisov alebo pridanie textu, aplikácie Náhľad by malo stačiť. Ak však potrebujete vykonať zložitejšie úlohy, odporúčame vám použiť aplikácie tretích strán určené pre zložitejšie úlohy úprav súborov PDF. Nezávisle na vašom výbere si nezabudnite nainštalovať Outbyte MacRepair na svoj Mac. Tento nástroj pomôže zaistiť efektívne fungovanie vášho zariadenia pri vykonávaní každodenných úloh pri úprave súborov PDF.
YouTube Video: Ako maximalizovať súbory PDF na počítači Mac
09, 2025

