WebAssistSearch (09.15.25)
Ako odstrániť WebAssistSearch z Mac v 3 krokochJe veľmi frustrujúce, keď otvoríte prehliadač, aby ste navštívili web alebo hľadali, a potom ste presmerovaní na neznámu webovú stránku plnú reklám. Ak sa vám to stane vždy, pravdepodobne máte v počítači únosca prehľadávača.
Únoscovia prehľadávača sú tiež klasifikovaní ako adware, pretože konečným výsledkom je, že budete bombardovaní nepríjemnými reklamami. Boli vytvorené za účelom generovania prenosu a kliknutí pre klientov, ktorí im platia za doručenie sponzorovaného obsahu. Uvidíte všetky druhy kontextových okien, textových reklám, bannerov a iných typov reklám.
Existuje niekoľko typov únoscov adware alebo prehliadača a zvyčajne sú pomenované podľa webových stránok použitých pre presmerovanie alebo panel nástrojov nainštalovaný v prehliadači. V prípade WebAssistSearch na Macu je rozšírenie pridané do prehľadávača postihnutého počítača a uľahčuje činnosť potenciálne nežiaduceho programu.
Takže ak vo svojom počítači Mac vidíte WebAssistSearch, musíte ho okamžite odstrániť zo zariadenia, aby ste predišli vážnym problémom s ochranou súkromia a bezpečnosti.
Čo je WebAssistSearch v systéme Mac? ako adware vďaka tienistému komerčnému obsahu, ktorý poskytuje, a ďalším pochybným činnostiam, ktoré malware vykonáva na pozadí.WebAssistSearch je škodlivý program, tiež známy ako potenciálne nežiaduci program (PUP) alebo potenciálne nežiaduca aplikácia ( PUA), ktorý ovplyvňuje hlavne zariadenia macOS. Najzrejmejším znakom, ktorý vás upozorní na prítomnosť tohto škodlivého softvéru, je časté presmerovanie a neprirodzený počet reklamných materiálov. Okrem toho, že je považovaný za adware a PUP / PUA, je WebAssistSearch tiež kategorizovaný ako únosca prehľadávača kvôli spôsobu jeho fungovania.
Táto škodlivá aplikácia zobrazuje rušivé sponzorované materiály, spúšťa presmerovania a zhromažďuje vaše osobné údaje, takže zaznamenáte pokles rýchlosti a výkonu. WebAssistSearch nie je pre váš operačný systém Mac úplne škodlivý ani škodlivý, pretože jeho činnosť spočíva iba v zobrazovaní reklám a presmerovaní prenosu na iné webové stránky.
Jeho skutočné nebezpečenstvo spočíva v schopnosti posielať vás na rôzne adresy URL v cenovej ponuke. generovať vyššiu návštevnosť svojich klientov. Môže vás to presmerovať na stránku s obsahom NSFW alebo na webovú stránku, ktorá môže spustiť inštaláciu iného, nebezpečnejšieho škodlivého softvéru. Ak má váš počítač Mac adware WebAssistSearch, musíte ho čo najskôr odstrániť zo systému.
Ako sa služba WebAssistSearch v systéme Mac distribuujeÚnoscovia prehľadávačov, ako napríklad WebAssistSearch, je možné distribuovať rôznymi spôsobmi. Jednou z najpopulárnejších metód distribúcie je združovanie aplikácií. Ak ste si nedávno nainštalovali freeware, ako je napríklad sťahovač YouTube, správca súborov, prevádzač videa alebo iné bezplatné pomocné programy online, potom pravdepodobne získate malware. Tieto bezplatné nástroje zarábajú zahrnutím iného softvéru do ich inštalačného balíka. Ak si s inštaláciami nedáte pozor, môžete do počítača ľahko nainštalovať škodlivý softvér spolu s freewarom.
Ak si nepamätáte, že by ste niečo nainštalovali v poslednej dobe, mal by sa mal malware inštalovať iba tajne pomocou iných prostriedkov. Nositeľmi tohto únoscu prehľadávača môžu byť aj vyskakovacie správy, ktoré vás vyzývajú na aktualizáciu vášho Flash alebo iného softvéru. Po kliknutí na upozornenie sa spustí stiahnutie škodlivého skriptu, ktorý sa vloží do kódu vášho prehliadača. WebAssistSearch môže pochádzať aj z klikania na odkazy alebo sťahovania záhadných príloh zo spamových e-mailov bez toho, aby ste ich najskôr skenovali. Je tiež možné, že ste nevedomky navštívili web, ktorý hostí škodlivú reklamu a škodlivý skript bol nenápadne stiahnutý do vášho zariadenia.
Bez ohľadu na to, aký spôsob použil adware WebAssistSearch na preniknutie do vášho počítača Mac, nezmení sa skutočnosť, že vám tento malware môže ublížiť a mal by sa s ním okamžite zaobchádzať. V nasledujúcej časti sa pozrime, čo tento malware dokáže.
Čo robí WebAssistSearch na Macu?WebAssistSearch poskytuje hlavne dotieravé reklamné kampane. Uvidíte rôzne kontextové okná, kupóny, bannery, prieskumy a ďalšie reklamy označené ako Reklamy WebAssistSearch. Ak teda uvidíte túto poznámku v reklamách, znamená to, že vo vašom systéme sa nachádza malvér. Tieto činnosti významne ovplyvňujú zážitok z prehliadania, pretože prekrývajú obsah webovej stránky, používajú reimy vášho počítača a obmedzujú rýchlosť prehliadania.
Kliknutím na tieto reklamy vás navyše presmerujete na nedôveryhodné alebo škodlivé webové stránky, ktoré spúšťajú skripty na nenápadné stiahnutie alebo inštaláciu iného škodlivého softvéru. Únoscovia prehľadávačov, ako napríklad WebAssistSearch, tiež pracujú s nastavením adresy URL falošných vyhľadávačov webu ako domovskej stránky prehľadávača, predvoleného vyhľadávacieho nástroja a adresy URL novej karty alebo okna. V prípade WebAssistSearch sa domovská stránka a stránka na novej karte zmení na safefinder.com. Keď zadáte vyhľadávací dopyt, požiadavka bude najskôr presmerovaná na stránku safefinder.com a až potom stiahne výsledky z vyhľadávacieho nástroja Yahoo. Každá aktivita prehľadávača bude presmerovaná na uvedený web.
Z tohto dôvodu sa stránka safefinder.com považuje za falošný vyhľadávací nástroj, ktorý používateľom neposkytuje žiadnu skutočnú hodnotu. Nie je schopný poskytnúť skutočné výsledky vyhľadávania, takže iba presmeruje alebo spôsobí reťazce presmerovania vedúce k legitímnemu vyhľadávaciemu modulu, ktorým je Yahoo.
Frustrujúce je to, že je nemožné vrátiť zmeny v príslušnom prehliadači bez toho, aby ste sa najskôr zbavili únoscu prehliadača. Bez ohľadu na to, koľkokrát sa pokúsite zmeniť domovskú stránku alebo resetovať predvolený vyhľadávací nástroj, všetko sa vráti na rovnakú adresu URL, ktorú priradil malvér. Malvér využíva skript na automatické obnovenie všetkých zmien, ktoré vykonáte v nastaveniach prehliadača.
Väčšina únoscov prehľadávačov má tiež schopnosti sledovania údajov, ktoré im umožňujú lepšie porozumieť preferenciám používateľov a zobrazovať cielenejšie reklamy. Aplikácia WebAssistSearch v systéme Mac dokáže monitorovať všetky vaše aktivity prehliadania vrátane navštívených webových stránok a vašich dotazov. Môže tiež zhromažďovať vaše osobné údaje, ako napríklad vašu IP adresu, e-mailovú adresu, geolokácie, informácie o kreditnej karte, vaše narodeniny, heslá a ďalšie informácie, ktoré ste zadali online. Zhromaždené údaje sa zvyčajne používajú na prispôsobenie reklám zobrazovaných na vašej obrazovke. Je však tiež možné, že zhromaždené údaje sú zdieľané s tretími stranami, ktoré sa ich snažia využiť na účely zisku.
WebAssistSearch funguje rovnako ako iné presmerovania prehľadávača, vrátane prehliadača My Sweeps Tab Browser Hijacker, Searchmine Browser Hijacker, GameSearch Browser Rozšírenie a únosca prehľadávača CreativeSearch.
Na konci dňa môže funkcia WebAssistSearch vo vašom počítači Mac viesť k ďalším infekciám systému, vážnym problémom s ochranou súkromia, finančným problémom alebo dokonca ku krádeži identity. Z dôvodu ochrany vašich údajov a súkromia by mali byť okamžite odstránené všetky škodlivé aplikácie a rozšírenia prehľadávača.
Ako sa zbaviť WebAssistSearch na MacuPrvým krokom pri odstránení WebAssistSearch z vášho Macu je zabrániť jeho spusteniu v prvé miesto. Najprv musíte v časti Monitor aktivity deaktivovať všetky jeho procesy, inak s tým nebudete môcť niečo urobiť. Bez ohľadu na to, ako veľmi sa pokúsite PUP odinštalovať alebo vrátiť zmeny v prehliadači späť, narazíte buď na chybu, alebo sa zmeny po chvíli automaticky resetujú.
Zakázaním procesov súvisiacich s WebAssistSearch budete môcť zabrániť spusteniu jeho skriptov a môžete bezpečne pokračovať v procese odstraňovania nižšie. Ak zabitie všetkých procesov WebAssistSearch nefunguje, musíte sa reštartovať v núdzovom režime stlačením klávesu Shift. Núdzový režim zakáže spustenie všetkých procesov tretích strán, takže odstránenie škodlivého softvéru v tomto prostredí bude úspešné.
Ak chcete z počítača Mac odstrániť WebAssistSearch, postupujte podľa pokynov uvedených nižšie:
Krok 1: Odinštalujte WebAssistSearch PUP. Ako odstrániť WebAssistSearch z macOSMacOS je bezpečnejší ako Windows, ale nie je vylúčené, aby sa v počítačoch Mac nachádzal malware. Rovnako ako iné operačné systémy, aj macOS je zraniteľný voči škodlivému softvéru. V skutočnosti došlo k niekoľkým predchádzajúcim útokom škodlivého softvéru zameraných na používateľov počítačov Mac.
Odstránenie nástroja WebAssistSearch z počítača Mac je oveľa jednoduchšie ako v iných operačných systémoch. Tu je kompletný sprievodca:
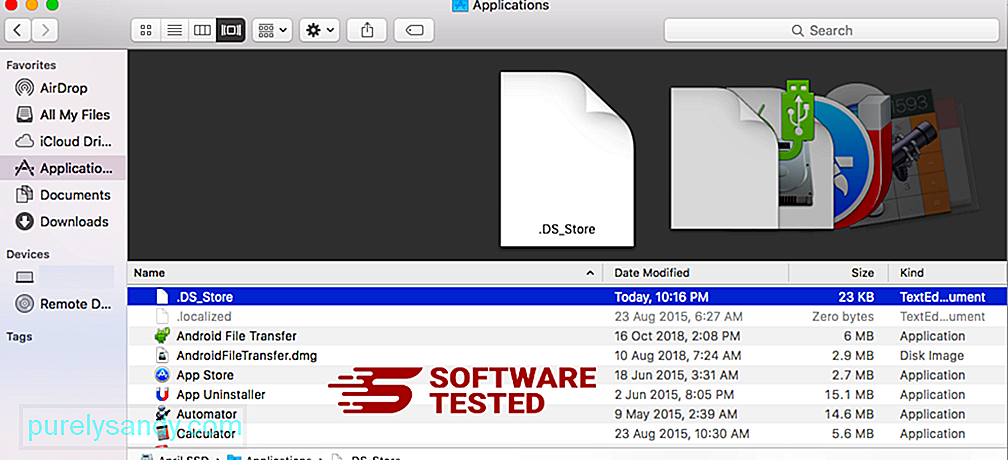
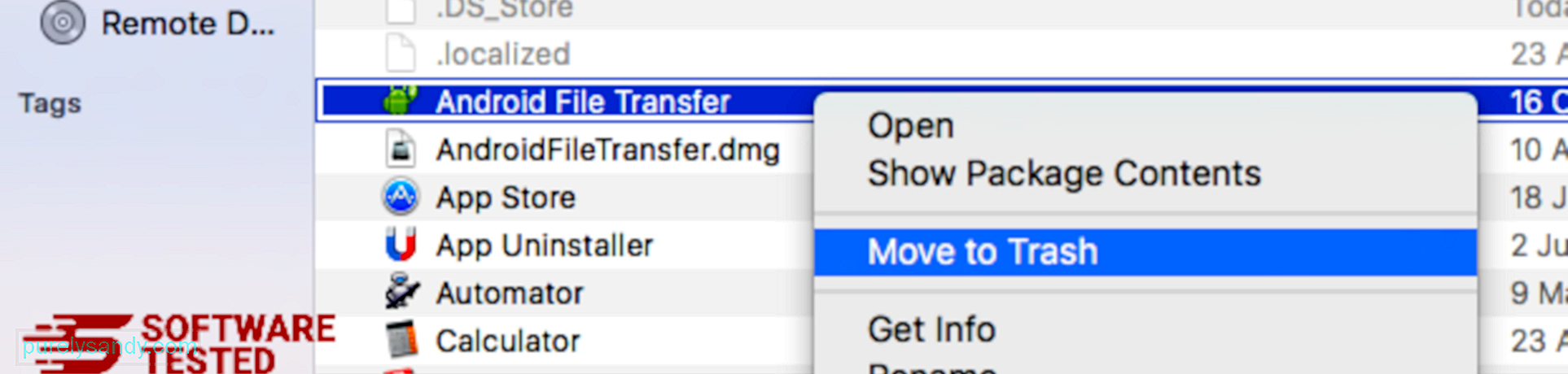
Ak sa chcete WebAssistSearch úplne zbaviť, vyprázdnite kôš.
Krok 2: Odstráňte všetky súbory WebAssistSearch.Musíte úplne prehľadať všetky priečinky vášho Macu, aby ste sa úplne zbavili všetkých komponentov WebAssistSearch na vašom Macu. Musíte sa pozrieť na obsah konkrétnych priečinkov, do ktorých malvér často ukladá svoje súbory.
- com.pcv.hlpramc.plist
- com.updater.mcy.plist
- com.avickUpd.plist
- com.msp.agent.plist
- UtilityParze
- ProgressSite
- IdeaShared
- com.pplauncher.plist
- com.startup.plist
- com.ExpertModuleSearchDaemon.plist
Po odstránení všetkých súčastí škodlivého softvéru WebAssistSearch môžete teraz obnoviť pôvodné hodnoty nastavení prehľadávača. Ak to chcete urobiť, musíte odinštalovať panel s nástrojmi WebAssistSearch, zmeniť predvolený vyhľadávací modul a upraviť domovskú stránku a adresu URL stránky na novej karte. Môžete to urobiť podľa krokov pre jednotlivé prehľadávače uvedené nižšie:
Ako odstrániť WebAssistSearch z prehliadača Google ChromeAk chcete úplne odstrániť WebAssistSearch z vášho počítača, je potrebné vrátiť späť všetky zmeny v prehliadači Google Chrome a odinštalovať podozrivé rozšírenia , doplnky a doplnky, ktoré boli pridané bez vášho súhlasu.
Podľa pokynov uvedených nižšie odstráňte WebAssistSearch z prehliadača Google Chrome:
1. Odstráňte škodlivé doplnky. Spustite aplikáciu Google Chrome a potom kliknite na ikonu ponuky v pravom hornom rohu. Vyberte Ďalšie nástroje & gt; Rozšírenia. Vyhľadajte WebAssistSearch a ďalšie škodlivé rozšírenia. Zvýraznite tieto rozšírenia, ktoré chcete odinštalovať, a potom ich kliknite na tlačidlo Odstrániť . 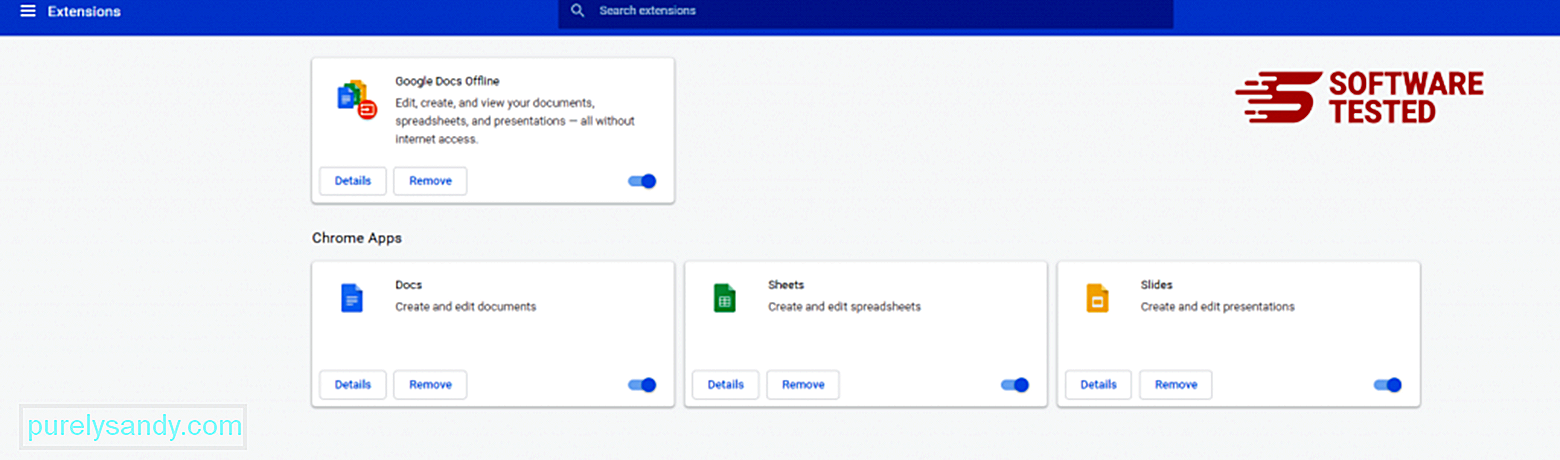
Kliknite na ikonu ponuky Chrome a vyberte možnosť Nastavenia . Kliknite na možnosť Pri spustení a potom začiarknite políčko Otvoriť konkrétnu stránku alebo skupinu stránok . Môžete nastaviť novú stránku alebo použiť existujúce stránky ako svoju domovskú stránku. 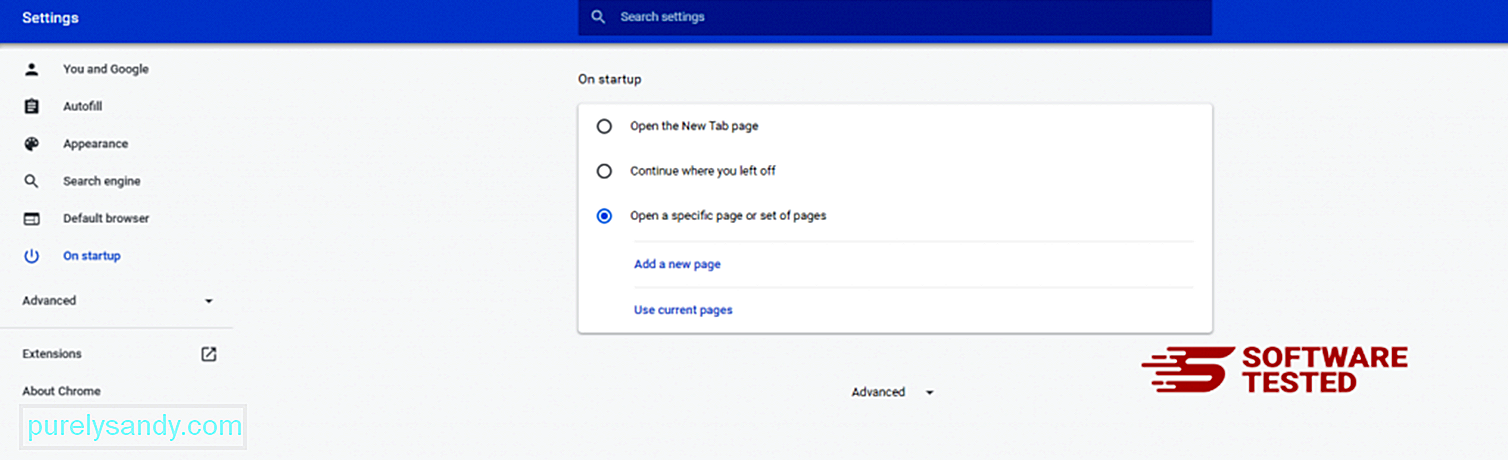
Vráťte sa na ikonu ponuky Google Chrome a vyberte možnosť Nastavenia & gt; Vyhľadávač a potom kliknite na možnosť Spravovať vyhľadávače . Zobrazí sa zoznam predvolených vyhľadávacích nástrojov, ktoré sú k dispozícii pre prehliadač Chrome. Odstráňte akýkoľvek vyhľadávací nástroj, ktorý je podľa vás podozrivý. Kliknite na trojbodkovú ponuku vedľa vyhľadávacieho nástroja a kliknite na možnosť Odstrániť zo zoznamu. 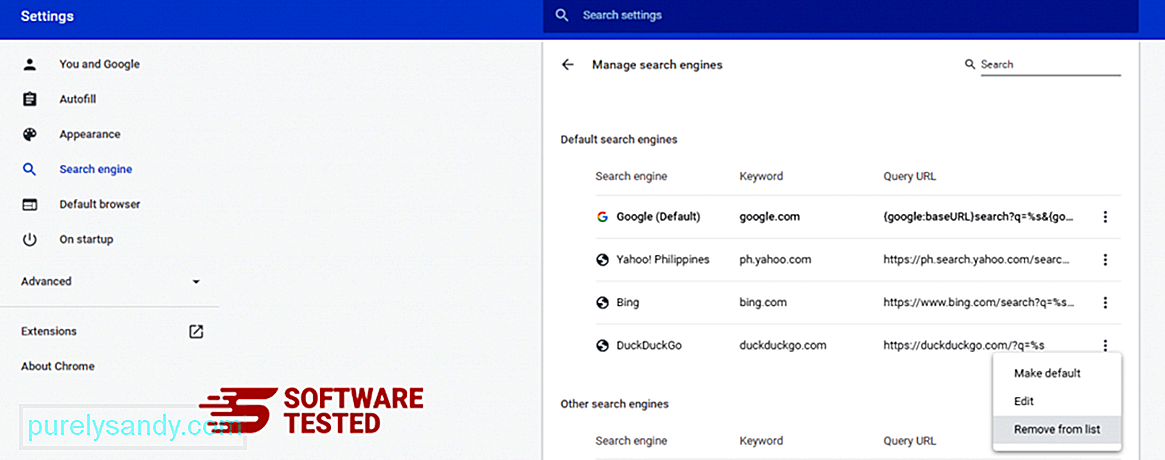
Kliknite na ikonu ponuky v pravom hornom rohu prehliadača a vyberte možnosť Nastavenia . Posuňte sa nadol do dolnej časti stránky a potom kliknite na možnosť Obnoviť pôvodné predvolené nastavenia v časti Obnoviť a vyčistiť. Kliknutím na tlačidlo Obnoviť nastavenia akciu potvrďte. 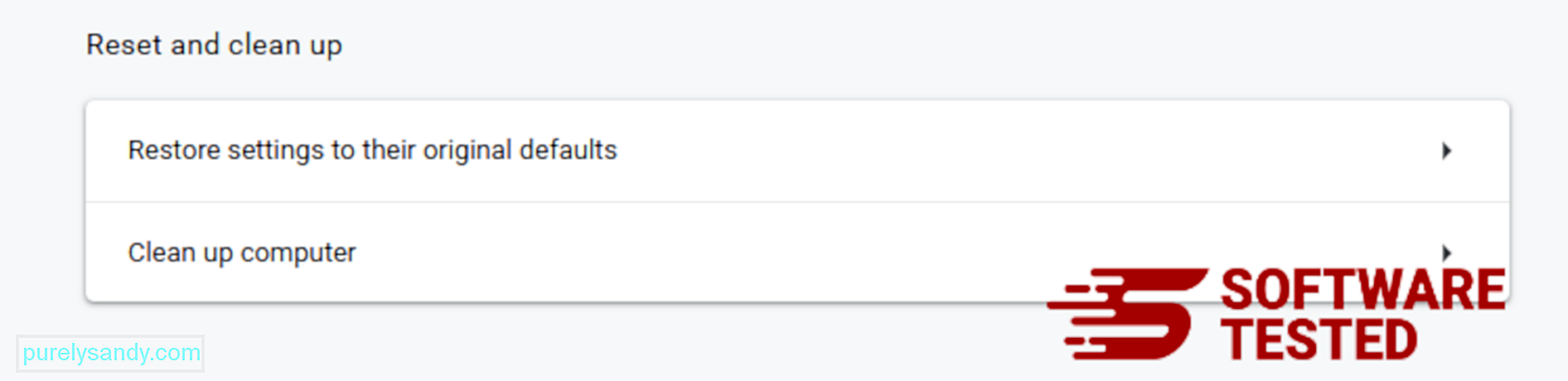
V tomto kroku sa resetuje úvodná stránka, nová karta, vyhľadávače, pripnuté karty a rozšírenia. Vaše záložky, história prehliadača a uložené heslá sa však uložia.
Ako odstrániť WebAssistSearch z Mozilla FirefoxRovnako ako iné prehľadávače, aj malware sa pokúša zmeniť nastavenia prehliadača Mozilla Firefox. Ak chcete odstrániť všetky stopy WebAssistSearch, musíte tieto zmeny vrátiť späť. Podľa pokynov uvedených nižšie úplne odstráňte program WebAssistSearch z prehliadača Firefox:
1. Odinštalujte nebezpečné alebo neznáme rozšírenia.Skontrolujte, či Firefox neobsahuje všetky neznáme rozšírenia, ktoré si nepamätáte. Existuje veľká šanca, že tieto rozšírenia boli nainštalované škodlivým softvérom. Ak to chcete urobiť, spustite program Mozilla Firefox, kliknite na ikonu ponuky v pravom hornom rohu a potom vyberte možnosť Doplnky & gt; Rozšírenia .
V okne Rozšírenia vyberte položku WebAssistSearch a ďalšie podozrivé doplnky. Kliknite na trojbodkovú ponuku vedľa rozšírenia a potom kliknutím na tlačidlo Odstrániť tieto rozšírenia odstráňte. 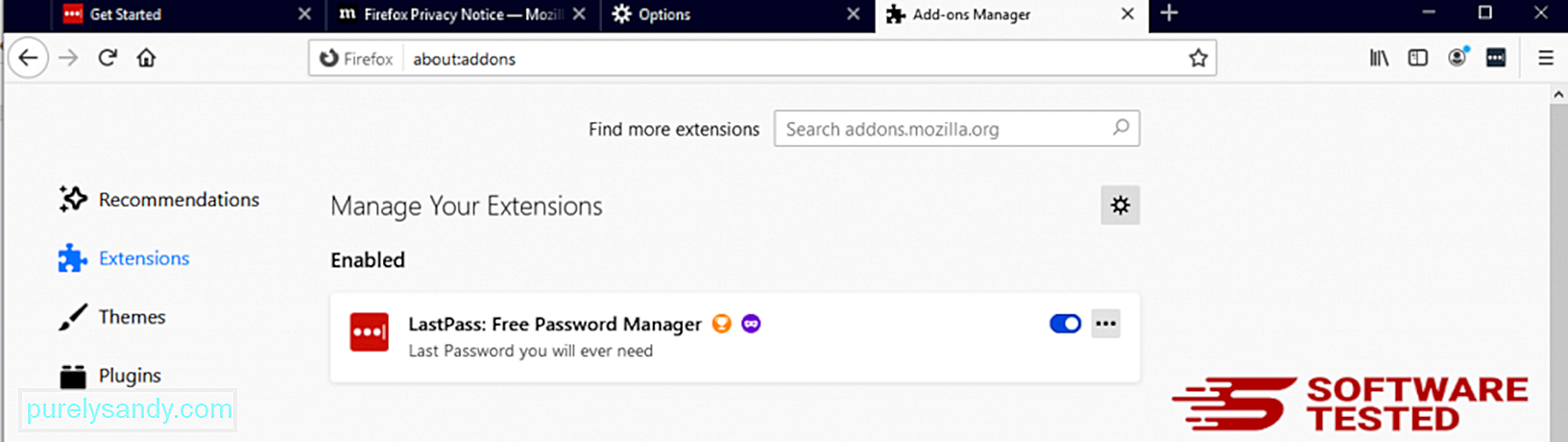
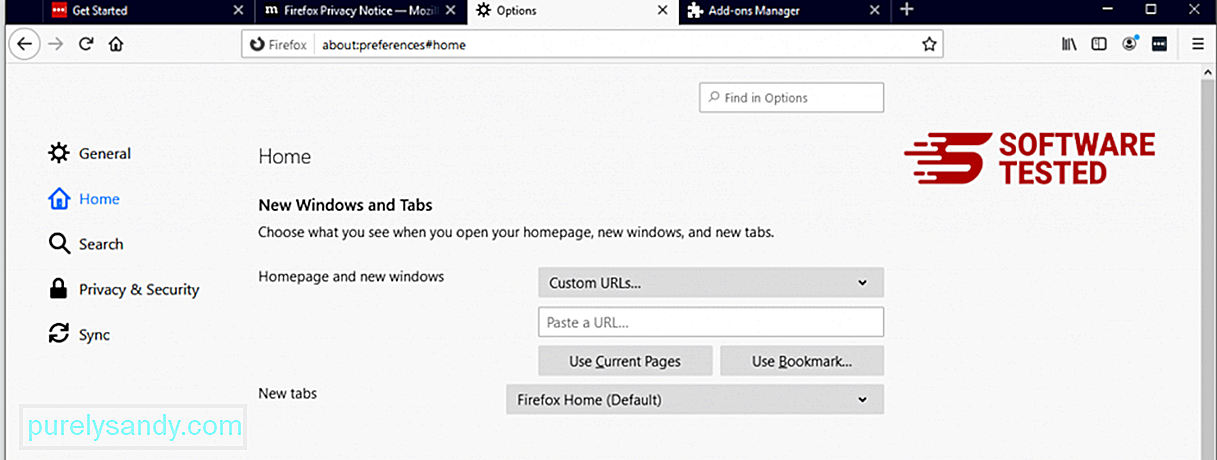
Kliknite na ponuku Firefox v pravom hornom rohu prehliadača a potom vyberte možnosť Možnosti & gt; Všeobecné. Odstráňte škodlivú domovskú stránku a zadajte preferovanú adresu URL. Alebo môžete kliknúť na tlačidlo Obnoviť a zmeniť predvolenú domovskú stránku. Kliknutím na tlačidlo OK uložte nové nastavenia.
3. Resetujte Mozilla Firefox. Prejdite do ponuky Firefox a potom kliknite na otáznik (Pomocník). Vyberte možnosť Informácie o riešení problémov. Stlačením tlačidla Obnoviť prehľad Firefox poskytnete prehľadávaču nový štart. 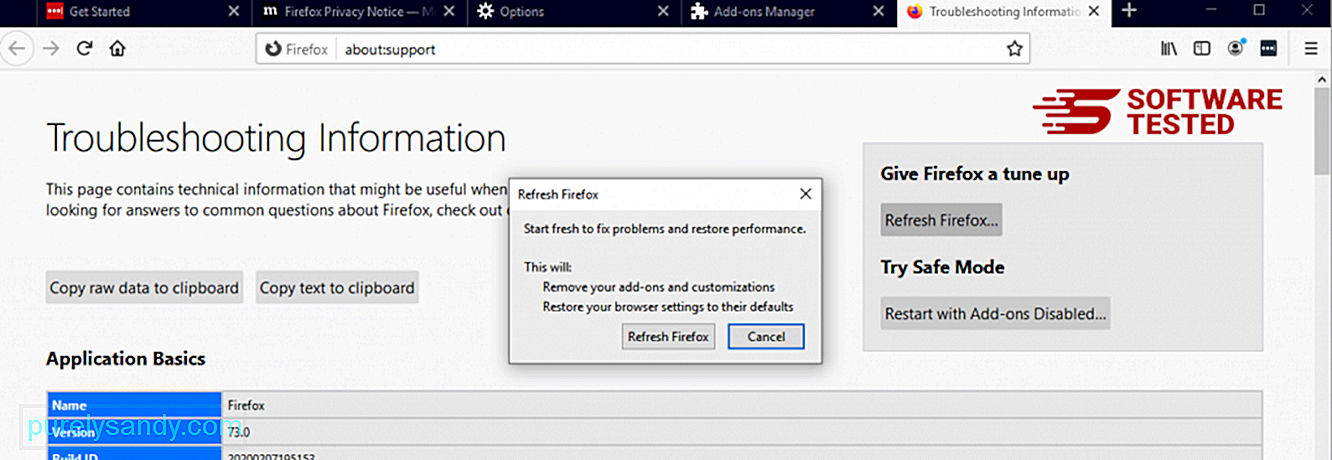
Po dokončení vyššie uvedených krokov bude program WebAssistSearch z prehliadača Mozilla Firefox úplne odstránený.
Ako sa zbaviť programu WebAssistSearch z prehliadača Internet ExplorerAby ste zaistili, že škodlivý softvér, ktorý napadnutý prehliadač je úplne preč a že všetky neoprávnené zmeny sú v prehliadači Internet Explorer vrátené späť, postupujte podľa pokynov uvedených nižšie:
1. Zbavte sa nebezpečných doplnkov. Keď malware napadne váš prehliadač, jedným zo zrejmých znakov je, keď uvidíte doplnky alebo panely nástrojov, ktoré sa náhle objavia v prehliadači Internet Explorer bez vášho vedomia. Ak chcete tieto doplnky odinštalovať, spustite program Internet Explorer , kliknutím na ikonu ozubeného kolieska v pravom hornom rohu prehľadávača otvorte ponuku a vyberte možnosť Spravovať doplnky. 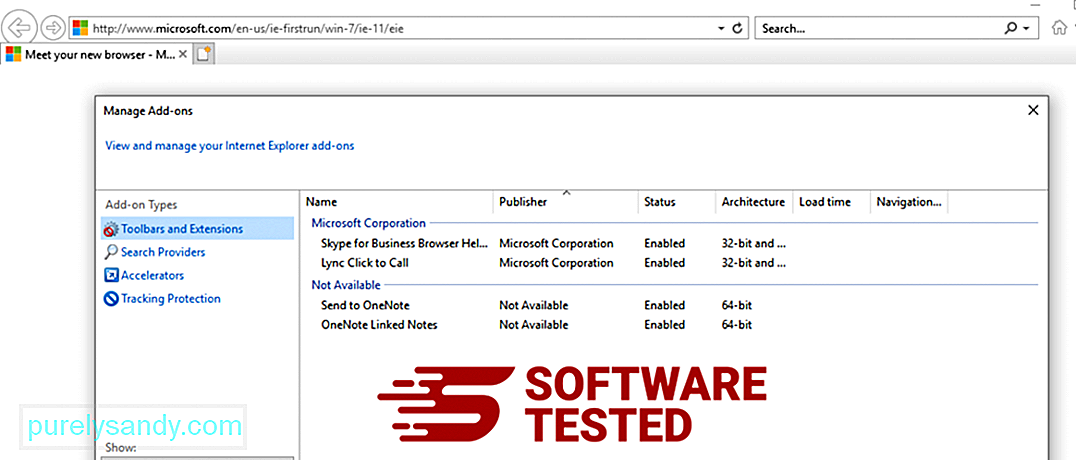
Keď sa zobrazí okno Spravovať doplnky, vyhľadajte (názov škodlivého softvéru) a ďalšie podozrivé doplnky / doplnky. Tieto doplnky alebo doplnky môžete deaktivovať kliknutím na tlačidlo Zakázať . 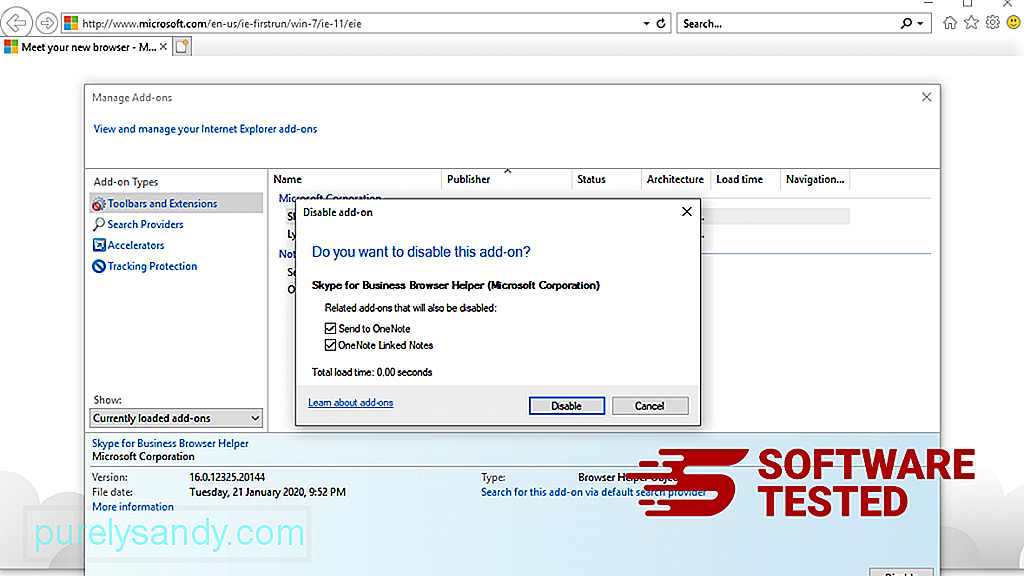
Ak máte náhle inú úvodnú stránku alebo bol zmenený váš predvolený vyhľadávací nástroj, môžete ho zmeniť späť v nastaveniach prehliadača Internet Explorer. Kliknite na ikonu ozubeného kolieska v pravom hornom rohu prehliadača a potom vyberte možnosť Možnosti Internetu . 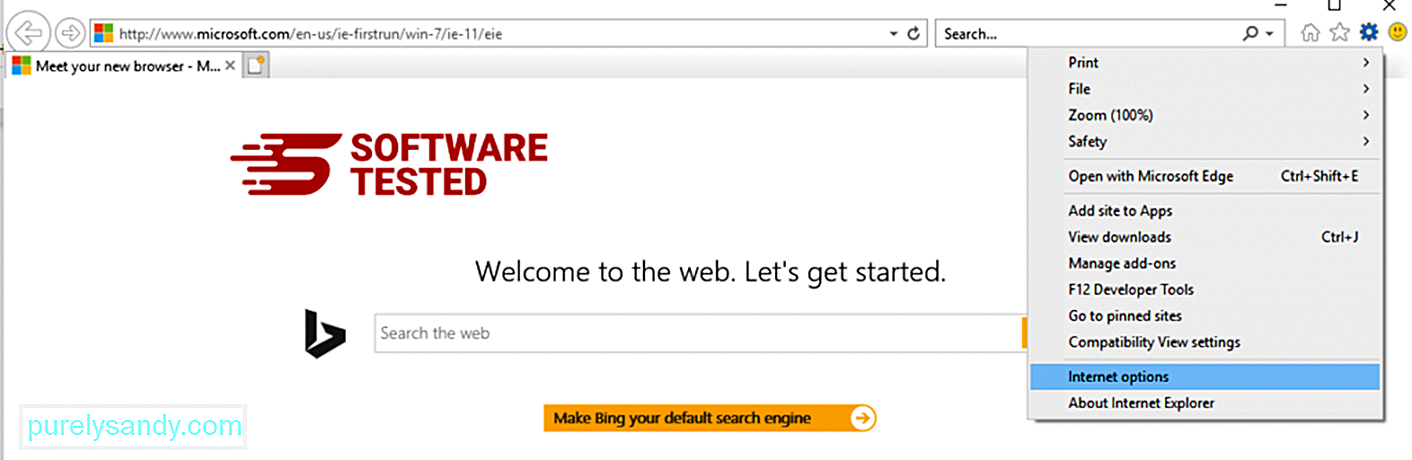
Na karte Všeobecné odstráňte adresu URL domovskej stránky a zadajte preferovanú domovskú stránku. Kliknutím na tlačidlo Použiť uložte nové nastavenia. 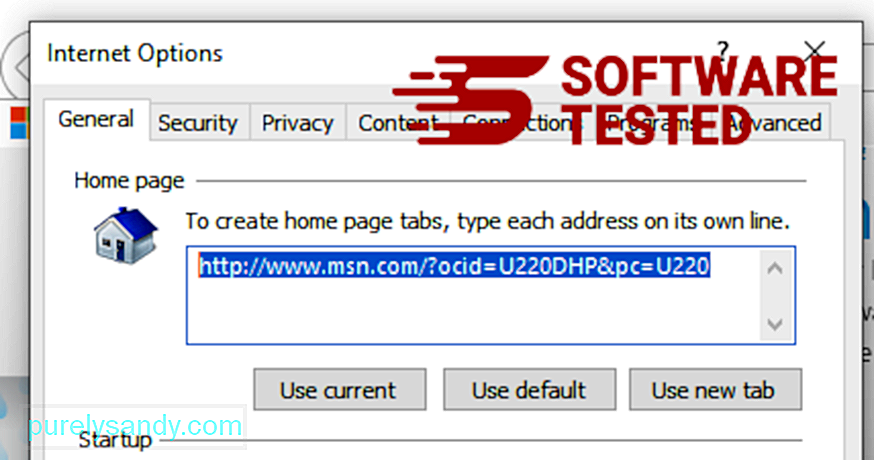
V ponuke prehliadača Internet Explorer (ikona ozubeného kolieska v hornej časti) vyberte možnosť Možnosti Internetu . Kliknite na kartu Rozšírené a potom vyberte možnosť Obnoviť . 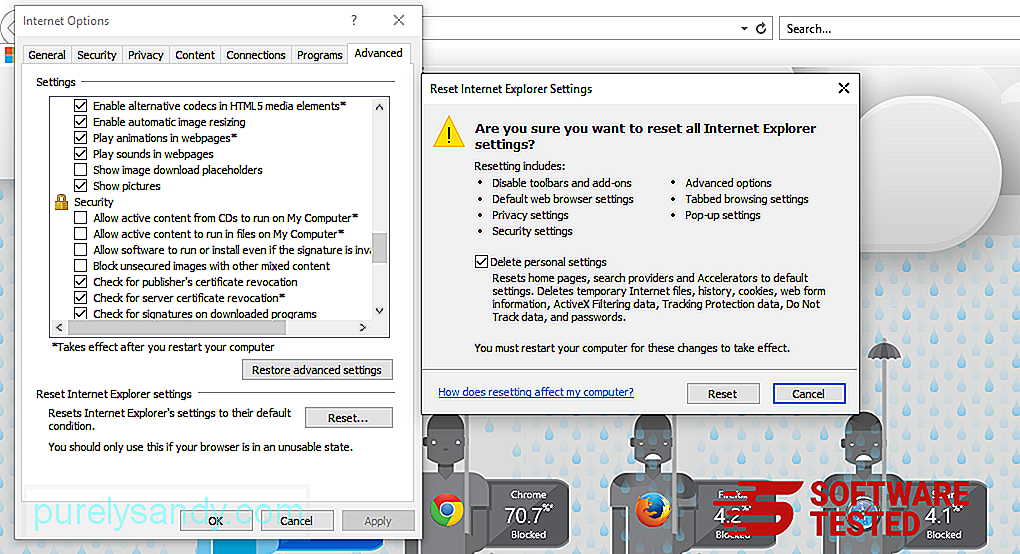
V okne Obnoviť začiarknite políčko Odstrániť osobné nastavenia a opätovným kliknutím na tlačidlo Obnoviť akciu potvrďte.
Ako Odinštalujte program WebAssistSearch z aplikácie Microsoft EdgeAk máte podozrenie, že váš počítač bol napadnutý malvérom, a myslíte si, že bol ovplyvnený váš prehliadač Microsoft Edge, je najlepšie ho resetovať.
Tam Existujú dva spôsoby, ako obnoviť nastavenia aplikácie Microsoft Edge, aby ste úplne odstránili všetky stopy malvéru v počítači. Ďalšie informácie nájdete v pokynoch nižšie.
Metóda 1: Obnovenie nastavení pomocou Nastavenia okraja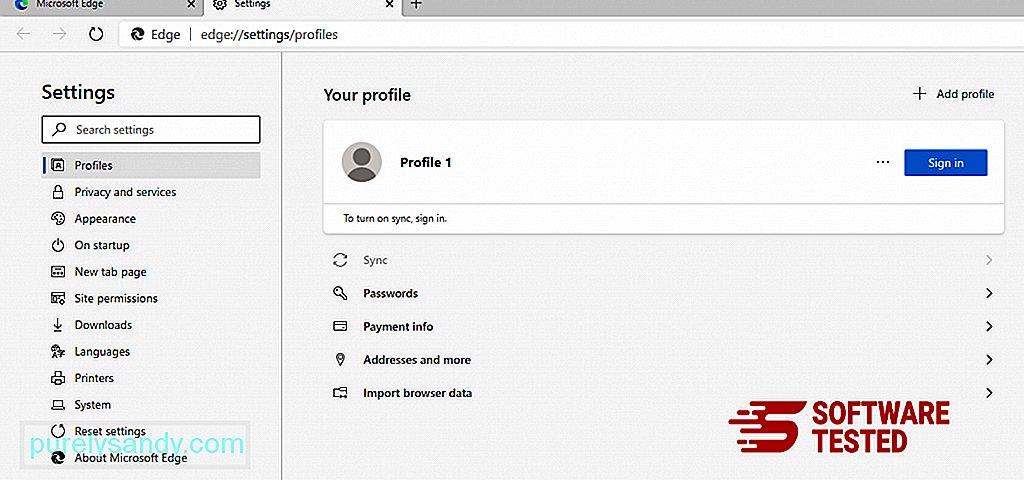
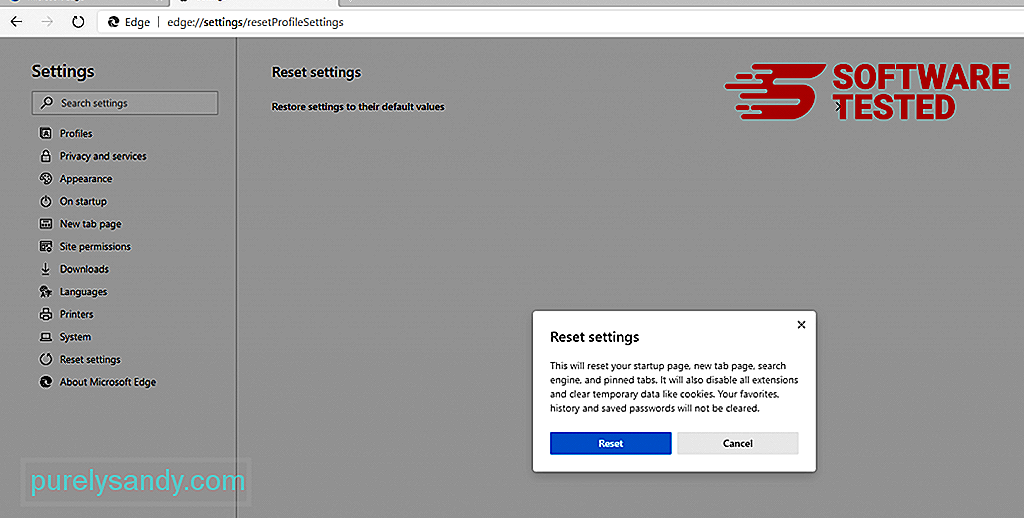
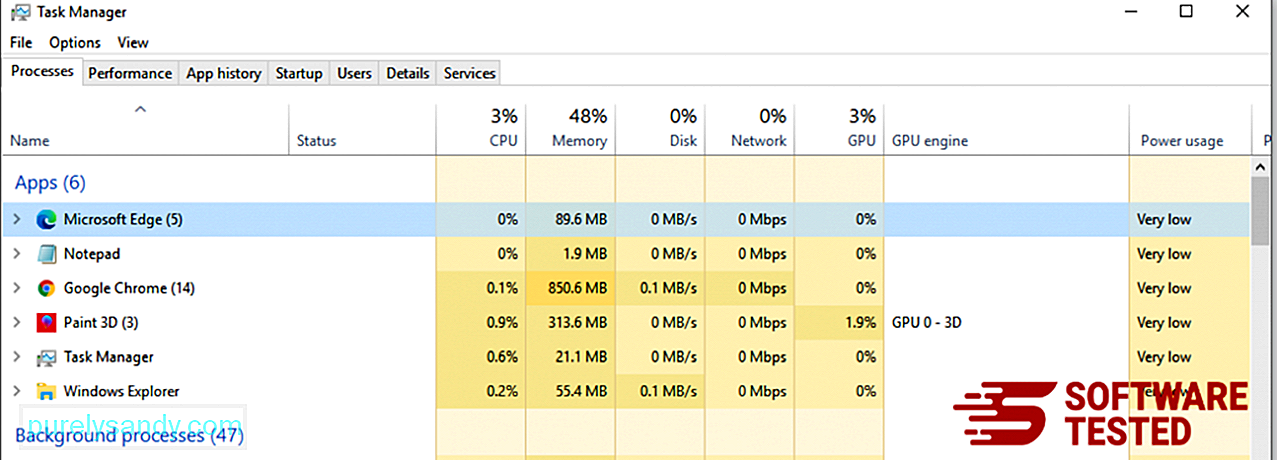
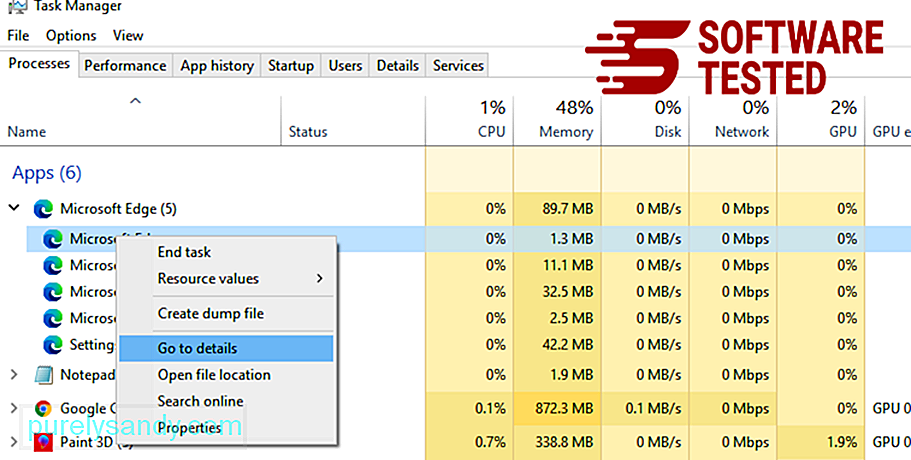
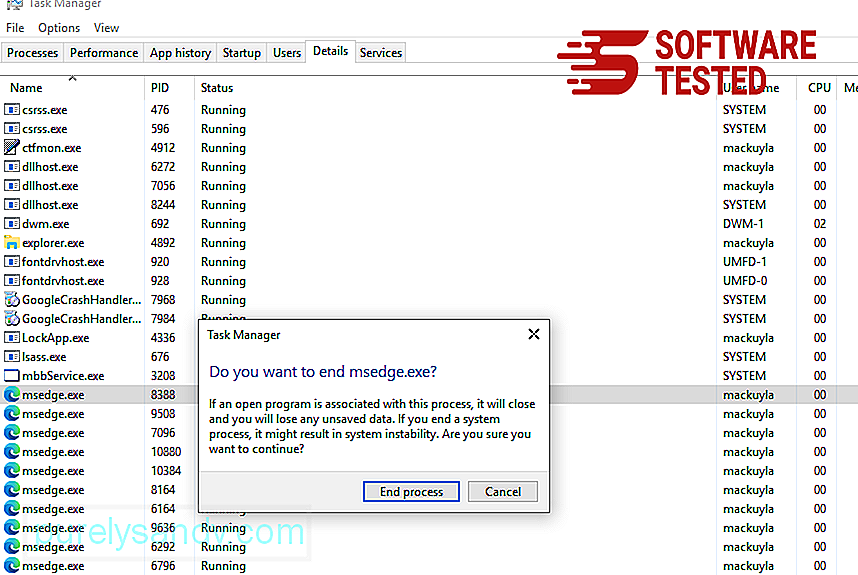
Ďalším spôsobom Microsoft Edge sa resetuje pomocou príkazov. Toto je pokročilá metóda, ktorá je mimoriadne užitočná, ak vaša aplikácia Microsoft Edge neustále zlyháva alebo sa vôbec neotvorí. Pred použitím tejto metódy si nezabudnite zálohovať dôležité údaje.
Postupujte takto:
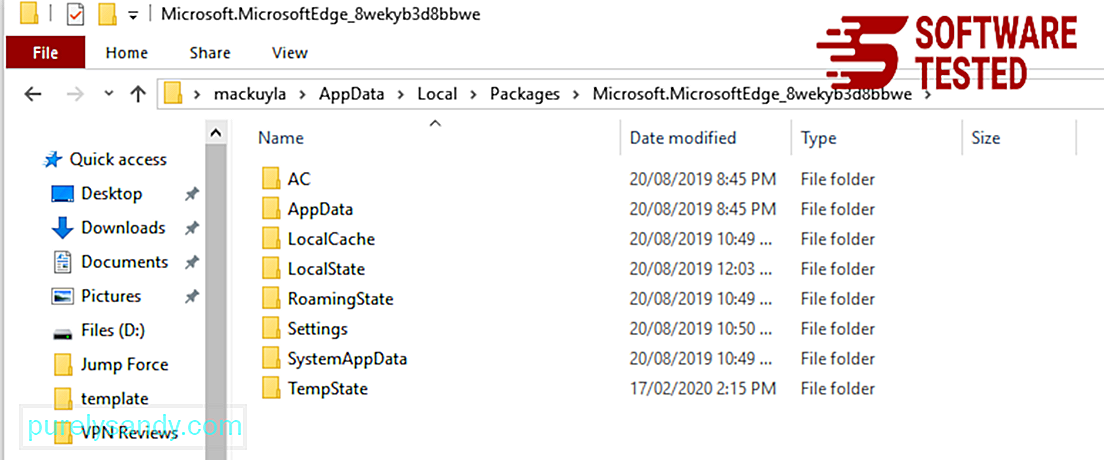
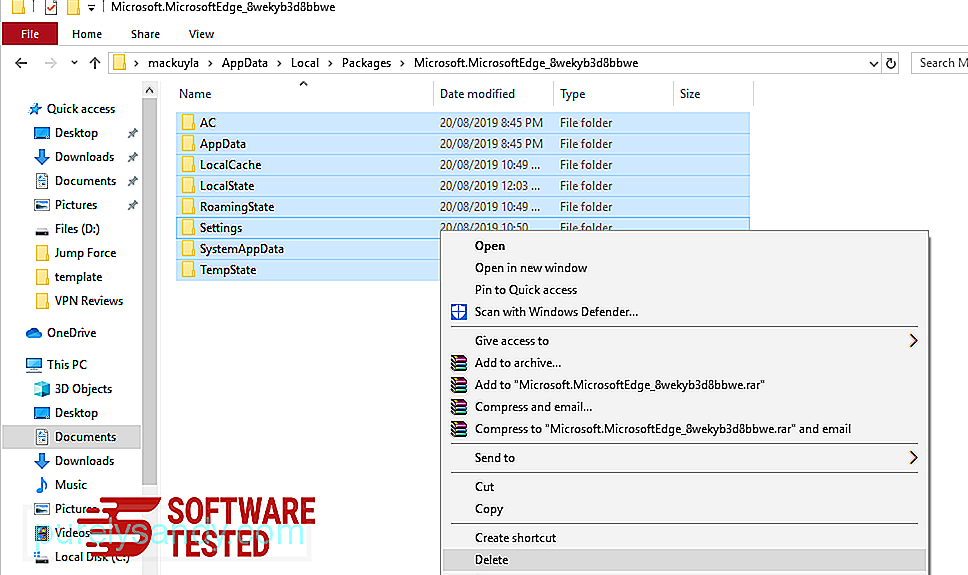
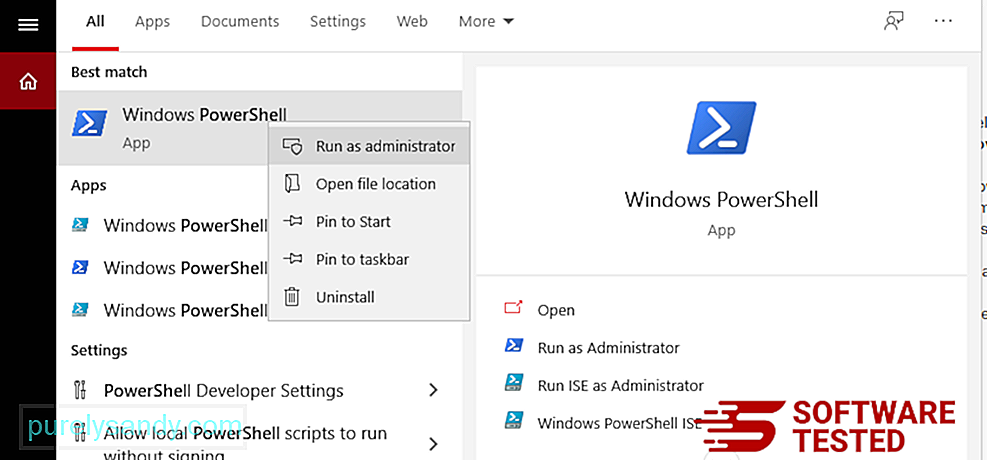
Get-AppXPackage -AllUsers -Name Microsoft.MicrosoftEdge | Foreach {Add-AppxPackage -DisableDevelopmentMode -Register $ ($ _. InstallLocation) \ AppXManifest.xml -Verbose} 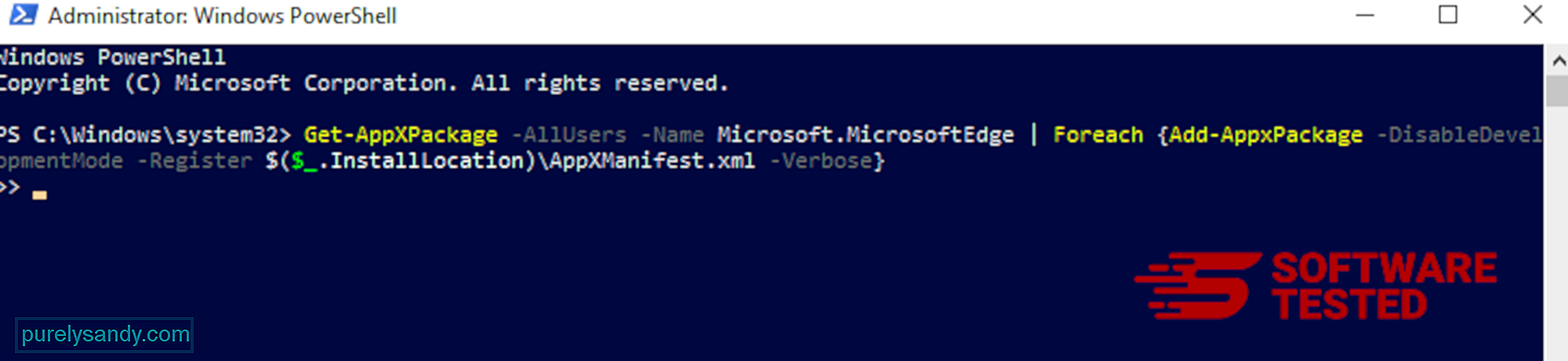
Prehliadač počítača je jedným z hlavných cieľov škodlivého softvéru - zmena nastavení, pridanie nových rozšírení a zmena predvoleného vyhľadávacieho nástroja. Ak teda máte podozrenie, že váš Safari je infikovaný WebAssistSearch, môžete podniknúť tieto kroky:
1. Odstrániť podozrivé rozšírenia Spustite webový prehliadač Safari a v hornej ponuke kliknite na Safari . V rozbaľovacej ponuke kliknite na možnosť Predvoľby . 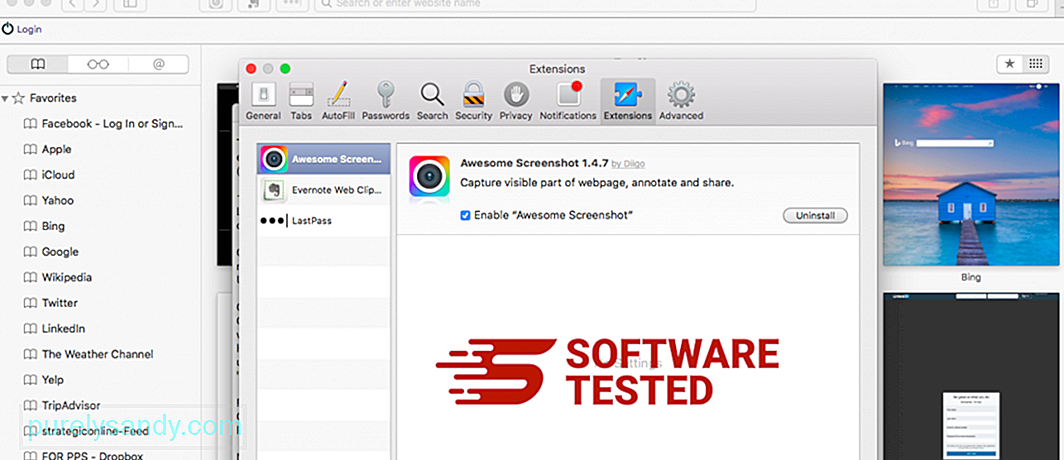
Kliknite na kartu Rozšírenia v hornej časti a potom v ľavej ponuke zobrazte zoznam aktuálne nainštalovaných rozšírení. Vyhľadajte WebAssistSearch alebo iné rozšírenia, ktoré si nepamätáte, že ste si nainštalovali. Kliknutím na tlačidlo Odinštalovať rozšírenie odstránite. Urobte to pre všetky svoje podozrivé škodlivé rozšírenia.
2. Vrátiť zmeny na domovskú stránkuOtvorte Safari a potom kliknite na Safari & gt; Predvoľby. Kliknite na možnosť Všeobecné . Skontrolujte pole Domovská stránka a skontrolujte, či bola upravená. Ak bola vaša domovská stránka zmenená programom WebAssistSearch, odstráňte adresu URL a zadajte domovskú stránku, ktorú chcete použiť. Nezabudnite pred adresu webovej stránky uviesť http: //.
3. Resetovať Safari35030
Otvorte aplikáciu Safari a v ponuke v ľavom hornom rohu obrazovky kliknite na Safari . Kliknite na Obnoviť Safari. Otvorí sa dialógové okno, kde si môžete vybrať, ktoré prvky chcete resetovať. Potom akciu dokončite kliknutím na tlačidlo Obnoviť .
ZhrnutieWebAssistSearch môže byť skôr bolesťou hlavy ako skutočným nebezpečenstvom, nemali by ste však podceňovať riziko, ktoré predstavuje kvôli možnosti presmerovania prehliadača. Ak si myslíte, že váš Mac obsahuje adware WebAssistSearch, postupujte podľa pokynov na odstránenie a efektívne ho odstráňte z počítača.
YouTube Video: WebAssistSearch
09, 2025

