Ako premenovať názov aktívneho sieťového profilu v systéme Windows 10 (09.15.25)
Ak máte viac sietí s takmer rovnakým názvom (Sieť 1, Sieť 2 atď.), asi vás zaujíma: „ Môžem upraviť svoj aktívny názov sieťového profilu v systéme Windows 10 ? “ Odpoveď je áno. Premenovanie vašej siete vám uľahčí rozlíšiť, ku ktorej aktívnej sieti ste momentálne pripojení, najmä ak majú vaše siete všeobecné názvy.
Keď sa pripojíte k sieti, systém Windows 10 pre ňu automaticky vytvorí sieťový profil. konkrétna sieť. Bezdrôtové siete sa riadia názvom SSID alebo identifikátora servisnej sady, zatiaľ čo drôtové siete majú všeobecné názvy, napríklad Network (Sieť), Network 2 (Sieť 2) atď. Našťastie môžete aktívny sieťový profil v systéme Windows premenovať jednoduchým hacknutím databázy Registry alebo zmenou nastavenia miestnej bezpečnostnej politiky. Ak chcete zobraziť zoznam svojich miestnych sietí, prejdite do sekcie Sieť a zdieľanie a kliknite na možnosť Zobraziť aktívne siete .
V tomto článku sa dozviete, ako premenovať aktívny sieťový profil v systéme Windows dvoma spôsobmi, v závislosti od operačného systému nainštalovaného v počítači.
Ako zmeniť sieťový profil v systéme Windows 10 , Používanie registraAk máte nainštalovaný Windows 10 Home, musíte upraviť register a premenovať aktívny sieťový profil v systéme Windows . Môžete to urobiť aj v systéme Windows 10 Professional alebo Enterprise, ale odporúčame vám upraviť metódu vášho sieťového profilu systému Windows 10 prostredníctvom editora miestnych bezpečnostných zásad, o ktorom sa zmienime v nasledujúcej časti.
Tip: Vyhľadajte vo svojom počítači problémy s výkonom, nevyžiadané súbory, škodlivé aplikácie a bezpečnostné hrozby
ktoré môžu spôsobiť problémy so systémom alebo spomaliť výkon.
Špeciálna ponuka. Informácie o Outbyte, pokyny na odinštalovanie, zmluva EULA, pravidlá ochrany súkromia.
Je tu však varovanie: Register je veľmi dôležitá systémová databáza a akékoľvek chyby v nej môžu spôsobiť, že niektoré vaše súčasti systému Windows budú nestabilné alebo dokonca nefunkčné. Takže predtým, ako začnete pracovať s registrom počítača, uistite sa, že viete, čo robíte, a postupujte podľa pokynov v časti T.
Úpravou databázy Registry môžete premenovať aktívny sieťový profil v systéme Windows je jednoduchý hack, ktorý by nemal spôsobovať problémy ani problémy, pokiaľ budete postupovať pozorne podľa pokynov. Predtým, ako upravíte ktorúkoľvek položku vo svojom registri, nezabudnite si ju najskôr zálohovať spolu so všetkými dôležitými údajmi v počítači pre prípad, že by sa niečo stalo.
Tu je spôsob zmeny sieťového profilu systému Windows 10, pomocou Registra:- Spustite Editor databázy Registry kliknutím na tlačidlo Štart a zadaním výrazu regedit do vyhľadávacieho poľa. Stlačte kláves Enter a udelte povolenie na vykonávanie zmien v počítači.
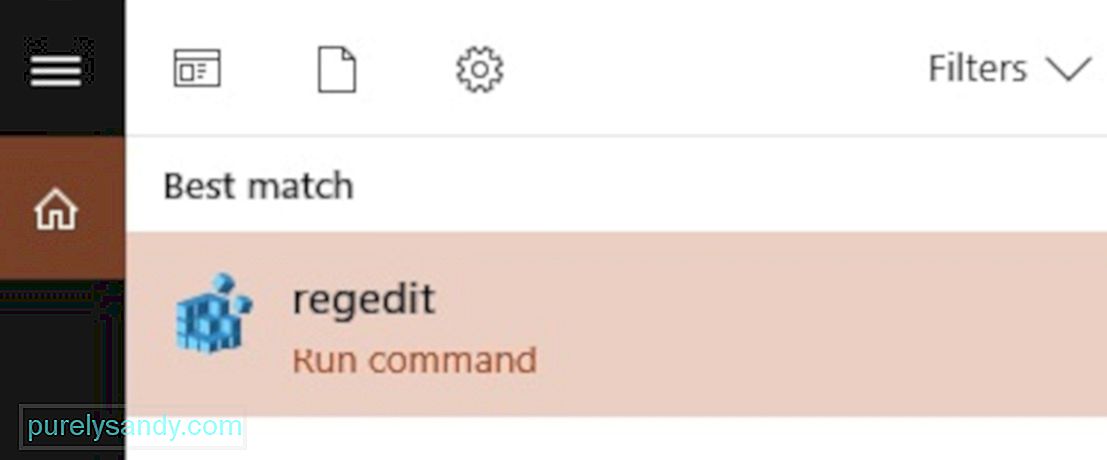
- Po otvorení Editora databázy Registry prejdite na: HKEY_LOCAL_MACHINE \ SOFTWARE \ Microsoft \ Windows NT \ CurrentVersion \ NetworkList \ Profiles
- Toto môžete tiež skopírovať a vložiť do panela s adresou Editora databázy Registry , takže nemusíte prechádzať všetky priečinky.
- Kliknutím na šípku nadol vľavo od Profily rozbaľte priečinok a zobrazte jeho obsah.
- Každý z kľúčov alebo priečinkov v časti Profily stojí. pre jeden z vašich sieťových profilov. Všimnete si, že názvy priečinkov sú v identifikátoroch GUID alebo globálne jedinečných identifikátoroch, ktoré sa zvyčajne skladajú z reťazca písmen a čísel.
- Kliknite na každý kľúč v časti Profily a v poli Názov profilu skontrolujte, ktorú sieť daný kľúč predstavuje.
- Ak chcete svoju sieť premenovať, dvakrát kliknite na hodnotu NázovProfilu , do poľa s údajmi Hodnota zadajte nový názov a potom kliknite na tlačidlo OK
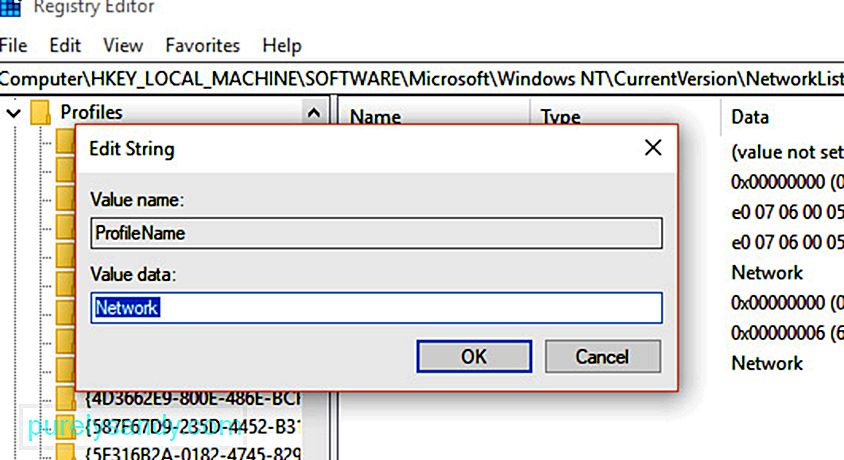
- Týmto krokom zmeníte názov konkrétneho sieťového profilu.
- Tieto kroky opakujte pre všetky ostatné sieťové profily.
- Po dokončení stačí zavrieť Editor databázy Registry
- Odhlásiť sa z aktívneho sieťového profilu a potom sa prihlásiť späť do novo premenovanej siete. Ak zmena názvu nenadobudla účinnosť, možno budete musieť pred prihlásením reštartovať počítač.
Tu je tip : Poškodené kľúče a položky v databáze Registry môžu ovplyvniť výkon vášho počítača a spôsobiť chyby a zlyhania po celú dobu. Pomocou aplikácie ako Outbyte PC Repair odstráňte tieto neplatné položky z registra bez poškodenia systému.
Ako zmeniť sieťový profil systému Windows 10 pomocou editora miestnych bezpečnostných zásadTáto metóda funguje iba pre počítače so systémom Windows 10 Professional, Enterprise alebo Education. Ostatné verzie systému Windows 10 neobsahujú editor miestnych bezpečnostných zásad, takže by ste mali použiť metódu popísanú vyššie. Možno nebudete mať prístup k tomuto nástroju, ak je váš počítač pripojený k firemnej sieti a je súčasťou domény.
Ak chcete premenovať svoje aktívne sieťové profily pomocou editora miestnych bezpečnostných zásad, postupujte takto:- Otvorte editor kliknutím na tlačidlo Štart a zadaním výrazu msc do vyhľadávacieho poľa v ponuke Štart . Stlačte kláves Enter. Ak sa nástroj vo výsledkoch vyhľadávania nezobrazí, pravdepodobne používate Windows 10 Home a mali by ste namiesto toho použiť Editor databázy Registry.
- Z ponuky Pravidlá správcu zoznamov sietí vyberte možnosť bočná tabla. Potom sa zobrazí zoznam všetkých sieťových profilov vo vašom počítači.
- Ak chcete sieťový profil premenovať, jednoducho dvakrát kliknite na sieť, vyberte pole Názov a zadajte nový názov. Po dokončení kliknite na tlačidlo OK .
- Ak chcete premenovať ďalšie profily siete, dvakrát kliknite na ich názvy a postupujte rovnako.
Zmena názvu by mala nadobudnúť účinnosť okamžite a mala by sa prejaviť v Centre sietí a zdieľania vášho počítača. Ak sa názov profilu nezmenil, skúste sa odhlásiť a potom sa znova prihlásiť. Ak to stále nefunguje, reštartujte počítač a potom sa prihláste späť do siete.
Ak ste si to rozmysleli a nechcete používať názov profilu, ktorý ste si vytvorili, vráťte sa späť k pravidlám Editor a namiesto výberu poľa Názov začiarknite políčko Nie je nakonfigurované a potom kliknite na tlačidlo OK . Týmto sa obnoví predvolený názov vašej siete.
To je všetko! Dúfame, že vám tento sprievodca pomohol zistiť, ako prispôsobiť svoje sieťové profily systému Windows 10, aby ste si už nemuseli vyberať medzi sieťou 1 alebo sieťou 2.
YouTube Video: Ako premenovať názov aktívneho sieťového profilu v systéme Windows 10
09, 2025

