Ako rozmraziť Mac (09.15.25)
Aj keď je o počítačoch Mac všeobecne známe, že sú stabilné, stále môžu naraziť na problémy, najmä ak spúšťate veľa programov a načítate nestabilné aplikácie. Jedným z bežných problémov počítačov Mac je, že občas zamrznú. Aj keď sa to zriedka stáva, zvyčajne to začína točiacim sa viacfarebným veterníkom, signál, ktorý vám hovorí, že máte Mac, má problém. Ale uvoľnite sa, existuje spôsob, ako problém vyriešiť. Nižšie vás naučíme, ako opraviť zamrznutý Mac.
Čo robiť, ak Mac zamrzneKeď Mac nabudúce zamrzne, postupujte takto:
- Robil váš Mac zmraziť, keď ste spustili konkrétnu aplikáciu? Ak je to tak, skontrolujte, či existuje možnosť ukončenia sily. Problém možno často vyriešiť zatvorením aplikácie.
- Ak nie je možné použiť klávesnicu alebo pohybovať kurzorom a neexistuje žiadna možnosť ukončenia vynútenia, bude pravdepodobne potrebné reštartovať počítač Mac.
- Ak problém pretrváva aj po reštarte, môžete ho vyriešiť odpojením všetkých externých periférií pripojených k počítaču Mac. Potom sa pokúste znova reštartovať.
- Ak zlyhajú iné možnosti, musíte Mac spustiť v núdzovom režime. Tu je sprievodca, ako naštartovať Mac v bezpečnom režime.
- Povedzme, že ste Mac úspešne rozmrazili, stále musíte poznať príčinu problému. Skontrolujte, či váš Mac nemá dostatok pamäte a úložného priestoru alebo či nie je problém s aktuálnou verziou vášho macOS. Identifikácia koreňa problému vám môže pomôcť zodpovedajúcim spôsobom ho vyriešiť.
Pred vynúteným ukončením zmrazenej aplikácie musíte najskôr zistiť, či je OS ovplyvnený alebo nie. Je pravdepodobné, že ak je hlavný počítač zmrazený Mac, je pravdepodobné, že stále môžete používať klávesnicu a myš. Ponuky a ikony sú iba tie, ktoré prestanú reagovať. Čoskoro potom sa objaví viacfarebný rotujúci veterník. Aj keď je ukončenie a reštartovanie aplikácie často najlepším riešením na rozmrazenie vášho Macu, je pozoruhodné, že existujú ešte ďalšie spôsoby.
- Ak chcete vynútené ukončenie zmrazenej aplikácie vynútiť, musíte prejsť na inú program alebo aplikácia. Môžete kliknúť na plochu počítača Mac alebo na ľubovoľné okno aplikácie. Prípadne môžete tiež pohodlne prepínať z jednej aplikácie na druhú pomocou klávesov Command + Tab .
- Kliknite na tlačidlo Apple na paneli s ponukami aplikácie. Vyberte možnosť Vynútiť ukončenie . Ak aplikácia nereaguje, automaticky sa zvýrazní. Odtiaľ môžete kliknúť na aplikáciu a potom na možnosť Vynútiť ukončenie .
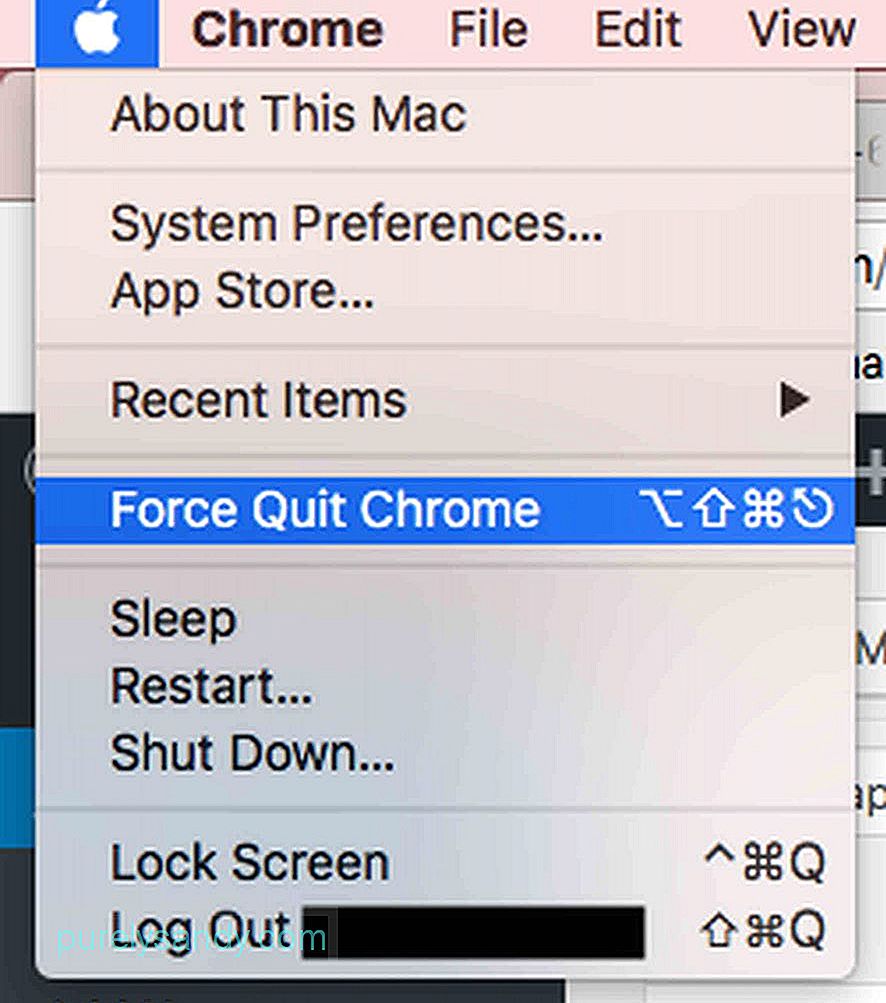
- Ďalším spôsobom zatvorenia zmrazená aplikácia je kliknutie pravým tlačidlom myši na jej ikonu v Docku. Ak je v poriadku, zobrazí sa vám možnosť Ukončiť . V opačnom prípade navrhne Vynútiť ukončenie . Ak chcete teraz Vynútiť ukončenie aplikácie, ktorá zobrazuje iba možnosť Ukončiť , stlačte jednoducho Možnosť alebo Alt stlačte kláves a kliknite pravým tlačidlom myši na aplikáciu. Možnosť Ukončiť sa potom zmení na Vynútiť ukončenie .
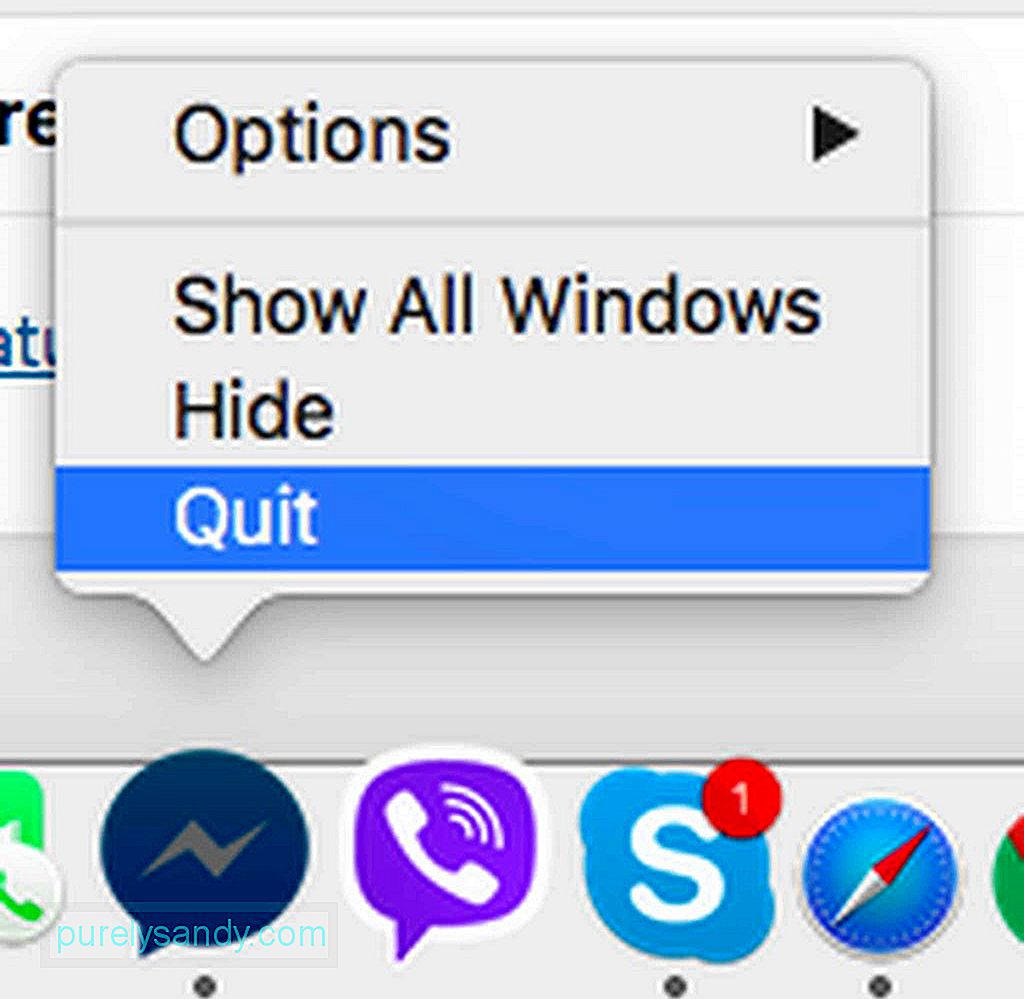
- Ak poznáte kombináciu klávesov Ctrl + Alt + Del v počítači so systémom Windows, ktorá umožňuje vynútiť ukončenie a zatvorenie aplikáciu, asi by vás zaujímalo, či má ekvivalentný príkaz aj pre Mac. Našťastie existuje. Rovnaký efekt dosiahnete pomocou kombinácie klávesov Cmd + Alt + Esc .
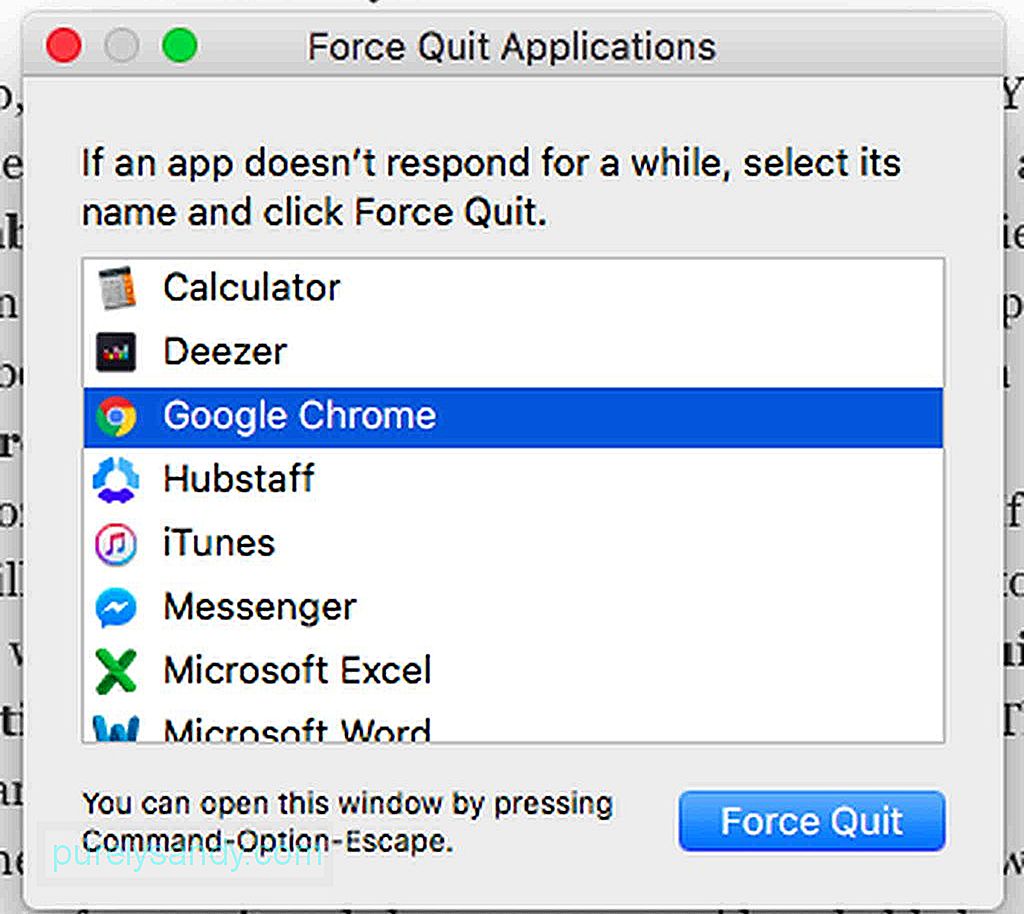
Ak je aplikácia pre Mac zmrazená a uviaznutá v slučke, môžete to vo väčšine prípadov rýchlo zistiť, pretože dostanete upozornenie a odporučí sa ju ukončiť.
Čo ak sa aplikácia nebude vynútiť Ukončiť?Ak zmrazená aplikácia nemá možnosť Vynútiť ukončenie a váš macOS nereaguje, postupujte podľa nasledujúcich krokov:
- Kliknite na < silná> Ponuka Apple a kliknite na možnosť Restart
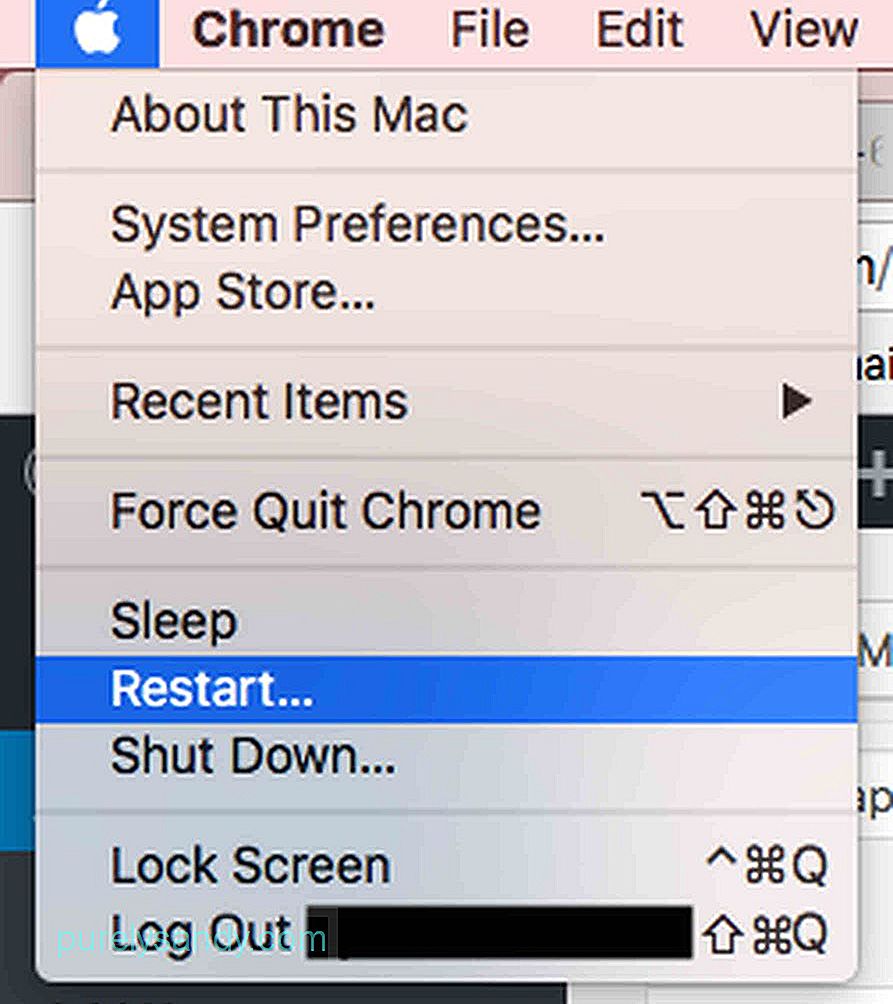
- Ak nemožno kliknúť na ponuku Apple , pretože vaša myš tiež nereaguje, použite klávesy Cmd + Ctrl + Vysunúť kombinácia klávesov. Tento príkaz dá Macu pokyn a prinúti ho, aby sa čo najskôr reštartoval.
- Ak kombinácia klávesov pre reštart stále nefunguje, dlho stlačte tlačidlo Napájanie , kým sa Mac nevypne . Počkajte pár sekúnd a potom uvoľnite blokovanie. Opätovným stlačením tlačidla Napájanie zapnite Mac. Po reštartovaní počítača Mac budete informovaní, že súbor, na ktorom ste pracovali, je poškodený alebo poškodený. Pred odstránením sa pokúste obnoviť jeho obsah a presunúť ho do nového súboru.
Identifikácia dôvodu, prečo je váš Mac zmrazený, je možno jeden z najnáročnejších častí tejto príručky. Ak sa často stretávate so zamrznutím, môžete urobiť nasledovné:
- Skontrolujte, či je v počítači Mac dostatok voľného miesta na pevnom disku.
- Skontrolujte, či v Mac App Store nie sú odinštalované alebo čakajúce aktualizácie.
- Vykonajte manuálne aktualizácie aplikácií stiahnutých mimo. aplikácie App Store.
- Aktualizujte si systém macOS a odpojte všetky externé periférie. Postupne ich znova pripojte, aby ste zistili, ktoré z nich spôsobujú problém.
- Zakážte zbytočné doplnky. Ak potrebujete tieto doplnky použiť, po jednom ich deaktivujte, aby ste zistili, či spôsobujú problém.
- Mac môžete bezpečne spustiť stlačením klávesu Shift , zatiaľ čo reštartovanie počítača Mac. MacOS sa potom zavedie iba so základnými procesmi a požadovanými skriptmi.
- Vyčistite všetok škodlivý softvér a hrozby vo vašom systéme pomocou funkcie Opraviť disk v nástroji Disk Utility . Ešte lepšie je, sťahujte a inštalujte aplikácie tretích strán, ako je napríklad opravná aplikácia pre Mac. Aplikácia ako táto pomáha vášmu Macu bežať rýchlejšie vyčistením cenného miesta na disku a zlepšením výkonu systému.
- Prejdite na web Podpora spoločnosti Apple a spustite Test hardvéru Apple . Táto online pomôcka pomáha odhaliť akékoľvek problémy s počítačom Mac.
Je nemožné, aby bol váš počítač Mac zmrazený kvôli vírusu. Je však pravdepodobné, že podvodné stránky, ktoré ste navštívili, načítali malware do vášho počítača Mac a prinútili ho otvoriť rôzne aplikácie, čo malo za následok preťaženie systémovej pamäte a zablokovanie. Kým je váš Mac stále v perfektnom stave, urobte preventívne opatrenia. Stiahnite a nainštalujte si aplikácie a programy, ako je Outbyte MacRepair, aby ste sa vyhli zamrznutým problémom so systémom Mac.
YouTube Video: Ako rozmraziť Mac
09, 2025

