Ako používať iný laptop Apple na obnovenie nereagujúceho počítača Mac (09.15.25)
Sú chvíle, kedy aj napriek nášmu maximálnemu úsiliu, náš Mac narazí na chyby v dôsledku nepredvídateľných okolností. Môže to byť aktualizácia systému, ktorá sa pokazila z dôvodu výpadku napájania uprostred procesu alebo vírusového útoku zameraného na systém macOS. Môžu sa vyskytnúť aj ďalšie chyby, medzi ktoré patria nediagnostikovateľné chyby.
Ak sa váš počítač Intel Mac s bezpečnostným čipom T2 alebo Mac s napájaním M1 nespustia normálne, ani pri použití systému RecoveryOS, môžete sa rozhodnete oživiť ho vylepšením firmvéru v týchto čipoch, ktorý spravuje aspekty bezpečnostných a spúšťacích úloh, pri zachovaní všetkých vašich údajov. Ak to nefunguje, môžete ho obnoviť. Váš Mac tak opäť začne pracovať, ale uvedomte si, že tento proces stroj vyčistí. Oba procesy sú vytvorené pre správcov systému, ale môže ich použiť každý používateľ.
Prostredie recoveryOS môžete spustiť spustením alebo reštartovaním počítača Mac pri súčasnom podržaní stlačeného klávesu Command + R . Alebo môžete úplne vypnúť počítač M1 Mac a potom podržať vypínač asi 10 sekúnd, kým sa nezobrazí ozubené koliesko Možnosti.
Majte na pamäti, že proces oživenia alebo obnovenia funguje iba pre počítače Intel Mac vybavené procesorom Čip T2, ktorý obsahuje všetky modely Mac Intel vydané od roku 2018, iMac Pro 2017 a tri počítače Mac založené na M1 dodané v roku 2020. Zo všetkých týchto modelov iba Mac Pro 2019 zobrazuje vizuálnu indikáciu vždy, keď sa vyskytne chyba s jeho firmvérom alebo procesom spustenia. Jeho stavové svetlo sa zmení na oranžové a v prípade, že je potrebné ho znova oživiť, bliká kód SOS v Morseovej abecede.
Spoločnosť Apple ponúka komplikovanú sadu pokynov pre príslušné počítače Mac Intel a všetky počítače Mac založené na M1, ktoré sú však určené pre odborníkov na školy a počítače. Pre bežných používateľov počítačov Mac je to veľa na spracovanie, preto sme pre vás zjednodušili sprievodcu, ktorý vám pomôže sa v ňom zorientovať. Ďalej sme uviedli zoznam lokátorov portov Thunderbolt spoločnosti Apple, aby sme vám to uľahčili.
Ako oživiť alebo obnoviť Mac, ktorý neodpovedá z iného Macu  Existujú prípady, keď váš Mac nemusí fungovať správne, v takom rozsahu že sa to vôbec nenaštartuje. Stane sa to, ak dôjde k prerušeniu napájania počas inovácie systému macOS alebo dôjde k poruche vo firmvéri spoločnosti Apple. Spoločnosť Apple poskytla pokyny, ktoré umožňujú používateľom oživiť postihnutý Mac a umožniť im tak spustiť a fungovať normálne.
Existujú prípady, keď váš Mac nemusí fungovať správne, v takom rozsahu že sa to vôbec nenaštartuje. Stane sa to, ak dôjde k prerušeniu napájania počas inovácie systému macOS alebo dôjde k poruche vo firmvéri spoločnosti Apple. Spoločnosť Apple poskytla pokyny, ktoré umožňujú používateľom oživiť postihnutý Mac a umožniť im tak spustiť a fungovať normálne.
Používatelia, ktorí však potrebovali oživiť svoje Mac mini, MacBook Air alebo 13-palcový MacBook vybavený M1 Program Pro narazil na problémy, ktoré prešli rovnakým procesom, pričom v niektorých situáciách sa v aplikácii Apple Configurator 2 zobrazili chyby.
Spoločnosť Apple poskytla aktualizované pokyny na obnovenie systému Mac so špecifickými podrobnosťami uvedenými pre počítače M1 Mac. Rovnako ako verzia Intel, aj verzia Mac Apple Silicon stále vyžaduje, aby bol na sekundárnom počítači Mac nainštalovaný Apple Configurator 2. Potrebujú tiež podporované káble USB-C a USB-A na nabíjanie a prenos dát a na konfiguráciu svojich portov proxy a brány firewall tak, aby umožňovali všetok sieťový prenos tak, aby fungoval so sieťou spoločnosti Apple.
Pokyny sa týkajú hlavne:
K dispozícii sú aj možnosti úplného vymazania systému Mac a preinštalovania operačného systému. Než však pokračujeme, pozrime sa na úplné pokyny, aby sme pochopili viac informácií o procese oživenia a obnovenia.
Revive vs RestoreO procesoch oživenia a obnovy sme hovorili už skôr, ale čo tieto pojmy vlastne znamenajú? Jednoducho povedané, program Revive aktualizuje firmvér vášho počítača Mac aj systém iOS na najnovšiu verziu. To sa deje, keď váš Mac prestane reagovať a nemôže sa normálne zavádzať. Napríklad ak bola aktualizácia vášho macOS prerušená výpadkom napájania alebo poškodenými súbormi za veľmi zriedkavých okolností, váš Mac môže zamrznúť a musí sa oživiť. Nemusíte sa obávať straty údajov, pretože je navrhnutý tak, aby na vašom počítači Mac nevykonával žiadne zmeny v spúšťacom zväzku, v objeme údajov používateľa ani v iných zväzkoch.
Obnova na strane druhej ruka, je oveľa komplikovanejšia. Obnovenie firmvéru a vymazanie interného úložiska flash je nevyhnutné, ak sa počítač nespustí zo spúšťacieho zväzku alebo systému recoveryOS alebo obnovenie firmvéru nefunguje.
Predtým, ako začnete, nezabudnite si zálohovať dáta. obnovte svoj Mac. Obnova počítača Mac zahŕňa:
- Obnovenie firmvéru
- Aktualizácia systému RecoveryOS na najnovšiu verziu
- Vymazanie a inštalácia najnovšej verzie systému MacOS na vašom internom úložisku
Po dokončení budú všetky údaje na všetkých vašich interných zväzkoch odstránené. byť preč.
Obnovenie funguje pre nasledujúce počítače Mac so silikónom Apple:
- Mac Mini (M1, 2020)
- MacBook Pro (13- inch, M1, 2020)
- MacBook Air (M1, 2020)
Ak chcete vykonať proces oživenia alebo obnovenia, musíte mať pripravené nasledujúce:
Najnovšia verzia aplikácie Apple Configurator 2 nainštalovaná na jednom z vašich počítačov Mac
- Stabilný prístup na internet (možno budete musieť nakonfigurovať porty webového proxy alebo brány firewall na smerovanie celej sieťovej premávky zo zariadení Apple do siete Apple 17.0.0.0/8.)
- Podporovaný nabíjací kábel USB-C na USB-C
- Podporovaný Kábel USB-A na USB-C
Kábel USB-C musí byť schopný podporovať napájanie aj dáta. Káble Thunderbolt 3 tiež nie sú podporované.
Proces oživenia alebo obnovy zvyčajne zahrnuje nasledujúce kroky:
- Obnovte firmvér a preinštalujte najnovšiu verziu systému recoveryOS.
- Obnovte firmvér, vymažte všetky údaje a znova nainštalujte najnovšiu verziu systému recoveryOS a macOS.
Tu sú úplné kroky na oživenie alebo obnovenie. Firmvér Mac M1:
Krok 1: Nastavte Apple Configurator 2. 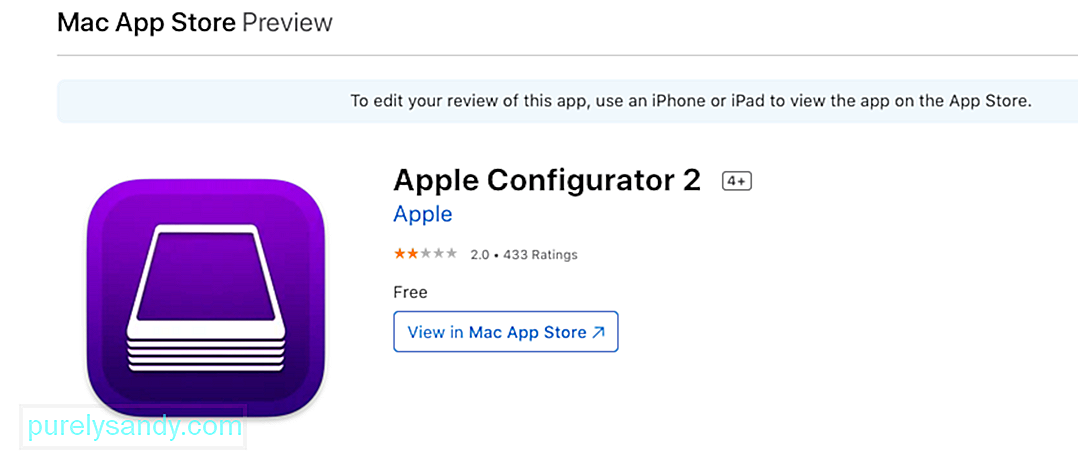 Skôr ako budete pokračovať, musíte si overiť, či:
Skôr ako budete pokračovať, musíte si overiť, či:
- Máte aktualizovanú verziu aplikácie Apple Configurator 2 nainštalovaný
- váš Mac je pripojený k napájaciemu obrázku,
- máte stabilné pripojenie k internetu,
Až budete pripravení, pripojte kábel USB-C a pripojte dva počítače Mac. Ďalej v počítači, kde je nainštalovaný, spustite program Apple Configurator 2.
Krok 2: Pripravte Mac mini.Na počítači Mac mini by ste nemali vidieť žiadnu aktivitu na obrazovke. Ak tak urobíte, zopakujte kroky uvedené vyššie.
Pri príprave notebooku Apple postupujte podľa nasledujúcich pokynov:
- Pravá klávesa Shift
- Ľavá klávesa Možnosti
- Ľavý ovládací prvok
Váš prenosný počítač Apple by nemal vidieť žiadnu aktivitu na obrazovke. Ak tak urobíte, zopakujte kroky uvedené vyššie.
Krok 3: Oživte firmvér a aktualizujte recoveryOS.V Macu s oknom zariadenia Apple Configurator 2 vyberte Mac, ktorého čipový firmvér chcete oživiť a recoveryOS vás chcete aktualizovať na najnovšiu verziu.
Vykonajte niektorý z nasledujúcich krokov:
- Kliknite na Akcie & gt; Pokročilé & gt; Oživiť zariadenie , potom kliknite na možnosť Oživiť
- Kliknite na vybrané zariadenie so stlačeným klávesom Control a potom vyberte možnosť Rozšírené & gt; Oživte zariadenie a potom kliknite na možnosť Oživiť
Ak sa počítač Mac počas tohto procesu vypne, začnite proces oživenia znova.
Počkajte na dokončenie procesu. Nerobte si starosti, ak sa logo Apple počas tohto procesu objaví a zmizne, je to normálne. Po dokončení sa počítač Mac reštartuje. Ukončite program Apple Configurator 2 a potom odpojte všetky adaptéry a káble.
Nezabudnite, že pri obnove firmvéru by ste mali potvrdiť, že proces bol úspešný, pretože program Apple Configurator 2 vás na to nebude upozorňovať.
Krok 4: Obnovte firmvér.Ak oživenie nefunguje, ďalšou možnosťou je vymazanie všetkých údajov a preinštalovanie najnovšej verzie systému recoveryOS a macOS. Postupujte podľa pokynov uvedených nižšie:
V okne zariadenia Apple Configurator 2 vyberte Mac, ktorý sa má obnoviť.
Vykonajte niektorý z nasledujúcich krokov:
- Vyberte možnosť Akcie & gt; Obnoviť , potom vyberte možnosť Obnoviť
- Kliknite na vybrané zariadenie so stlačeným klávesom Control a potom kliknite na možnosť Akcie & gt; Obnoviť a potom vyberte možnosť Obnoviť
Ak sa váš Mac počas tohto procesu vypne, začnite proces obnovenia znova.
Počkajte, kým sa proces nedokončí. Nerobte si starosti, ak sa logo Apple počas tohto procesu objaví a zmizne, je to normálne. Po dokončení sa počítač Mac reštartuje. Ukončite program Apple Configurator 2 a potom odpojte všetky adaptéry a káble.
Nezabudnite, že pri obnove firmvéru by ste mali potvrdiť, že proces bol úspešný, pretože program Apple Configurator 2 vás na to nebude upozorňovať.
Ak bol proces obnovenia úspešný, zobrazí sa okno pomocníka s nastavením systému macOS.
Ako oživiť počítač Mac, ktorý nereaguje, pomocou iného počítača Mac s chybou prispôsobeniaHoci vyššie uvedené hlavné pokyny fungujú pre väčšinu používateľov počítačov M1 Mac, je potrebná špeciálna sada pokynov, aby sa dalo vyriešiť konkrétna chyba prispôsobenia, ktorá sa môže vyskytnúť počas procesu. Podľa spoločnosti Apple k tejto konkrétnej chybe dôjde, ak ste pred aktualizáciou na MacOS Big Sur 11.0.1 vymazali počítač M1 Mac a zobrazili ste nasledujúcu správu:
„Počas prípravy aktualizácie sa vyskytla chyba. Aktualizáciu softvéru sa nepodarilo prispôsobiť. Skúste to znova. “
Ak k tomu dôjde, spoločnosť Apple odporúča na vytvorenie zavádzacieho inštalátora použiť sekundárny počítač Mac a externý pevný disk. Pre používateľov, ktorí nemôžu použiť prvú možnosť, je k dispozícii sekundárna sada pokynov.
Druhá verzia obsahuje prechod cez ponuku Po spustení a prístup k terminálu skôr, ako prejdete radom krokov, ktoré zahŕňajú kopírovanie príkazov a spustenie cez terminál. 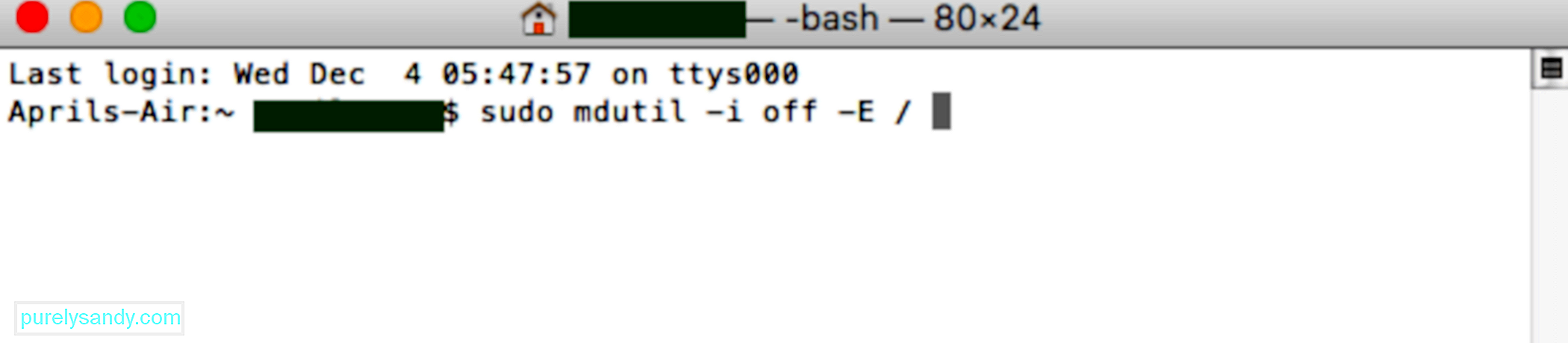
Ak sa vám pri vymazaní počítača Mac s čipom Apple M1 zobrazí vyššie uvedená správa, môžete na preinštalovanie systému MacOS použiť ktorékoľvek z týchto riešení.
Možnosť 1: Použite Apple ConfiguratorAk máte nasledujúce položky, problém môžete rýchlo vyriešiť oživením alebo obnovením firmvéru počítača Mac:
- Iný Mac so systémom MacOS Catalina 10.15.6 alebo novším
- Najnovšia verzia aplikácie Apple Configurator 2 nainštalovaná na jeden z vašich počítačov Mac
- stabilný prístup k internetu (na smerovanie všetkého sieťového prenosu zo zariadení Apple do siete Apple 17.0.0.0/8 možno budete musieť nakonfigurovať porty proxy servera Mac alebo brány firewall.)
- Podporovaný nabíjací kábel USB-C na USB-C
- Podporovaný kábel USB-A na USB-C
Ak nemáte všetky tieto možnosti položky, môžete namiesto toho vyskúšať kroky v nasledujúcej časti.
Možnosť 2: Vymažte Mac a preinštalujtePomocou Asistenta na obnovenie môžete vymazať počítač Mac a potom znova nainštalovať operačný systém. Predtým, ako budete pokračovať, sa ubezpečte, že máte dostatok času na dokončenie všetkých krokov.
Prejsť krokmi 3 až 9 ešte raz, potom pokračujte do ďalšej časti nižšie. Na preinštalovanie systému macOS môžete použiť ktorúkoľvek z týchto metód.
Preinštalovanie systému macOS Po vymazaní systému Mac pomocou vyššie uvedených metód môžete na preinštalovanie systému macOS použiť ktorúkoľvek z týchto možností. 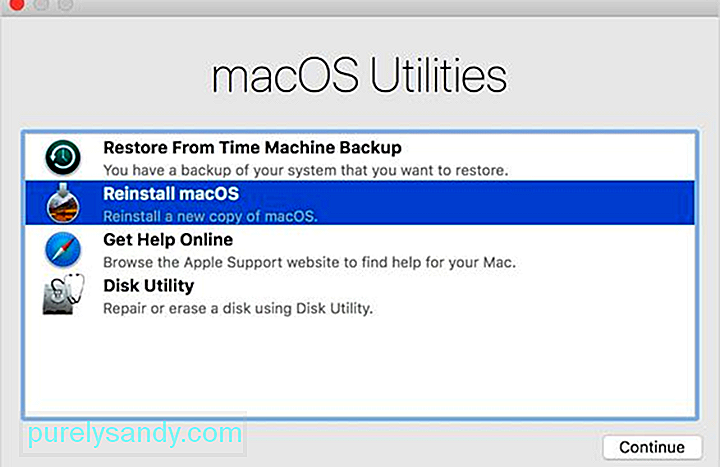
Ak váš Mac používal MacOS Big Sur 11.0.1 skôr, ako ste ho vymazali, môžete v okne nástrojov kliknúť na možnosť Preinštalovať MacOS Big Sur . Dokončite postup podľa pokynov na obrazovke. Ak si nie ste istí, akú verziu systému macOS ste používali, vyberte si radšej jeden z ďalších spôsobov.
2. Použite zavádzací inštalačný programAk máte ďalší počítač Mac a externú jednotku flash s dostatkom úložného priestoru na uloženie inštalačného programu pre MacOS, môžete vytvoriť a použiť zavádzací inštalačný program pre MacOS Big Sur alebo inú verziu systému MacOS, ktorú chcete nainštalovať.
3. Na preinštalovanie použite TerminálAk vám nefunguje ani jedna z vyššie uvedených možností alebo neviete, ktorú verziu systému MacOS máte v počítači Mac spustenú, môžete namiesto toho pomocou príkazov preinštalovať. Postup dokončite podľa týchto pokynov.
mkdir -p private / tmp
cp -R '/ Install macOS Big Sur.app' private / tmp
cd 'private / tmp / Install macOS Big Sur.app '
mkdir Contents / SharedSupport
curl -L -o Contents / SharedSupport / SharedSupport.dmg
http://swcdn.apple.com/content/ downloads / 12/32 / 071-14766-A_Q2H6ELXGVG / zx8saim8tei7fezrmvu4vuab80m0e8a5ll / InstallAssistant.pkg
Ak potrebujete ďalšiu pomoc alebo tieto kroky nie sú úspešné, môžete sa obrátiť na podporu spoločnosti Apple.
Aký port použiťĎalšia dôležitá funkcia, ktorú používatelia počítačov Mac musia potrebovať nezabudnite, že je umiestnenie portov Thunderbolt, ktoré možno použiť pre túto funkciu oživenia a obnovy. Tu je prehľad portov pre počítače Intel Mac a M1 Mac. Pamätajte, že porty smerujú priamo k vám, takže keď povieme doľava a doprava, bude to vaša ľavá a pravá strana.
- Intel Mac mini: pravý naj Thunderbolt port
- Notebooky Intel Mac: Pozrite sa na ľavú stranu notebooku a port Thunderbolt by mal byť na pravej strane.
- Intel 2020 iMac alebo iMac Pro: Port Thunderbolt úplne vpravo na zadnej strane zariadenia, či už sú to štyri pre iMac Pro alebo dve pre iMac
- Intel 2019 iMac Pro Tower: port Thunderbolt umiestnený ďalej od tlačidla napájania v hornej časti počítača
- Intel 2019 iMac Pro Rack: Intel® Thunderbolt port, ktorý je bližšie k tlačidlu napájania
- M1 Mac mini: port Thunderbolt vľavo, ktorý je najďalej od portu HDMI
- notebooky M1 Mac: Skontrolujte ľavú stranu notebooku, port Thunderbolt vľavo ( na druhej strane týchto zariadení v skutočnosti nie sú žiadne porty Thunderbolt)
Oživenie alebo obnovenie počítača M1 Mac je celkom jednoduchý proces, s výnimkou prípadov, keď narazíte na „Pri príprave došlo k chybe aktualizácia. Aktualizáciu softvéru sa nepodarilo prispôsobiť. Prosím skúste znova." chyba. Ak sa to stane, môžete si prečítať druhú sadu pokynov na dokončenie procesu oživenia alebo obnovy. Ak by bol proces pre vás príliš komplikovaný alebo ak narazíte na iné problémy, je potrebné kontaktovať podporu spoločnosti Apple a požiadať o ďalšiu pomoc.
YouTube Video: Ako používať iný laptop Apple na obnovenie nereagujúceho počítača Mac
09, 2025

