Mac 101: Ako správne inštalovať aplikácie na vašom počítači Mac (09.15.25)
Inštalácia nových aplikácií na počítači Mac je oveľa jednoduchšia v porovnaní s inštaláciou programov na počítači so systémom Windows. Nie sú potrebné zložité pokyny na inštaláciu a nemusíte sledovať obrazovku počas celého procesu inštalácie. Niekedy však môže byť inštalácia nových aplikácií pre Mac neprehľadná, najmä ak je to prvýkrát. Čítajte ďalej a dozviete sa, ako inštalovať aplikácie na Mac.
Ako inštalovať aplikácie na Mac z App StoreApp Store je depozitár aplikácií Apple. Je to miesto, kde si môžu používatelia Apple sťahovať aplikácie pre svoje telefóny iPhone, iPad, iPod alebo MacBook. Ak chcete stiahnuť a nainštalovať aplikácie pre Mac z App Store, postupujte takto:
- Kliknite na logo Apple a z ponuky vyberte App Store. Do obchodu App Store môžete tiež prejsť prechodom na Aplikácie & gt; App Store.
App Store "width =" 258 "height =" 300 "& gt; 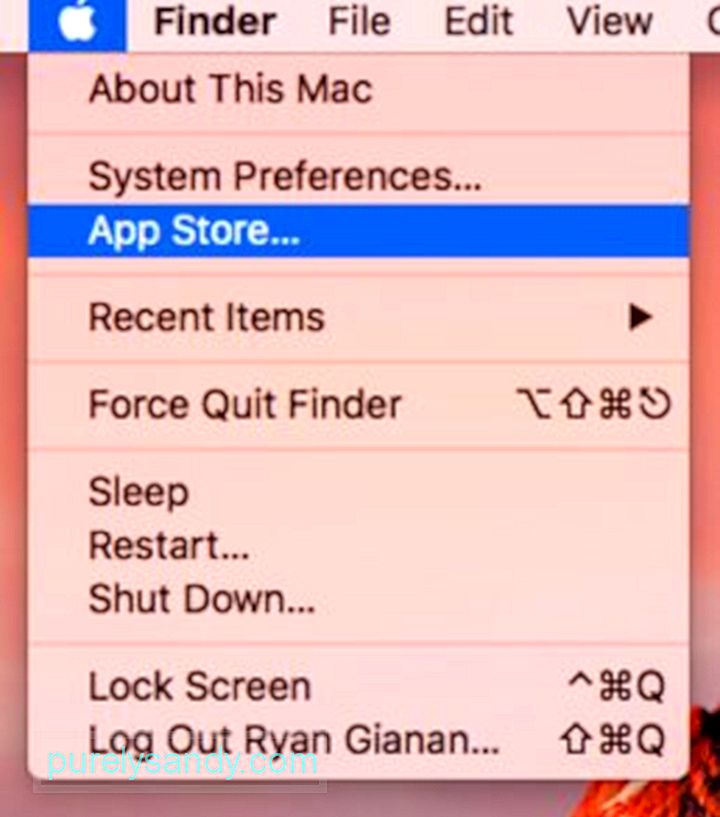 App Store" width = "258" height = "300" & gt;
App Store" width = "258" height = "300" & gt;
Spoločnosť Apple pravidelne kontroluje každú aplikáciu a pred vydaním aktualizuje, aby sa zabezpečilo, že nenastanú problémy. Aktualizácie, nastavenia hesiel pre sťahovanie a nákupy aplikácií a synchronizáciu aplikácií zakúpených v iných počítačoch Mac môžete automatizovať tak, že prejdete do ponuky Apple & gt; Predvoľby systému & gt; App Store .
Predvoľby systému & gt; App Store "width =" 640 "height =" 532 "& gt; 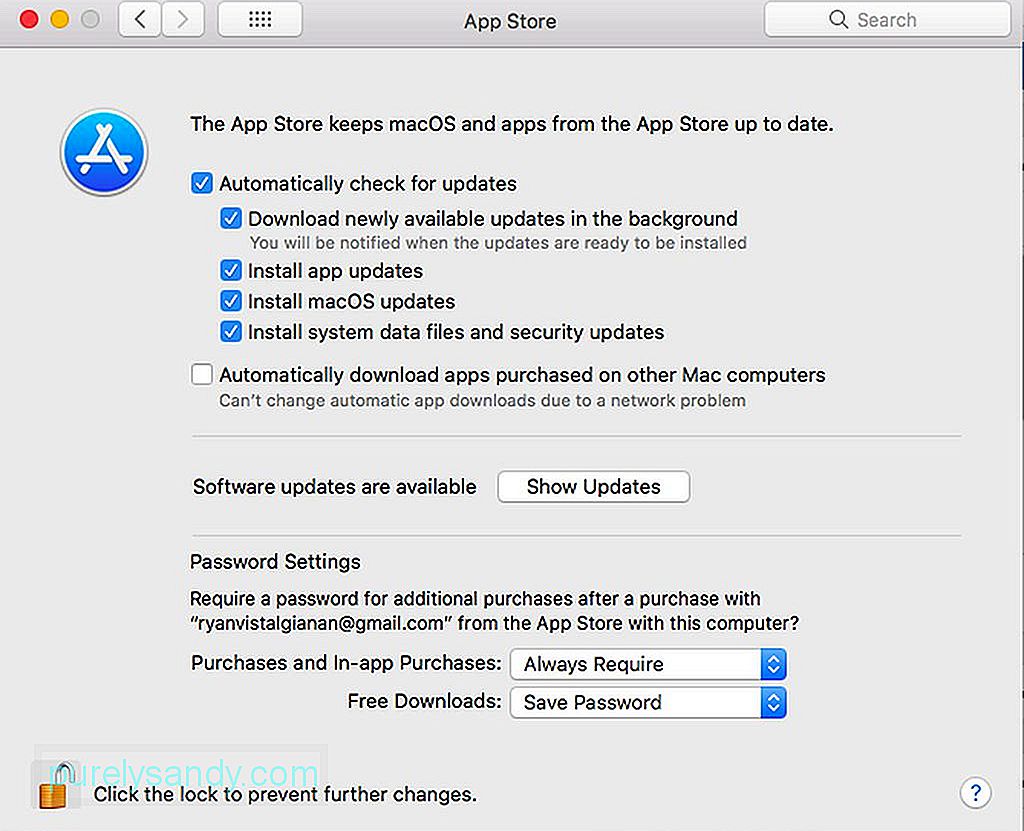 Systémové predvoľby & gt; App Store" width = "640" height = "532" & gt;
Systémové predvoľby & gt; App Store" width = "640" height = "532" & gt;
Apple je dosť prísny, pokiaľ ide o vývojárov, takže niektorí z nich nemôžu alebo sa rozhodnú svoje aplikácie v App Store neuvoľniť. Niektorým vývojárom sa nepáči nedostatok hlbokého prístupu k systému pre obslužné programy, zatiaľ čo iní chcú vydávať aplikácie a aktualizácie bez toho, aby museli čakať na kontrolu v App Store.
Ak si však chcete stiahnuť inštalačný program mimo App Store, musíte byť mimoriadne opatrní a robte to iba zo spoľahlivých a renomovaných obrázkov. Odporúča sa sťahovať z webových stránok vývojára, nie z nespoľahlivých stránok so zoznamom aplikácií. Po stiahnutí sa inštalátor odošle do priečinka Stiahnuté súbory, pokiaľ ste nezmenili nastavenia prehliadača. Inštalačné programy sa dodávajú v rôznych formátoch, vrátane:
- súbory DMG . Jedná sa o pripojiteľné obrazy diskov a zvyčajne sa zobrazujú na bočnom paneli vyhľadávača. Väčšina súborov DMG obsahuje kópiu aplikácie, ale niektoré z nich obsahujú inštalačný program, ktorý musíte otvoriť a nainštalovať podľa pokynov na obrazovke. Aplikáciu by ste však nemali spúšťať v priečinku DMG. Mali by ste ho presunúť do priečinka Aplikácie a nie do priečinka, kde bude samostatne nainštalovaný. Po dokončení musíte súbor DMG odpojiť kliknutím na ikonu Vysunúť vedľa neho v bočnom paneli vyhľadávača. Môžete tiež kliknúť s klávesou Ctrl do priečinka DMG a zvoliť Vysunúť.
- Súbory ZIP a RAR . Toto sú archívy, ktoré obsahujú súbor aplikácie. Rozbaľte priečinok, aby ste mali prístup k súboru aplikácie a rovnako ako k súboru DMG. Pred otvorením ho musíte presunúť do priečinka Aplikácie. Okrem zabezpečenia organizácie aplikácií sa väčšina aplikácií nespustí, pokiaľ sa nenachádzajú v danom priečinku.
- súbory PKG . Jedná sa o inštalačné balíčky, ktoré obsahujú skripty, ktoré usmerňujú proces inštalácie, ako aj súbory, ktoré sa majú nainštalovať. Súbory PKG vyžadujú viacstupňový proces inštalácie namiesto jednokrokového procesu súborov DMG a ZIP, kde všetko, čo musíte urobiť, je presunúť súbory aplikácií do priečinka Aplikácie. Formát PKG často používajú aplikácie a pomocné programy, ktoré potrebujú umiestnenie ďalších komponentov, systémových služieb alebo súborov na inom počítači Mac. Nemusíte sa obávať, pretože všetky tieto procesy sú automatizované. Ak chcete, aby spoločnosť PKG vykonala svoju činnosť, musíte niekoľkokrát kliknúť.
Po nainštalovaní aplikácií pre systém Mac môžete: priamo posielať súbory DMG, ZIP, RAR a PKG do koša.
Ako inštalovať aplikácie na Mac z obchodov s aplikáciami tretích stránMnoho obchodov s aplikáciami tretích strán funguje rovnako ako Apple App Store. Väčšina z nich je špecializovaná na prírodu a vyžaduje inštaláciu základnej aplikácie, aby ste mohli spravovať, ktoré služby chcete do svojho počítača Mac nainštalovať.
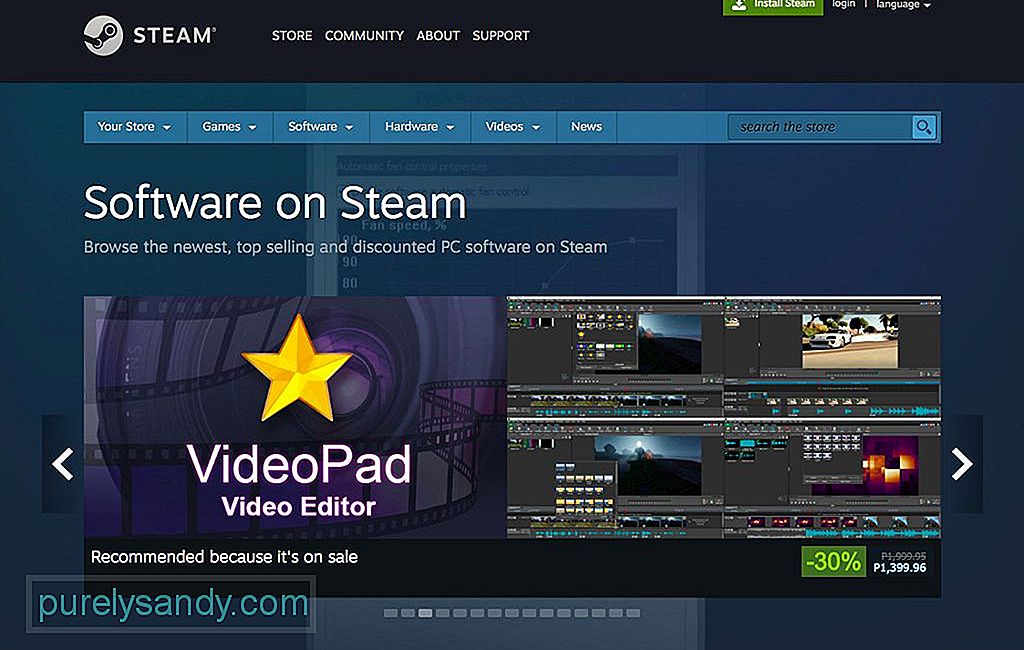
Jednou z najpopulárnejších je Parou. Umožňuje vám spustiť zakúpené hry z aplikácie Steam namiesto z priečinka Applications. Je však možné vytvoriť skratky pre hry, ktoré chcete spustiť, a presunúť ich kdekoľvek chcete.
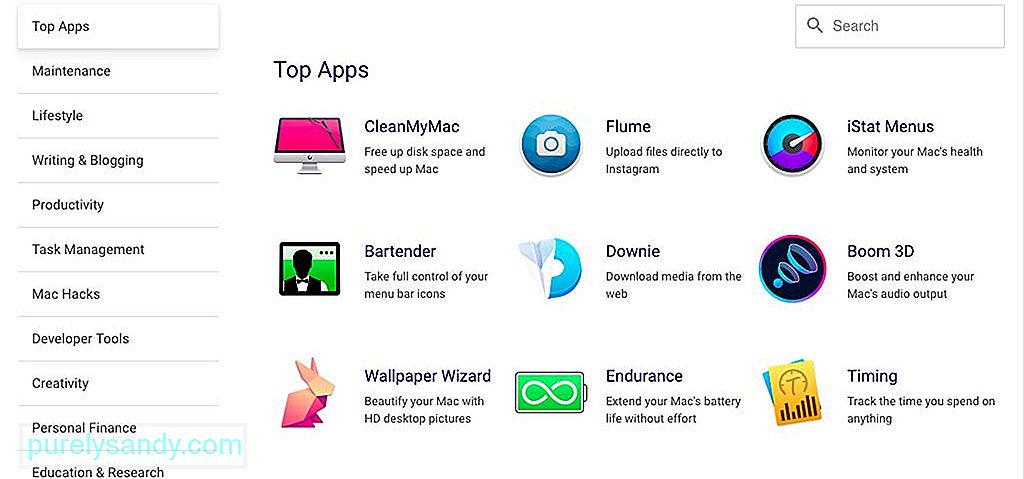
Ďalším obľúbeným obchodom s aplikáciami tretích strán je SetApp. Je to ako Netflix pre aplikácie, kde môžete získať prístup k niekoľkým ručne vybraným aplikáciám za mesačný poplatok. Keď inštalujete aplikácie pomocou Setappu, aplikácie sa umiestnia do priečinka / Applications / Setapp.
Varovania pri inštalácii aplikácií pre MacS bezpečnostnými varovaniami sa pravdepodobne stretnete pri inštalácii aplikácie mimo Mac App Store. Napríklad keď si stiahnete aplikáciu z webu pre vývojárov, váš Mac zobrazí pri prvom spustení správu s potvrdením za predpokladu, že povolíte aplikácie stiahnuté od určených vývojárov. Je to predvolené nastavenie, ale môžete to skontrolovať v časti Predvoľby systému & gt; Zabezpečenie & amp; Súkromie . Nastavenia môžete upraviť kliknutím na ikonu zámku a zadaním hesla správcu.
Zabezpečenie & amp; Privacy "width =" 640 "height =" 548 "& gt; 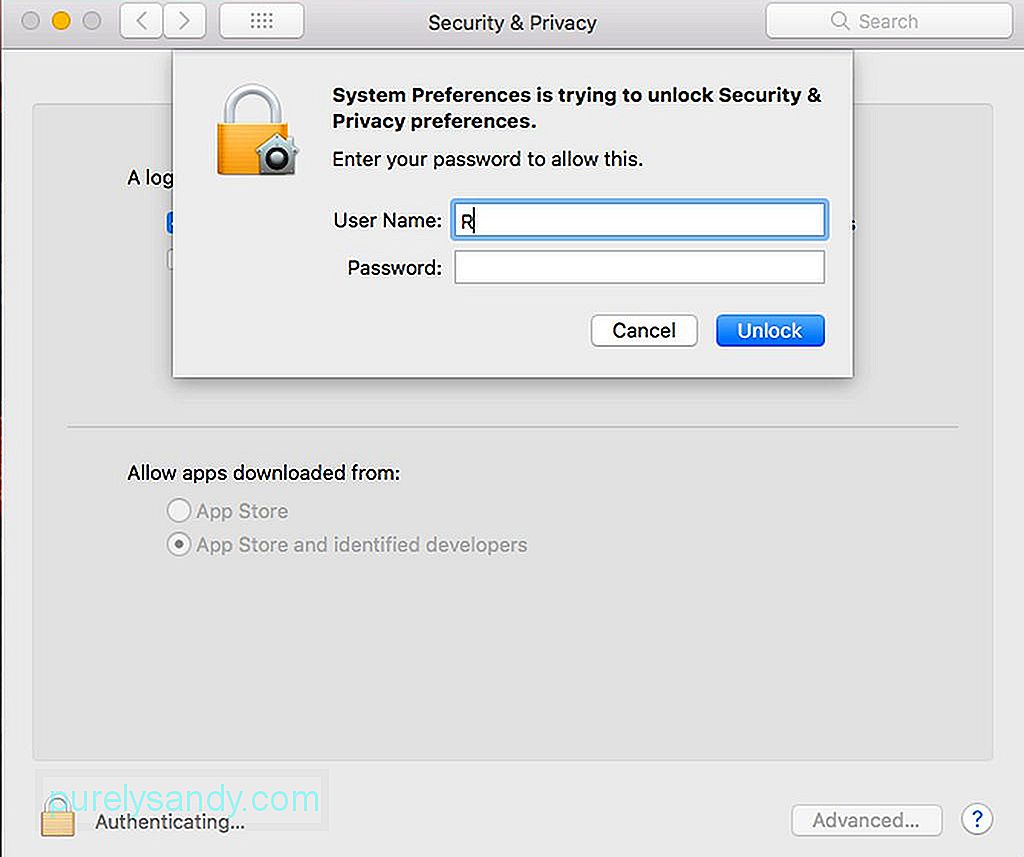 Zabezpečenie a ochrana osobných údajov" width = "640" height = "548" & gt;
Zabezpečenie a ochrana osobných údajov" width = "640" height = "548" & gt;
V nedávnej verzii systému macOS bola odstránená možnosť spúšťať aplikácie od neidentifikovaných vývojárov, aby chránili váš Mac pred aplikáciami vytvorenými vývojármi, ktorí nie sú registrovaní v spoločnosti Apple. To však automaticky neznamená, že sú tieto aplikácie nebezpečné. Vývojári sa možno rozhodli neprihlásiť sa, alebo mohli byť tieto aplikácie vydané skôr, ako existoval registračný program.
Ak chcete nainštalovať aplikácie pre Mac od neidentifikovaných vývojárov, musíte prepísať nastavenia zabezpečenia počítača. Ctrl-kliknite na stiahnutú aplikáciu vo vyhľadávači a zvoľte Otvoriť. Pred spustením aplikácie budete musieť akciu potvrdiť. Opäť sa uistite, že vaše aplikácie pochádzajú od spoľahlivých a dôveryhodných obrázkov, skôr ako ich spustíte. Ak máte pochybnosti, pred otvorením týchto aplikácií zálohujte systém.
Tip: Uvoľnite svoje úložisko odstránením starých súborov denníka a nepotrebných údajov vo vyrovnávacej pamäti pomocou aplikácie, ako je napríklad opravná aplikácia pre Mac. Pomáha vyčistiť váš Mac a optimalizovať jeho výkon, vďaka čomu sú inštalácie rýchlejšie a plynulejšie.
YouTube Video: Mac 101: Ako správne inštalovať aplikácie na vašom počítači Mac
09, 2025

