Ako používať diktát na počítači Mac (08.01.25)
Tradičný a pravdepodobne najjednoduchší spôsob písania poznámok a e-mailov je pomocou klávesnice a myši na počítači. Ak však nemôžete z akýchkoľvek dôvodov používať klávesnicu alebo myš, môžete použiť inú funkciu s názvom Apple dictation. Diktát sa v určitých situáciách môže hodiť. Napríklad, ak ste niečím zaneprázdnení a chcete napísať urgentnú poznámku alebo e-mail, použitie funkcie diktovania namiesto písania poznámky na klávesnici a kliknutia myšou na odoslanie e-mailu vám umožní efektívne vykonávať viac úloh naraz.
Ako nastaviť diktát na počítači MacFunkcia diktovania je na zariadeniach Mac štandardná, ale skôr ako ju začnete používať, musíte ju zapnúť a nastaviť. Funkciu diktovania zapnete pomocou týchto krokov:
- Prejdite na stránku Predvoľby systému kliknutím na malú ikonu Apple vľavo hore v rohu obrazovky.
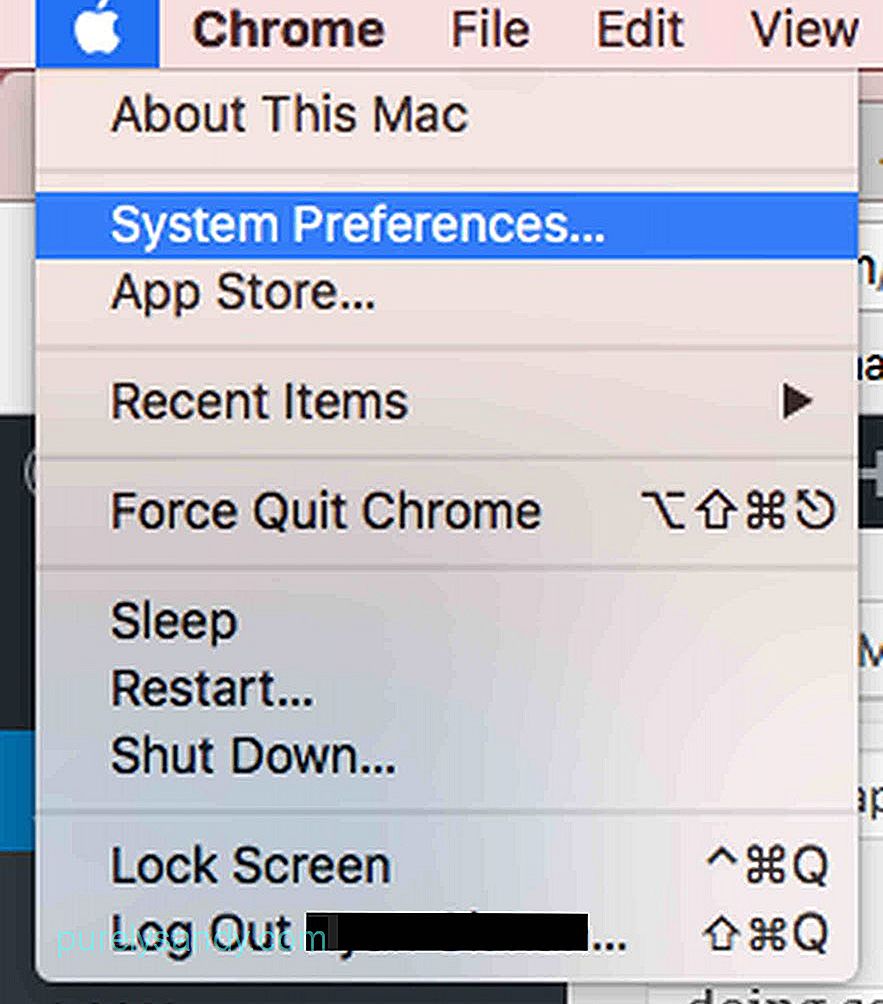
- Kliknite na Klávesnica .
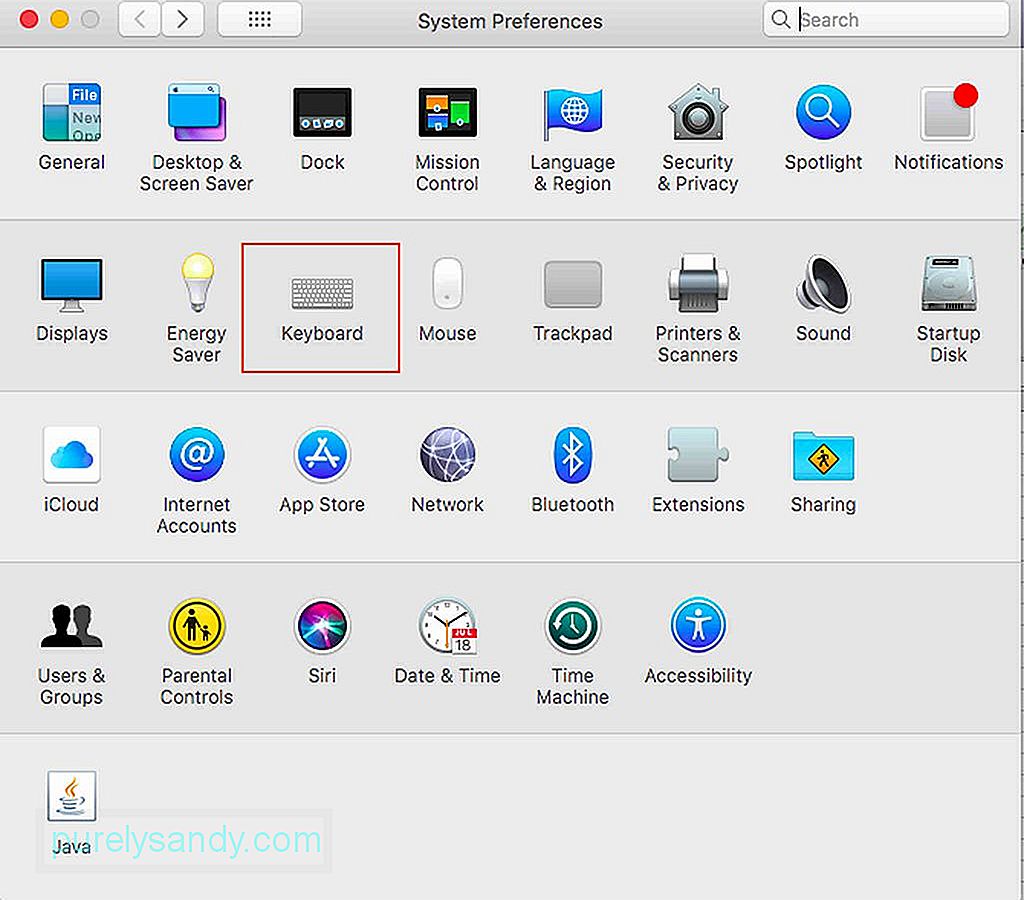
- Kliknite na kartu Diktát .
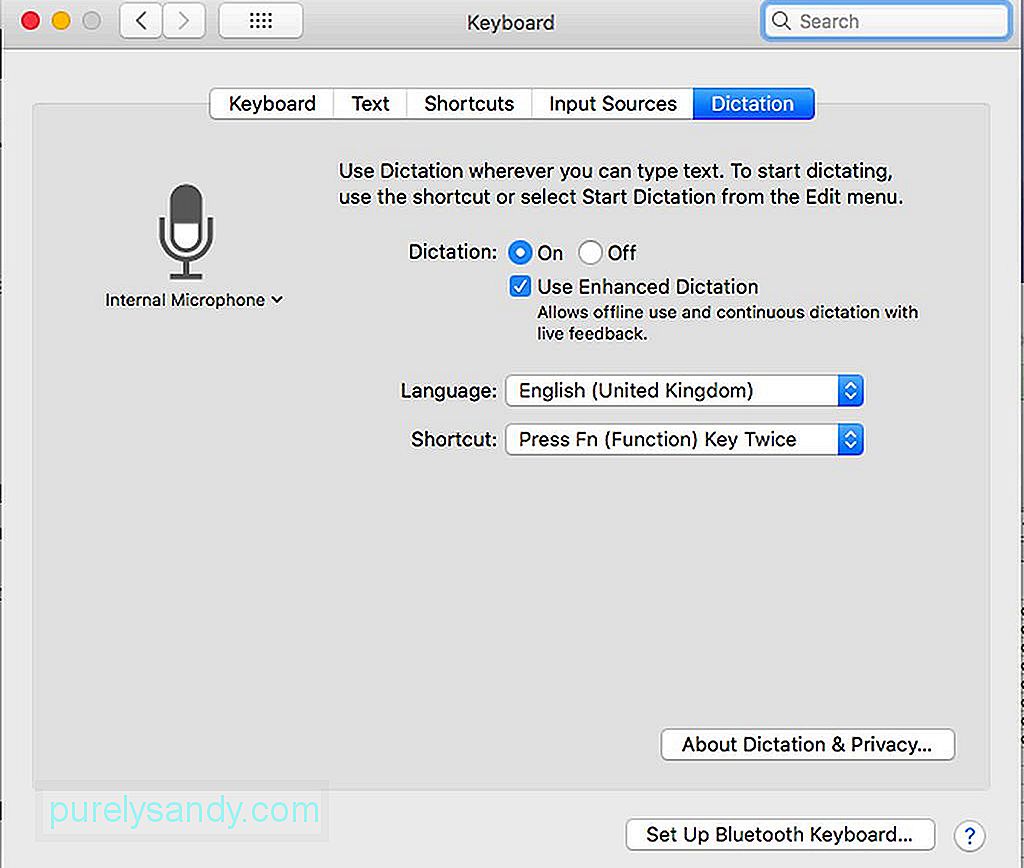
- Na karte Diktát budete mať niekoľko možností. Nezabudnite vybrať prepínač Zapnuté .
- Začiarknite políčko Použiť vylepšený diktát . Vylepšený diktát vám umožňuje používať túto funkciu, aj keď je váš Mac offline.
- Ak chcete túto funkciu zapnúť, vyberte požadovaný jazyk a skratku . to. Skratky sú postupnosťou kláves, ktoré musíte zadať na klávesnici, aby ste mohli zapnúť diktát, keď to potrebujete. Napríklad dvojité stlačenie tlačidla Fn sa dá použiť na povolenie diktátu.
- Potom by ste si nastavili funkciu diktovania pre Mac. Môžete doladiť aj ďalšie nastavenia, ale na začiatok vám postačia základné nastavenia.
Funkcia diktovania spoločnosti Apple v systéme Mac je jednoduchá, ale musíte sa s ňou popasovať a môže to chvíľu trvať. Je to preto, že si budete musieť zapamätať niekoľko príkazov. V skutočnosti je k dispozícii viac ako sto príkazov, ale nebojte sa, pretože môžete začať s niekoľkými základnými príkazmi a ostatné sa časom naučiť podľa potreby. Je však dobré venovať si čas kontrolou dostupných príkazov, aby ste sa oboznámili s dostupnými príkazmi. Je tiež dôležité uvedomiť si príkazy, ktoré sú špecifické pre rôzne aplikácie. Ak teda na písanie a odosielanie e-mailov používate diktát, pri písaní a ukladaní poznámky bude k dispozícii iná sada príkazov. Pri písaní e-mailu môžete tiež pridať meno príjemcu, predmet, správu a potom e-mail odoslať bez písania na klávesnici alebo klikania na príkazy pomocou myši.
Ak chcete túto funkciu maximalizovať, začnite niečím jednoduchým, napríklad napísaním a odoslaním e-mailu. Ak to chcete urobiť, otvorte e-mailovú aplikáciu a potom stlačením preferovanej skratky otvorte diktát. Zobrazí sa malé políčko s ikonou mikrofónu. Zoznam dostupných príkazov pre danú aplikáciu zobrazíte jednoduchým vyslovením príkazu zobraziť príkazy . Zobrazí sa vyskakovacie okno, ktoré zobrazuje zoznam príkazov, napríklad kliknutie , prepnutie , ukončenie a ďalšie pole medzi ostatnými. Funkcia diktovania spoločnosti Apple sa nepochybne hodí, ak potrebujete zariadenie používať úplne bez použitia rúk. Pamätajte však, že nie všetky funkcie počítača Mac môžu byť ovládané diktátom. Nájdite si čas a oboznámte sa s dostupnými príkazmi, aby ste mohli efektívne používať diktát.
Aby ste zaistili, že funkcia diktovania bude fungovať dobre, kedykoľvek to budete potrebovať, musíte sa ubezpečiť, že váš Mac je vždy v najlepšom stave. Optimalizácia vášho počítača Mac nie je našťastie taká zložitá, ako by sa zdalo. Aplikácia na opravu systému Mac vám pomôže maximalizovať RAM, úložisko a ďalšie základné funkcie vášho zariadenia.
YouTube Video: Ako používať diktát na počítači Mac
08, 2025

