Tipy pre klávesnicu Mac, aby ste sa dnes učili (09.15.25)
Potrebujete pre svoj článok alebo správu napísať špeciálne znaky? Potrebujete matematické symboly, ale neviete, kde ich nájdete? Ak ste používateľom, ktorý často používa špeciálne znaky, možno už viete, aké klávesové skratky ich máte použiť na ich odomknutie. Pre bežných používateľov však môže trvať nejaký čas, kým tieto triky s klávesnicou pre Mac vymyslia. V tomto článku sa dozviete užitočné tipy pre klávesnicu pre Mac, ktoré vám pomôžu odhaliť skryté znaky klávesnice vo vašom počítači.
Tipy pre klávesnicu pre Mac1. √ - Zadanie začiarknutia.Na tento znak ste pravdepodobne narazili omylom, keď ste sa pokúsili niečo prilepiť a stlačiť namiesto Cmd Option. Ak chcete v systéme Mac napísať znak začiarknutia, stlačte klávesy Option a V.
2. ¢ - Písanie centového sigilu.Ak máte problémy s peniazmi a potrebujete centový sigil, stlačte kombináciu klávesov Option + 4 (¢).
3. © - Zadanie symbolu autorských práv.Klávesová skratka na napísanie symbolu autorských práv (©) je stlačením klávesovej skratky Option + G.
4. ∞ - Zadanie symbolu nekonečna.Trik na klávesnici na dosiahnutie nekonečna (∞) je napísanie Option + 5.
5. ´ - Písanie ostrých prízvukov.Písanie ostrých prízvukov na vašom počítači Mac je veľmi jednoduché. Stačí stlačiť klávesy Option + písmeno e súčasne a potom ich pustiť. Najprv napíše prízvuk („) a žiadne písmeno. Ďalej stlačte písmeno, ktoré chcete zdôrazniť (a, e, I, o, u). Na konci budete mať tieto písmená: á, é, í, ó, ú.
6.` - Zadanie závažného prízvuku.Postup je rovnaký ako pri zadávaní závažného prízvuku. Ale namiesto Option + e, budete musieť stlačiť Option + `spolu (`). Pustite klávesy a stlačte písmeno, ktoré chcete vložiť do hrobového prízvuku. Tieto písmená budete mať po à, è, ì, ò, ù.
7. Zadávanie ďalších diakritických znamienok.Okrem akútnych a závažných akcentov existujú aj ďalšie akcenty, ktoré môžete zadávať podržaním rôznych kombinácií klávesov na počítači Mac.
Option + i (ˆ), potom zadajte písmeno chcete mať prízvuk = â, ê, î, ô, û
Option + n (˜), potom zadajte písmeno, na ktoré chcete mať diakritiku = ã, õ, ñ
Option + u (¨), potom zadajte písmeno, na ktoré chcete mať diakritiku = ä, ë, ï, ö , ü
Možnosť + A alebo a = Å alebo å
Možnosť + '= Æ alebo æ
Možnosť + Q alebo q = Œ alebo œ
Možnosť + C alebo c = Ç alebo ç
Možnosť + O alebo o = Ø alebo ø
Už ste niekedy chceli použiť tento bizarný znak na vytvorenie skvelého používateľského mena? Alebo ho možno chcete použiť na posilnenie svojich hesiel? Ak chcete napísať otáznik obrátene, stlačte kombináciu klávesov Shift + Option + ? a zobrazí sa you'll.
Shift + Možnosť môže odomknúť aj ďalšie ďalšie znaky, ako napríklad:
() - Shift + Option + K
(±) - Shift + Option + =
(°) - Shift + Option + 8
(») - Shift + Option + \
Ak chcete svoj dokument alebo e-mail okoreniť emodži, stačí stlačiť Cmd + Ctrl + medzerník a na palube znakov emoji sa zobrazí kurzor. Uistite sa, že sa váš kurzor nachádza na mieste, kam chcete pridať emodži. Stačí kliknúť na paletu a zvoliť ľubovoľné emodži, ktoré chcete použiť. Okrem znakov emodži môžete na palete nájsť aj ďalšie špeciálne znaky.
10. Viac znakov.Ak v dokumentoch často nepoužívate špeciálne znaky, ale potrebujete to občas urobiť, tu je spôsob, ako k týmto znakom pristupovať bez toho, aby ste si museli pamätať, aké klávesy musíte zakaždým stlačiť.
- Prejsť na Predvoľby & gt; Klávesnica a na paneli ponuky začiarknite možnosť Zobraziť divákov klávesnice a emodži .
Klávesnica "width =" 1024 "height =" 769 „& gt; 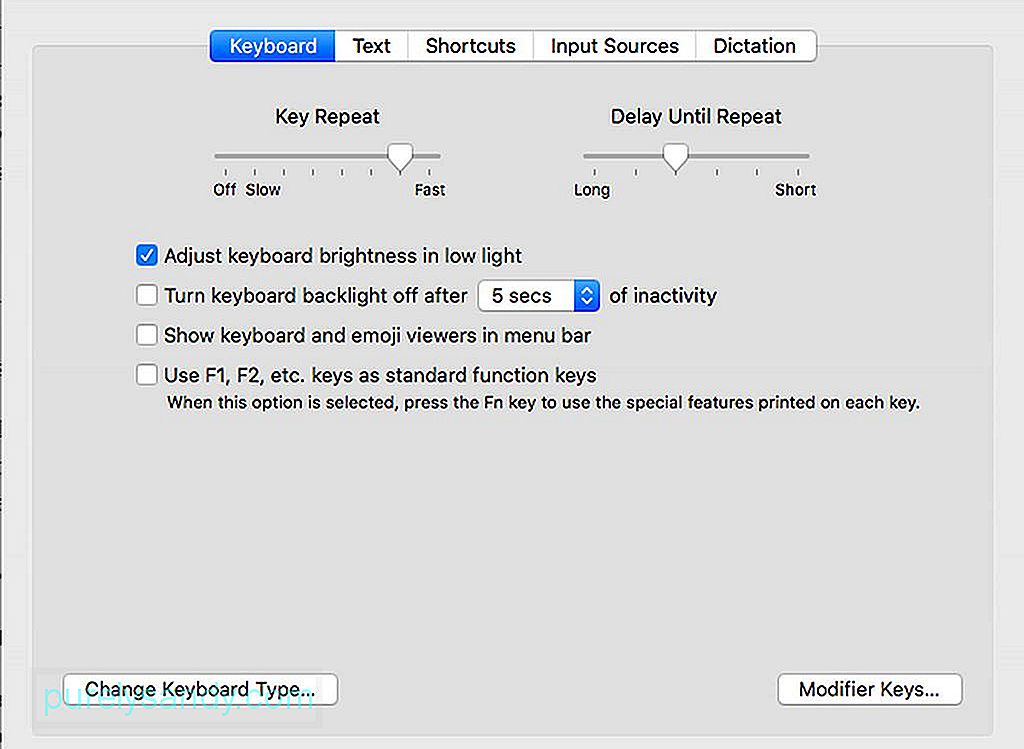 Klávesnica“ width = "1024" height = "769" & gt;
Klávesnica“ width = "1024" height = "769" & gt;
- Zobrazí sa nová ponuka, na ktorú musíte kliknúť, aby ste prešli k prehliadačom jedinečných znakov a emodži.
- Týmto spôsobom môžete stlačením rôznych klávesov zistiť, ktoré znaky sú k dispozícii.
Ak často používate niektoré frázy alebo vety, môžete pre tieto frázy alebo vety vytvoriť klávesové skratky, aby ste ich nemuseli zakaždým písať úplne. Môžete to urobiť pre slová, frázy, vety a dokonca aj pre celé odseky. Všetko, čo musíte urobiť, je nastaviť tieto klávesové skratky a potom napísať kód spojený s konkrétnou frázou alebo vetou, ktorú chcete použiť. Toto však funguje iba pre aplikácie, ktoré túto funkciu podporujú - a program Microsoft Word nie je jedným z nich. Takto vytvoríte tieto klávesové skratky:
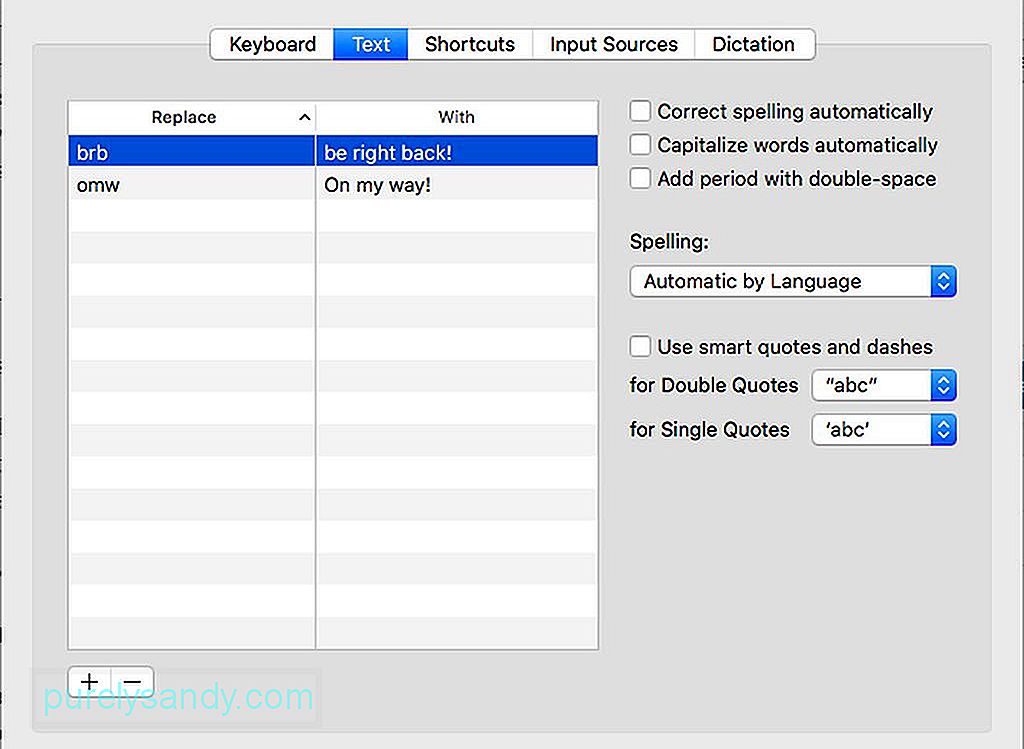
- Prejdite na Predvoľby systému & gt; Klávesnica
- Z ponuky vyššie vyberte možnosť Text .
- Kliknite na + v ľavej dolnej časti okna.
- Do ľavého poľa zadajte kód skratky, ktorý chcete použiť.
- Do pravého stĺpca zadajte text, ktorý chcete vytvoriť, keď použijete tento kód.
Uistite sa, že kódy, ktoré nastavíte pre tieto skratky, nie sú to, čo používate prirodzene. inokedy. V opačnom prípade by bolo nepríjemné musieť pri každom náhodnom použití týchto kódov vymazať celú vetu alebo odsek. Dúfame, že vám tieto tipy pre klávesnicu pre Mac pomôžu pri rýchlom a zábavnom písaní.
Tu je tip: Ak chcete vylepšiť svoje písanie, zvýšte výkon počítača Mac pomocou aplikácie ako Outbyte MacRepair. Nielenže odstráni nepotrebné súbory z vášho počítača, ale tiež zvýši vašu RAM pre lepší a rýchlejší výkon.
YouTube Video: Tipy pre klávesnicu Mac, aby ste sa dnes učili
09, 2025

