SETUP_FAILURE Chyba modrej obrazovky 0x00000085 v systéme Windows 10 (09.15.25)
Spoločnosť Microsoft pravidelne zavádza aktualizácie svojich produktov Windows, aby uspokojila požiadavky používateľov a opravila všetky existujúce problémy. Avšak aj keď sú ich ciele dobré, sú chvíle, kedy spôsobujú viac problémov ako dobre. Pri inštalácii aktualizácií systému Windows sa u niektorých používateľov vyskytujú chyby, ako napríklad chyba modrej obrazovky SETUP_FAILURE 0x00000085 v systéme Windows 10.
O čom je táto chyba a ako ju opraviť? Predtým, ako diskutujeme o všetkom, čo je potrebné vedieť o BSOD SETUP_FAILURE, dovoľte nám najskôr definovať BSOD.
Čo je modrá obrazovka smrti?Stručne povedané, modrá obrazovka smrti je výsledkom kritická chyba v systéme Windows. Zobrazuje, keď sa systém Windows nedokáže zotaviť z chyby, ktorá je zvyčajne spôsobená chybným hardvérovým komponentom alebo problémom so softvérom nízkej úrovne.
Tieto BSOD sa navzájom líšia, v závislosti od verzie systému Windows, ktorú používate. V predchádzajúcich verziách systému Windows sa modrá obrazovka javila ako obrazovka terminálu, ktorá zobrazuje veľa informácií. Vo Windows 8 a 10 vyzerá BSOD jednoduchšie s priamou správou.
Tip pre profesionála: Vyhľadajte v počítači problémy s výkonom, nevyžiadanými súbormi, škodlivými aplikáciami a bezpečnostnými hrozbami
, ktoré môžu spôsobiť problémy so systémom. alebo pomalý výkon.
Špeciálna ponuka. O aplikácii Outbyte, pokyny na odinštalovanie, zmluva EULA, pravidlá ochrany súkromia.
Čo je chyba modrá obrazovka SETUP_FAILURE 0x00000085 v systéme Windows 10?Chyba BSOD SETUP_FAILURE spôsobí, že služby základnej aktualizácie sa zastavia a zabránia používateľom používať základné funkcie počítača. Môže sa to zobraziť, ak došlo k poškodeniu zavádzacieho média alebo ak sú poškodené niektoré systémové súbory, ktoré sú na ňom uložené. A pretože sa jedná o chybu BSOD, je pravdepodobné, že sa dotknutí používatelia nemôžu prihlásiť do svojich účtov Windows ako obvykle.
Čo mimochodom spôsobuje chybu modrej obrazovky SETUP_FAILURE 0x00000085? Existuje veľa príčin tohto problému s BSOD. Medzi najbežnejšie však patria tieto:
- Na pevnom disku nie je dostatok voľného miesta. Aby bol systém Windows 10 správne nainštalovaný, musíte mať na pevnom disku najmenej 10 GB voľného miesta.
- Máte nekompatibilnú verziu systému BIOS.
- Ovládače zariadení nie sú kompatibilné. alebo zastarané.
- Register Windows je poškodený.
- Antivírusové programy môžu blokovať dôležité systémové súbory alebo vymazať kľúčové kľúče registra.
- Nainštalovali ste chybnú aktualizáciu systému Windows.
- Existujú poškodené systémové súbory.
Ak to chcete opraviť, dotknutí používatelia môžu skúsiť zakázať antivírusový softvér a iné -základné spúšťacie programy. Môžu tiež použiť SFC, CHKDSK alebo iné pokročilé nástroje. O týchto riešeniach sa podrobne zmienime v nasledujúcej časti.
Ako opraviť chybu modrej obrazovky SETUP_FAILURE 0x00000085Vieme, aké je frustrujúce naraziť na chybu BSOD. Preto sme vytvorili tohto sprievodcu. Tu je niekoľko efektívnych riešení na opravu chyby modrej obrazovky SETUP_FAILURE na vašom zariadení so systémom Windows 10:
Riešenie č. 1: Oprava poškodených systémových súborov Poškodené a poškodené systémové súbory sú častou príčinou chýb BSOD. Pretože práve oni tvoria váš operačný systém, ak sa poškodia, potom nemusí veľa procesov fungovať správne. Vo väčšine prípadov dôjde k poškodeniu systémových súborov z dôvodu inštalácie aplikácií tretích strán, útokov škodlivého softvéru a zmien v registri, ktoré spôsobujú konflikt v systéme. 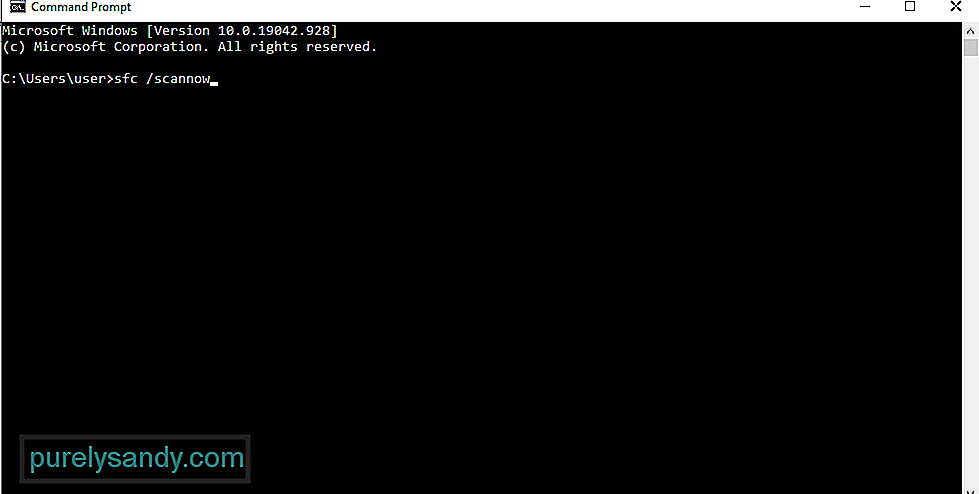
Na opravu poškodených systémových súborov sa používa obslužný program System File Checker. Zisťuje a obnovuje poškodené systémové súbory z priečinka Windows vo vyrovnávacej pamäti.
Nasleduje spôsob použitia nástroja Kontrola systémových súborov:
Ak si všimnete, existuje veľa programov, ktoré sa spúšťajú po spustení. Niektoré z týchto aplikácií sú bohužiaľ úplne zbytočné a spôsobujú iba problémy. Iné môžu dokonca zastaviť alebo zabrániť inštalácii aktualizácií operačného systému.
Ak chcete zabrániť týmto spúšťacím aplikáciám v narušení procesov dôležitých aktualizácií, zakážte ich. Tu je postup:
Vykonanie čistého spustenia môže niekedy urobiť trik. V tomto procese systém Windows automaticky vytvorí ďalšie oddiely. Toto riešenie musíte vyskúšať, ak máte podozrenie, že problém spôsobuje nedostatočné miesto na disku.
Pred čistým zavedením zariadenia by ste mali brať do úvahy niekoľko vecí. Najskôr sa musíte ubezpečiť, že používate účet správcu, aby ste mali prístup k nastaveniam čistého spustenia. To by nemal byť problém, ak používate zariadenie, ktoré používate. Ak ste však v práci, vyhľadajte pomoc od správcu siete.
Teraz, keď ste pripravení na čistenie bootovacieho zariadenia so systémom Windows, vykonajte nasledujúce kroky:
Ďalším spoľahlivým nástrojom, ktorý môžete použiť na vyriešenie chyby BSOD SETUP_FAILURE. chybou, ktorej čelíte, je nástroj DISM. Je navrhnutý tak, aby riešil problémy s obrazovými súbormi Windows.
Tu je návod, ako nasadiť nástroj DISM:
- Dism / Online / Cleanup-Image / CheckHealth
- Dism / Online / Cleanup-Image / ScanHealth
- Dism / Online / Cleanup-Image / RestoreHealth
Existujú prípady, keď je za problémom SETUP_FAILURE vinník zlý pamäťový modul. Ak si nie ste istí, či to platí aj pre váš prípad, vykonajte test pamäte. Odtiaľto môžete podniknúť potrebné kroky. 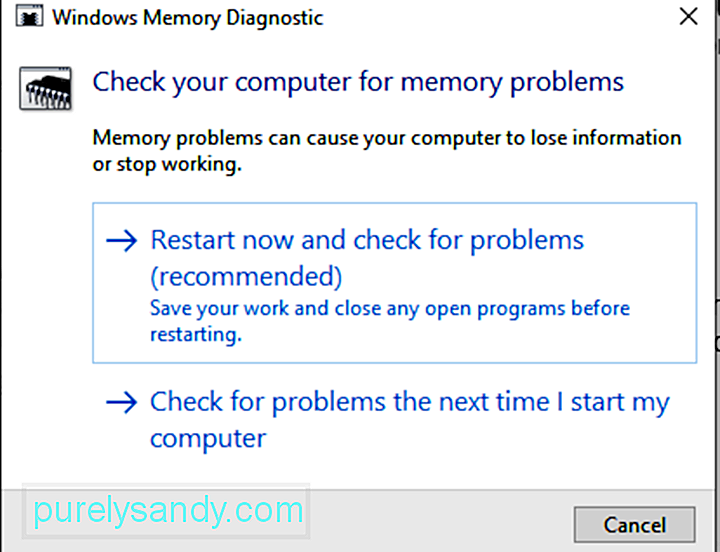
Test pamäte sa vykonáva takto:
Používate viac ako jeden pevný disk? Ak je to tak, je pravdepodobné, že mätiete celý proces inovácie, ktorý vedie k BSOD SETUP_FAILURE. Ak ste teda nainštalovali ďalší pevný disk, pokúste sa ho najskôr vypnúť alebo odpojiť. Uistite sa však, že nevyberáte jednotku, na ktorú budete inštalovať aktualizáciu Windows 10.
Zmätok môže nastať aj v prípade, že je k vášmu zariadeniu pripojená externá jednotka USB. Najprv ho preto odpojte, aby ste sa vyhli problémom.
Riešenie č. 7: Pridelenie dostatočného miesta na diskuPre úspešnú inštaláciu systému Windows 10 je potrebné splniť určitú požiadavku na miesto na disku. Spravidla to vyžaduje minimálne 16 GB pre zariadenia s 32-bitovou architektúrou, zatiaľ čo pre 64-bit je potrebných 20 GB.
Ak je váš pevný disk plný, je pravdepodobné, že sa zobrazí chyba BSOD chyby SETUP_FAILURE. Musíte teda niečo urobiť, aby ste uvoľnili miesto na disku. Môžete začať prenosom starších súborov na externý disk alebo odinštalovaním nepotrebných programov, ktoré už nepotrebujete.
Najdôležitejšie je, že môžete spustiť nástroj Čistenie disku. Nasadíte ho takto:
Ak vo vašom zariadení stále nie je dostatok miesta na disku, môžete použiť nástroj na opravu externého počítača. Existuje veľa možností. Rozhodnite sa nie preto, že je to zadarmo, ale preto, že je efektívne a odporúčané mnohými.
Riešenie č. 8: Obnovte priečinky na pôvodné miestaVšetci chceme prispôsobiť naše priečinky tak, aby maximalizovali náš úložný priestor. V niektorých zriedkavých prípadoch to však zabráni tomu, aby sa systém Windows správne nainštaloval. Najlepším postupom by malo byť obnovenie priečinkov, najmä systémových, do ich predvoleného umiestnenia.
Tu je návod, ako na to:
Jedným z najbežnejších spôsobov inštalácie systému Windows je použitie nástroja Windows Media Creation Tool. Teraz, ak ste ho použili na vypálenie inštalačného disku, existuje možnosť poškodenia, poškodenia alebo poškodenia média. To môže mať za následok neúspešnú inštaláciu s problémom BSOD SETUP_FAILURE.
Je smutné, že je ťažké upraviť poškodené súbory, akonáhle sú napísané na disk. Možno budete musieť nástroj znova spustiť od úplného začiatku s použitím iného zariadenia.
Ak problém stále pretrváva, je tiež pravdepodobné, že máte problém s hardvérom. Môže to byť prípad chybnej jednotky flash alebo napaľovačky diskov CD. Ak to chcete vyriešiť, použite inú jednotku USB alebo externú napaľovačku diskov.
Riešenie č. 10: Odpojte všetky nepotrebné externé periférieAk k počítaču sú pripojené nepotrebné externé zariadenia (tlačiareň, skener, fotoaparát atď.), potom by to mohlo vyvolať výskyt BSOD chyby. Skúste tieto zariadenia odstrániť a ponechajte si tie, ktoré potrebujete, napríklad myš a klávesnica.
Po odstránení týchto zariadení skontrolujte, či sa stále zobrazuje chyba BSOD SETUP_FAILURE.
Riešenie č. 11: Odinštalovať Akékoľvek bezpečnostné pomôcky tretích stránChyba BSOD chyby SETUP_FAILURE môžu byť tiež vyvolané niektorými bezpečnostnými programami, ktoré ste nainštalovali do svojho zariadenia. Spravidla sa to stane, pretože medzi systémom a programom dôjde ku konfliktu kompatibility.
Ak chcete tento problém vyriešiť, okamžite odinštalujte bezpečnostný program. Tu je postup:
Pre správnu inštaláciu systému Windows 10 nespĺňate iba požiadavky na miesto na disku. Musíte tiež splniť všetky základné špecifikácie požadované spoločnosťou Microsoft. Patria sem:
- 1 GHz procesor alebo rýchlejší
- 1 GB RAM pre 32-bitové a 2 GB pre 64-BIT
- Grafika Microsoft DirectX 9 Ovládač
- 16 GB voľného miesta na pevnom disku
- displej 800 x 600
- stabilné pripojenie k internetu
- platný účet Microsoft
Škodlivé entity a vírusy sú ďalšími dôvodmi, prečo sa objavuje BSOD SETUP_FAILURE. Dobrá vec, že spoločnosť Microsoft už poskytla zabudovaný antivírusový program, ktorý pravidelne prijíma aktualizácie. Volá sa Windows Defender . 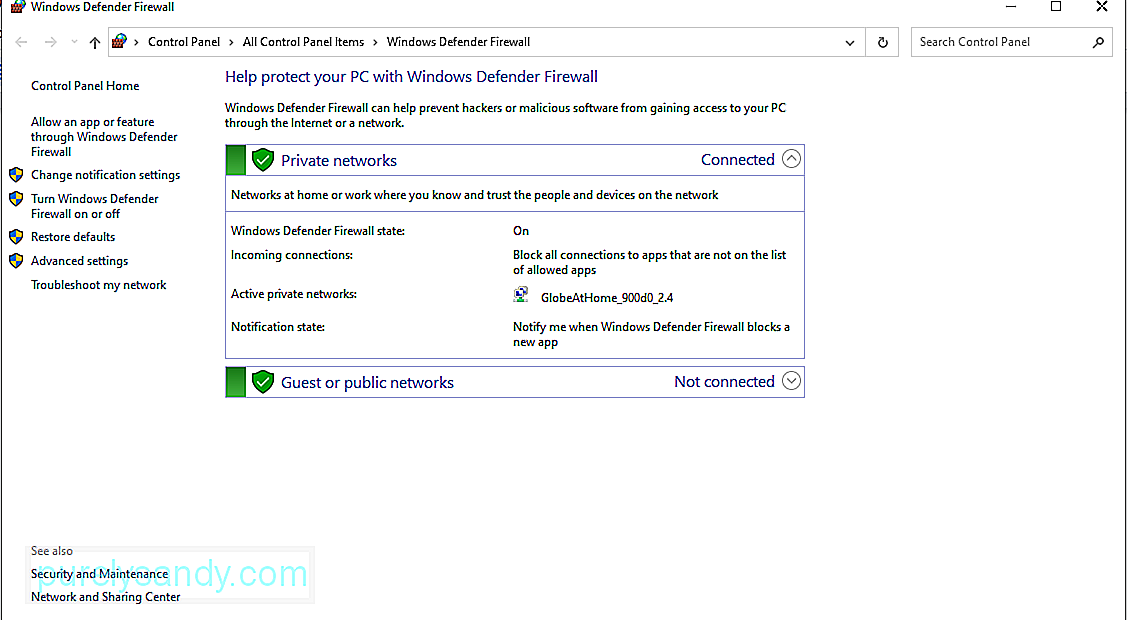
Ak chcete prehľadať počítač pomocou programu Windows Defender, postupujte takto:
Ak nie ste s výsledkami spokojní, môžete kedykoľvek použiť antivírusový program od iného výrobcu nástroj na skenovanie vášho PC. Rovnako ako v programe Windows Defender, stačí zvoliť typ kontroly, ktorú chcete vykonať, a počkať, kým sa výsledky zobrazia. Po dokončení vykonajte odporúčané akcie.
Riešenie č. 14: Aktualizácia zastaraných ovládačovZastarané ovládače zariadení sú tiež notoricky známe tým, že spôsobujú chyby BSOD, ako je BSOD SETUP_FAILURE. Ak teda máte podozrenie, že dôvod, prečo máte problém s BSOD, je zastaraný ovládač, aktualizujte ho podľa nasledujúcich pokynov:
Prípadne môžete použiť nástroj na aktualizáciu ovládačov zariadení tretích strán. Najskôr si nainštalujte preferovaný nástroj na aktualizáciu ovládačov. Potom to nechajte urobiť aktualizáciu zastaraných ovládačov zariadení vo vašom počítači.
Dôrazne odporúčame pri aktualizácii ovládačov zariadení používať nástroj tretej strany. To z dlhodobého hľadiska zabráni problémom s kompatibilitou.
Riešenie č. 15: Použite Poradcu pri riešení problémov s modrou obrazovkou Ak všetky vyššie uvedené metódy zlyhajú, skúste použiť pokročilejšie riešenie. To zahŕňa použitie nástroja na riešenie problémov s modrou obrazovkou. Ak chcete použiť tento nástroj, postupujte podľa týchto jednoduchých krokov: 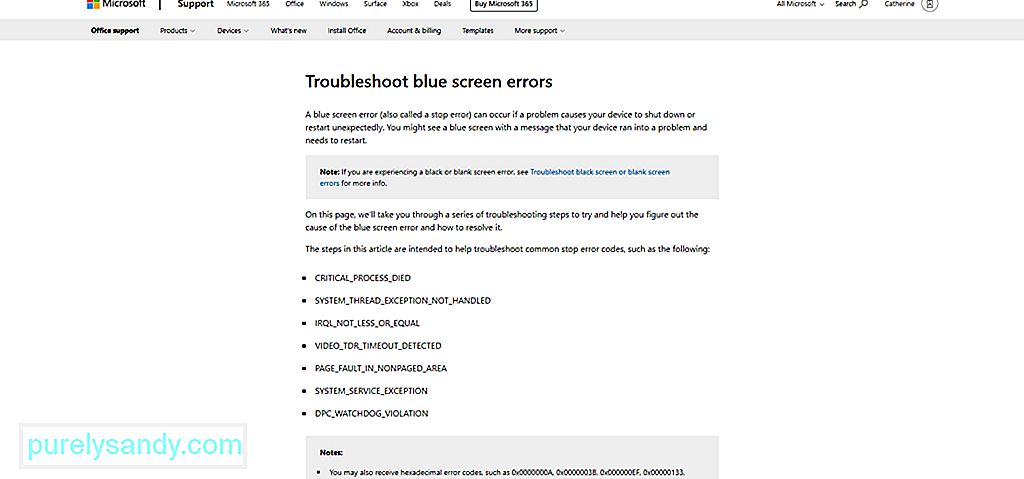
K dispozícii je tiež online verzia nástroja na riešenie problémov s modrou obrazovkou. Ak ho chcete použiť, navštívte oficiálny odkaz na riešenie problémov s modrou obrazovkou. Potom postupujte podľa pokynov. Potom by ste sa mali čo najskôr vrátiť do pôvodného stavu.
Riešenie č. 16: Inštalácia najnovších kumulatívnych aktualizáciíAko už bolo spomenuté vyššie, spoločnosť Microsoft neustále vydáva aktualizácie, aby opravila predtým hlásené problémy. Takže si zvyknite aktualizovať operačný systém a všetky jeho aplikácie, aby ste sa vyhli problémom a vyriešili tie súčasné.
Postupujte takto:
Stojí za zmienku, že ani Microsoft nie je dokonalý. Sú chvíle, kedy zavedú aktualizácie, ktoré sú plné chýb a chýb. V takom prípade sa jednoducho vráťte na predchádzajúcu verziu systému Windows, ktorú používate. A potom počkajte, kým Windows nevydajú stabilnejšiu verziu.
Riešenie č. 17: Opravte poškodenú RAMJe vaša RAM chybná? Potom to môže tiež spôsobiť chybu BSOD chyby SETUP_FAILURE. Preto nasledujúcim spôsobom skontrolujte, či nemáte zlú pamäť:
Ak diagnostickú správu nevidíte, otvorte ju manuálne podľa týchto pokynov:
Vytvorili ste predtým bod obnovenia? Ak hej, tak dobre. Môžete ho použiť na návrat operačného systému do stavu, keď ešte fungoval dobre. V opačnom prípade možno budete chcieť toto riešenie preskočiť.
Obnovu systému vykonáte takto:
Niektoré chyby BSOD vznikajú z dôvodu straty dôležitých súborov. Mohli byť odstránené z dôvodu chýb záložného softvéru, počítačových vírusov alebo prepísaných systémových súborov. Ich obnovením sa všetko vráti do normálneho stavu.
Ak chcete obnoviť odstránené súbory, môžete prejsť do koša a odtiaľ obnoviť súbory. Je to také jednoduché!
Riešenie č. 20: Spustite počítač v núdzovom režimeAk sa pri pokuse o načítanie systému Windows vyskytne chyba BSOD, skúste spustiť počítač v núdzovom režime. Tento režim je navrhnutý na diagnostické účely, čo znamená, že tu uvedené funkcie sú veľmi obmedzené.
Ak chcete spustiť systém Windows v núdzovom režime, postupujte takto:
Keď je počítač v núdzovom režime, bude ľahšie identifikovať všetky potenciálne problémy alebo hrozby. V tomto režime môžete ľahko vyriešiť problém.
Riešenie č. 21: Vyhľadať pomoc od spoločnosti MicrosoftAk ste už urobili všetko, ale stále ste boli bezvýslední, vyhľadajte pomoc od spoločnosti Microsoft. Môžete sa obrátiť na ich tím zákazníckej podpory prostredníctvom ich webových stránok a on by vám rád pomohol.
Ak je to však urgentné, odneste zariadenie do najbližšieho autorizovaného servisného strediska. Nechajte odborníka v odbore IT skontrolovať váš počítač a vyriešiť problém vo vašom mene.
ZabalenieChyba BSOD chyby SETUP_FAILURE nám môže brániť v dokončení našich úloh. Môže to byť spôsobené mnohými vecami, ako napríklad zastaralým ovládačom zariadenia, problematickou aktualizáciou systému Windows, nedostatkom systémového priestoru, poškodenými systémovými súbormi a mnohými ďalšími.
Keď sa objaví táto chyba, dôležité systémové procesy nemôžu správne fungovať. . Horšie je, že nemôžete pokračovať v inštalácii aktualizácií systému Windows. Musíte teda podniknúť kroky čo najskôr.
Existuje mnoho spôsobov, ako vyriešiť chybu BSOD chyby SETUP_FAILURE. Môžete prehľadať systém, či neobsahuje poškodené systémové súbory alebo škodlivý softvér. Môžete tiež spustiť systém Windows v núdzovom režime, odinštalovať nepotrebné aplikácie a programy zabezpečenia a tiež odstrániť všetky externé periférie, ktoré nepotrebujete. A ak nie ste takí technicky zdatní, môžete kedykoľvek vyhľadať pomoc od skúsenejších profesionálov, ako je tím spoločnosti Microsoft alebo autorizovaný servis.
Ako ste vyriešili chybu BSOD chyby SETUP_FAILURE? S akými ďalšími chybami BSOD ste sa už stretli? Chceli by sme vedieť. Zdieľajte svoje riešenia nižšie.
YouTube Video: SETUP_FAILURE Chyba modrej obrazovky 0x00000085 v systéme Windows 10
09, 2025

