Prečo váš Mac vyprázdňuje kôš pomaly (09.17.25)
Ak je váš počítač Mac vo vynikajúcom stave, môžete očakávať, že bude pohotovo dodržiavať všetky príkazy. Rýchlosť dobrého Macu je takmer vždy okamžitá.
Ale keď sa váš Mac začne spomaľovať, zníženie rýchlosti je ľahko badateľné. Môže to byť také zlé, že aj keď do koša vložíte iba jeden jednoduchý obrázok a potom kôš vyprázdnite, vykonanie príkazu trvá „navždy“.
Vezmite na vedomie, že pretiahnutím ľubovoľného súboru do koša ich skutočne neodstráni. Je to ako presunúť súbory do iného priečinka, takže presunutie ľubovoľného súboru do koša zvyčajne nespôsobí žiadny problém. Ak chcete súbory úplne odstrániť, musíte v doku kliknúť pravým tlačidlom myši na ikonu Kôš a potom zvoliť Prázdny kôš. Vtedy začne váš systém čistiť všetky súbory, ktoré ste presunuli do priečinka Kôš. 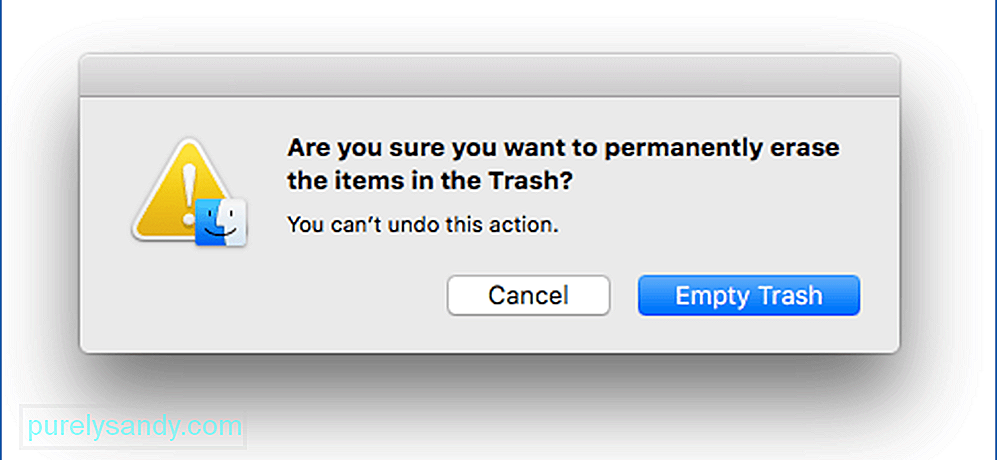
Vyprázdnenie koša zvyčajne trvá len pár sekúnd, v závislosti od toho, koľko súborov musíte odstrániť. Nemalo by to však trvať dlhšie ako päť minút alebo hodinu, rovnako ako sa sťažujú ostatní používatelia počítačov Mac. Ak vyprázdnenie koša trvá veľmi dlho alebo sa zasekne, niekde musí byť chyba.
Ak ste už mali pomaly bežiaci Mac, určite ste napísali: „prečo je vyprázdňovanie koša na mojom počítači pomalé Mac “vo vyhľadávacom paneli Safari. Mätúcou časťou je, že váš Mac zdanlivo funguje dobre. Keď umiestnite údaje do koša a vyprázdnite ich, vyskakovacie okno sa zobrazí normálne. Ak ste si istí a zobrazí sa vám aktívna možnosť, kliknite na tlačidlo Pokračovať. Zdá sa však, že ak vyprázdňujete kôš, proces vyprázdňovania trvá navždy.
Keď v Macu vysypete kôš, je to preč?Keď odstránite Kôš na počítači Mac, všetky jeho súbory budú odstránené. Všimnete si, že miesto, ktoré zaberajú súbory v koši, je obnovené. Údaje na vašej fyzickej jednotke však stále sú a môžu sa potenciálne získať späť, ak použijete softvér od iného výrobcu. Nebol odstránený, ale bol označený na opätovné použitie v OS X alebo macOS. Po nejakom čase budú odstránené údaje nakoniec prepísané novými údajmi.
Po odstránení súboru operačný systém označí jeho úložný priestor ako použiteľný. Ak je na uloženie nových údajov potrebný tento konkrétny priestor, staré súbory, ktoré boli údajne odstránené, sa prepíšu. Ale do tejto doby by mal fyzicky existovať na vašom úložnom zariadení. Súbor bol logicky, ale nie fyzicky odstránený.
Ako môžem natrvalo odstrániť kôš na počítači Mac? Ako sme už uviedli, pri vyprázdňovaní koša súbory skutočne neodstránite. Dokumenty jednoducho zmiznú a nie sú pod kontrolou systému macOS. Úložný priestor bude označený ako obsadený odstránenými súbormi, ale odstránené súbory zostanú fyzicky na pevnom disku vášho počítača Mac, pokiaľ nebudú prepísané novými súbormi. 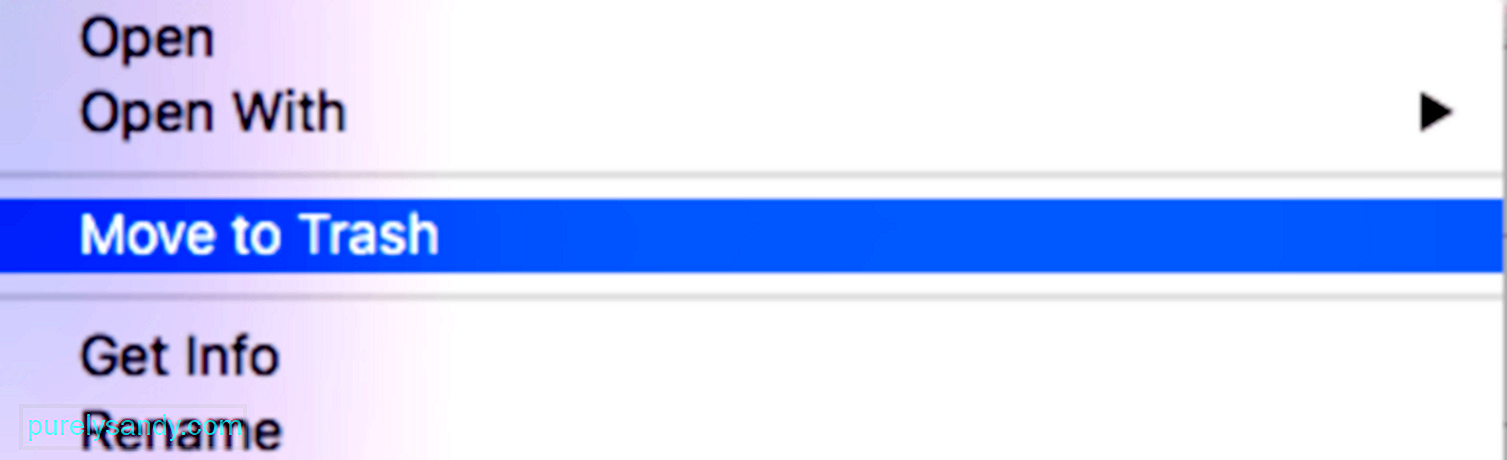
Ak chcete natrvalo odstrániť údaje v počítači Mac, musíte vymazať celý pevný disk. Takto by ste zaistili, že všetky stopy po vašich údajoch boli úplne odstránené a že ich nebude môcť obnoviť žiadny softvér tretej strany. Tento krok je dôležitý, ak niekomu dávate svoj starý notebook alebo ho plánujete predať. Nechcete, aby k vašim dokumentom a údajom pristupovali alebo aby ich zhromažďovali iní ľudia, na akýkoľvek účel, ktorý potrebujú. Chráni tiež vaše osobné údaje, ktoré by mohli hackeri alebo obchodníci využiť na svoje aktivity. Alebo ak chcete, aby sa vaše údaje okamžite prepísali, môžete využiť Secure Empty Trash.
Čo je Secure Empty Trash?Ak chcete odstrániť citlivé údaje a chcete vedieť, že údaje boli prepísané ihneď po vyprázdnení koša, môžete vykonať Secure Empty Trash. To okamžite zapíše odstránené údaje na fyzickom pevnom disku. Ak to chcete urobiť, jednoducho stlačte Command + kliknite pravým tlačidlom myši na Kôš a prepnite tak túto funkciu.
Tento proces odstránenia však môže trvať dlhšie ako bežné vyprázdnenie koša. Niekedy to trvá až hodinu, v závislosti od veľkosti vymazávaných a prepisovaných údajov. Rýchlosť zápisu na váš pevný disk tiež ovplyvňuje, ako dlho bude tento proces trvať. Je to preto, že podľa spoločnosti Apple príkaz prepíše údaje, keď sa odstránia pomocou mazania jedným priechodom, takže je veľmi nepravdepodobné, že by sa informácie obnovili.
Ak sa vám zdá, že vyprázdňovanie koša trvá príliš dlho, alebo ak chcete ako predvolené chovanie svojho počítača Mac nastaviť Secure Empty Trash, prejdite do sekcie Finder & gt; Predvoľby & gt; Karta Rozšírené a začiarknite alebo zrušte začiarknutie políčka Bezpečne vyprázdniť kôš.
Prečo je kôš pomaly prázdny?Existuje niekoľko rôznych dôvodov, prečo môže byť váš pokus o vyprázdnenie koša počítača príliš pomalý alebo dokonca zlyhá. Jedna vec, ktorú musíte zvážiť, je, či sa položka, ktorú ste presunuli do koša, stále používa. Ak je položka stále otvorená alebo v prevádzke, nebudete ju môcť odstrániť bez ohľadu na to, čo robíte. Pred vyprázdnením koša nezabudnite ukončiť všetky svoje aplikácie. Niekedy sa však zdá, že sa dokumenty používajú, aj keď v nich nie sú spustené aplikácie. To znamená, že súbor, ktorý chcete odstrániť, bol poškodený.
Ďalším dôvodom, prečo váš Mac pomaly vyprázdňuje kôš, je uzamknutie položky. Ak nemáte potrebné povolenia, nebudete môcť súbory mazať, ani keď sú v koši. Pred odstránením musíte najskôr súbor odomknúť. Je tiež možné, že jeden z dokumentov, ktoré chcete odstrániť, obsahuje špeciálny znak, vďaka ktorému si váš systém macOS alebo OS X myslí, že súbor je príliš dôležitý na odstránenie, napríklad systémové súbory.
Okrem týchto dôvodov , Malvér je tiež častým vinníkom pomalého vyprázdňovania koša. Bez ohľadu na to, aký je dôvod, Mac, ktorý pomaly vyprázdňuje kôš, môže byť mimoriadne nepríjemný. Čo teda urobíte?
Ako naložiť s košom, ktorý sa pomaly vyprázdňuje v počítači MacMôžete začať kontrolou, či je váš operačný systém aktuálny a či je v ňom správne nainštalovaný všetok najnovší softvér alebo ovládače. váš Mac. O plynulosti vášho počítača Mac rozhodujú nainštalované ovládače, ich funkčnosť a kompatibilita s vaším systémom.
Ak sú všetky dobré, musíte skontrolovať, či je jeden z dokumentov, ktoré chcete odstrániť, uzamknutý. Vyhľadajte ľubovoľný súbor s ikonou zámku v miniatúre. Ak nejaký nájdete, presuňte súbor z koša na pracovnú plochu. Ctrl + kliknite na súbor a vyberte možnosť Získať informácie a potom zrušte začiarknutie možnosti Zamknuté . 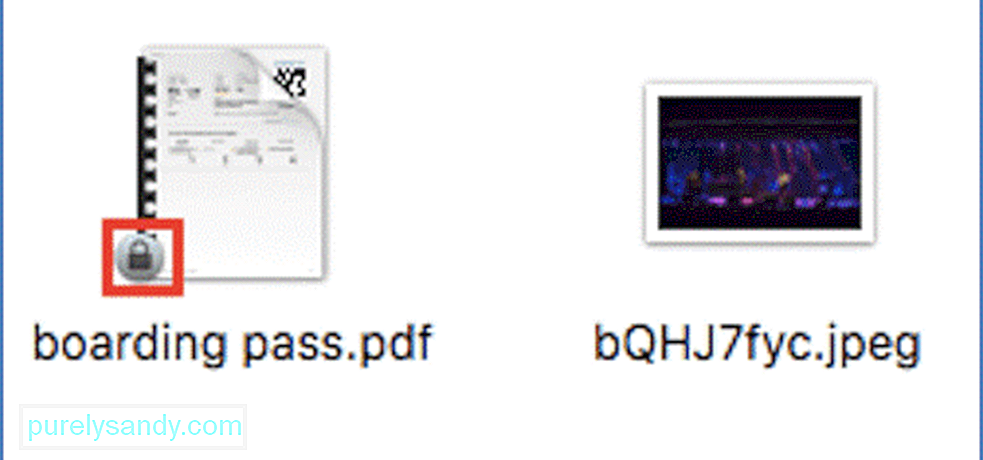
Ak odstraňujete niekoľko GB dát z koša, môžete ich odstrániť hromadne. Pomôže to aj pri zúžení všetkých súborov, ktoré spôsobujú problém. Kliknite na súbor, potom ho presuňte späť do vonkajšieho priečinka a potom odstráňte zvyšné dokumenty. Možno bude potrebné odstrániť niekoľko dávok, v závislosti od toho, koľko dát obsahuje priečinok Kôš.
Pomôže vám aj spustenie kontroly počítača. Ak je problém spôsobený malvérom, odstránením infikovaných dokumentov pomocou aplikácie proti malvéru by sa mal problém rýchlo vyriešiť. Reštartujte počítač Mac, aby sa uplatnili všetky tieto zmeny a obnovil sa váš systém. Po reštartovaní skontrolujte, či je teraz možné vyprázdniť kôš počítača Mac bez problémov.
Ak vyššie uvedené základné kroky opravy systému Mac nefungujú, postupujte podľa riešení uvedených nižšie:
Oprava č. 1 : Upravte nastavenia koša. Ak používate staršiu verziu systému macOS alebo OS X, musíte skontrolovať, či je povolená možnosť Vyprázdniť kôš bezpečne. Túto funkciu nájdete vo vyhľadávači. Toto je zabudovaná funkcia, ktorá prepíše uložené údaje, aby ich po vyprázdnení koša nebolo možné obnoviť. Táto možnosť zaisťuje bezpečnosť odstránených údajov, ale vo výsledku spomaľuje proces odstraňovania. Pokiaľ teda neodstraňujete veľmi citlivé údaje, možno budete chcieť túto funkciu deaktivovať, aby bol proces vyprázdňovania koša oveľa rýchlejší. 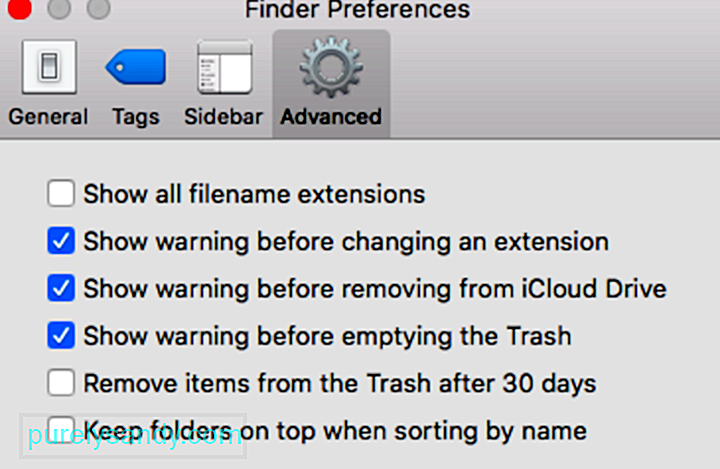
Ak chcete túto funkciu deaktivovať, postupujte podľa krokov uvedených nižšie:
Toto rýchle riešenie by malo fungovať dobre a vyriešiť váš problém, ak ste sa vo svojom počítači Mac pokúšali vynútiť vyprázdnenie koša. Bezpečné vyprázdnenie počítača Mac môže byť niečo, o čom profesionál bude vedieť viac. Ponechajte túto možnosť nezačiarknutú a mali by ste byť schopní ľahko vyprázdniť kôš bez ďalších požiadaviek.
Ak ste túto možnosť v počítači Mac nenašli, pretože používate novšiu verziu systému macOS, pokračujte ďalšie riešenia uvedené nižšie.
Oprava 2: Na vyprázdnenie koša použite aplikáciu Mac Cleaner.Po vykonaní vyššie uvedených krokov očakávate vyriešenie vašich problémov a obnovenie rýchlosti vášho počítača Mac. Naučiť sa, ako rýchlo vyprázdniť kôš na počítači Mac, je zvyčajne také ľahké. Ak však problém stále pretrváva, môžete vyskúšať ďalšie riešenie.
Vedeli ste, že stiahnutiu a inštalácii jednej aplikácie sa môžete vyhnúť všetkým frustráciám, ktoré prichádzajú so zastaralými ovládačmi a nekompatibilným softvérom? Aplikácia MacRepair je komplexné riešenie všetkých problémov, ktoré sužujú váš Mac. Toto stiahnutie je certifikované pre MacOS. Postup stiahnutia a začiatku:
Toto je najlepší nástroj na riešenie všetkých bežných problémov s výkonom systému macOS a ďalších kódov chýb systému Mac ako profesionál. Ak ste pripútaní časom alebo sa chcete vyhnúť zbytočným chybám, môžete si tento nástroj stiahnuť a nainštalovať a postarať sa tak o svoj počítač Mac bez toho, aby ste od seba vyžadovali akékoľvek zložité rozhodovanie.
Oprava č. 3: Vyprázdnenie koša cez terminál.Ak máte pohodlné používanie príkazov, vyprázdnenie koša cez terminál by malo byť pre vás jednoduché. Predtým, ako sa pokúsite použiť Terminál, najskôr súbor odstráňte pomocou týchto skratiek:
- Kliknite pravým tlačidlom myši na položku alebo položky, ktoré chcete odstrániť, a potom vyberte príkaz Odstrániť okamžite.
- Počas vyprázdňovania koša podržte stlačený kláves Option.
Ak vyššie uvedené klávesové skratky tento trik nerobia, malo by to urobiť pomocou Terminálu na odstránenie súboru.
Poznámka : Príkaz rm rf je jedným z najnebezpečnejších príkazových riadkov, pretože je navrhnutý tak, aby vynútil odstránenie všetkého v koreňovom adresári. Ak sa vám nedarí používať príkazy, preskočte túto časť.
Ak vám však nevyhovuje mazanie dokumentov pomocou Terminálu, postupujte podľa pokynov uvedených nižšie:
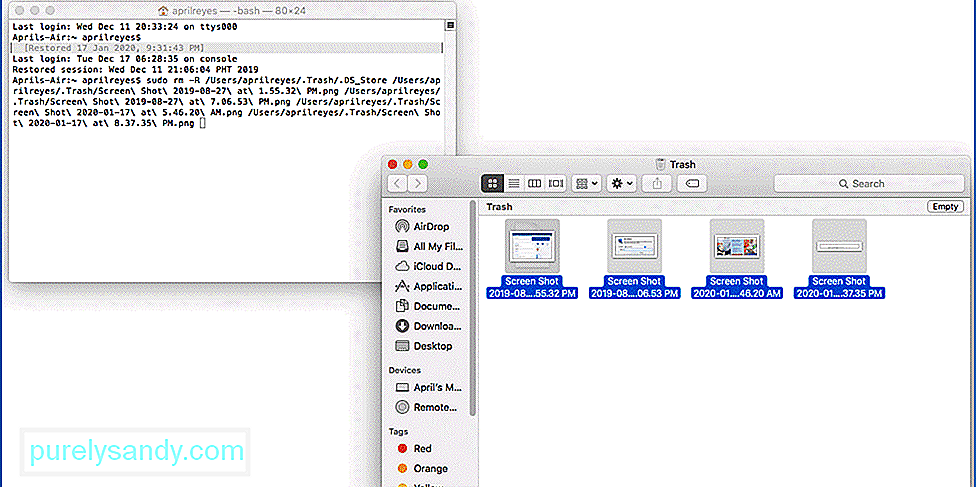
Počkajte, kým sa proces podľa toho, koľko súborov musíte vymazať. Po dokončení by mal byť váš kôš teraz iskrivý.
Ako v Macu zrýchlim vyprázdňovanie koša?Ak je váš kôš príliš pomalý na vyprázdnenie, môžete urobiť niekoľko krokov, aby sa proces o niečo rýchlejšie:
Uistite sa, že neexistujú žiadne otvorené dokumenty. 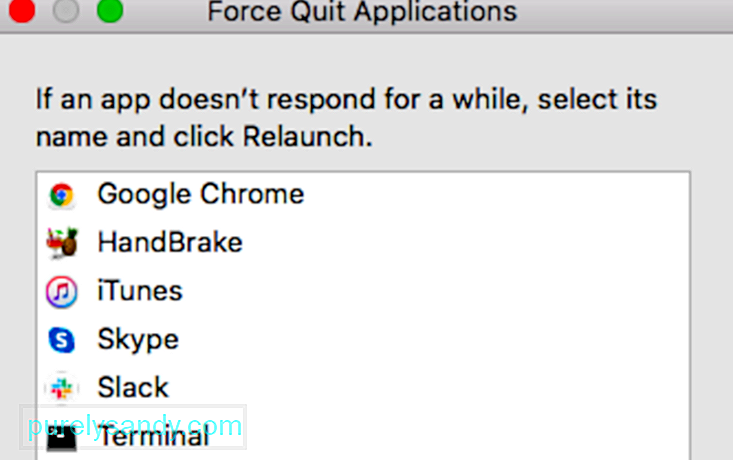 Keď sú dokumenty alebo aplikácie otvorené, s ich odstránením sa s najväčšou pravdepodobnosťou vyskytnú problémy. Takže zatvorte všetky aplikácie tak, že prejdete do ponuky Vynútiť ukončenie a ukončíte všetko.
Keď sú dokumenty alebo aplikácie otvorené, s ich odstránením sa s najväčšou pravdepodobnosťou vyskytnú problémy. Takže zatvorte všetky aplikácie tak, že prejdete do ponuky Vynútiť ukončenie a ukončíte všetko.
Nezvyknite si zamykať dokumenty, najmä ak používate počítač iba vy. Zamykanie sa odporúča iba v prípade, že zdieľate počítač s inými ľuďmi. Zamknuté dokumenty nemožno odstrániť, pokiaľ nie sú najskôr odomknuté. Ak sa chcete vyhnúť problémom, udržujte svoje údaje neustále prístupné.
Pred vyprázdnením koša reštartujte počítač Mac. 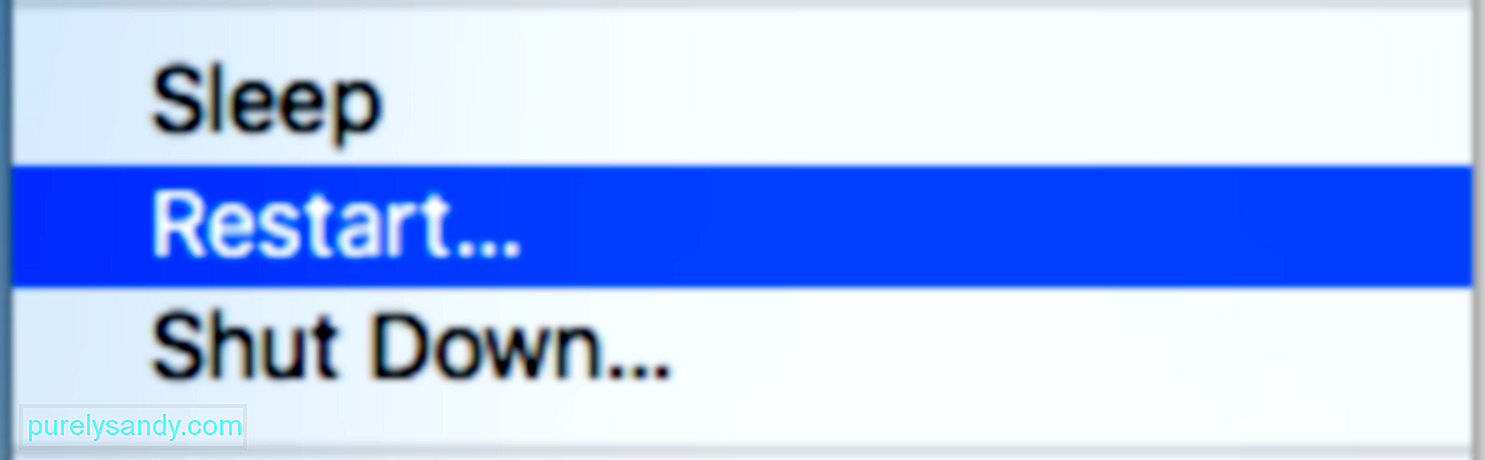 Nový štart dokáže zázraky, najmä ak plánujete Mac vyčistiť. Ak to nestačí, naštartujte sa do bezpečného režimu, aby ste dosiahli lepšie výsledky. Núdzový režim vám umožňuje vykonávať mazanie oveľa rýchlejšie a plynulejšie.
Nový štart dokáže zázraky, najmä ak plánujete Mac vyčistiť. Ak to nestačí, naštartujte sa do bezpečného režimu, aby ste dosiahli lepšie výsledky. Núdzový režim vám umožňuje vykonávať mazanie oveľa rýchlejšie a plynulejšie.
Ak ste si istí, že tento súbor v budúcnosti nebudete potrebovať, kliknite na neho a stlačením klávesov Option / Alt + Command + Delete ho okamžite odstráňte.
ZhrnutieVyprázdňovanie koša by malo byť priamym a rýchlym procesom. Ale z nejakého dôvodu trvá vymazanie dokumentov v tomto adresári Macu večnosť. Môže to byť spôsobené veľkým objemom údajov, ktoré je potrebné vymazať, nadmernou funkciou zabezpečenia alebo nesprávnym správaním súboru, ktoré bránia v procese odstraňovania. Ak máte problémy s vyprázdňovaním koša, postupujte podľa pokynov vyššie.
YouTube Video: Prečo váš Mac vyprázdňuje kôš pomaly
09, 2025

