Najlepšie skryté triky, ktoré váš telefón s Androidom dokáže (09.15.25)
Ak existuje jediná priama odpoveď na otázku, v čom je Android lepší ako iPhone ?, bude to mať niečo spoločné s tým, aký všestranný a prispôsobiteľný je Android. Nehovoríme len o možnosti pridávať widgety na domovskú obrazovku a meniť tu písma. S telefónom s Androidom môžete urobiť oveľa viac, ako povrchne meniť jeho vzhľad. Tu je niekoľko tipov na Android, ktoré vám umožnia využívať vaše zariadenie bez ďalších okolkov.
Preneste svoju obrazovku Android na väčšiuAk používate niektorú z najnovších verzií systému Android, vo vašom zariadení môže byť zabudovaná podpora Chromecastu. Chromecast je zariadenie, ktoré okamžite premení váš bežný televízor na internetový. Je pripojený k portu HDMI televízora pomocou kábla USB. Potom pomocou telefónu s Androidom ako diaľkového ovládača získate prístup k obsahu zo služieb streamovania videa, ako sú Netflix, Hulu a YouTube. Chromecast je možné použiť aj na prezeranie ľubovoľného obsahu z prehliadača Chrome na počítači v televízore.

Chromecast umožňuje zrkadliť obsah v telefóne a prenášať ho do televízora. Ak chcete začať odrážať obrazovku svojho telefónu na televízore s podporou Chromecastu:
- Potiahnite z hornej časti obrazovky telefónu dvoma prstami nadol.
- Spustí sa panel Rýchle nastavenia. kde nájdete možnosť Prenášať.
- Klepnutím na ňu začnete prenášať obrazovku telefónu.
Ak to nefunguje, skontrolujte, či je nainštalovaná aplikácia Google Home. na telefóne. Ak nie, stiahnite si ho a nainštalujte.
- Po nainštalovaní otvorte aplikáciu, klepnite na „Cast screen / audio“ a potom vyberte Chromecast.
Jeden z najvýznamnejších trikov pre telefóny s Androidom , ktorý bol dodaný s Androidom 7.0 Nougat, je schopnosť spúšťať aplikácie vedľa seba alebo cez seba. Je to užitočné, keď chcete zobraziť obsah rôznych aplikácií súčasne - napríklad keď potrebujete dvakrát skontrolovať zverejnenú adresu reštaurácie v službe Google a zároveň ju vyhľadať v Mapách Google. Ak chcete použiť túto funkciu, postupujte takto:
- Klepnite na tlačidlo Prehľad (pod obrazovkou zariadenia sa zobrazuje ako štvorcová ikona).
- Vyberte aplikáciu, ktorú chcete zobraziť ako vedľajšiu. - po boku inej aplikácie. Podržte a presuňte túto aplikáciu do hornej alebo ľavej časti obrazovky.
- Vyberte inú aplikáciu, ktorú chcete zobraziť, a presuňte ju pod alebo vedľa prvej aplikácie, ktorú ste vybrali.
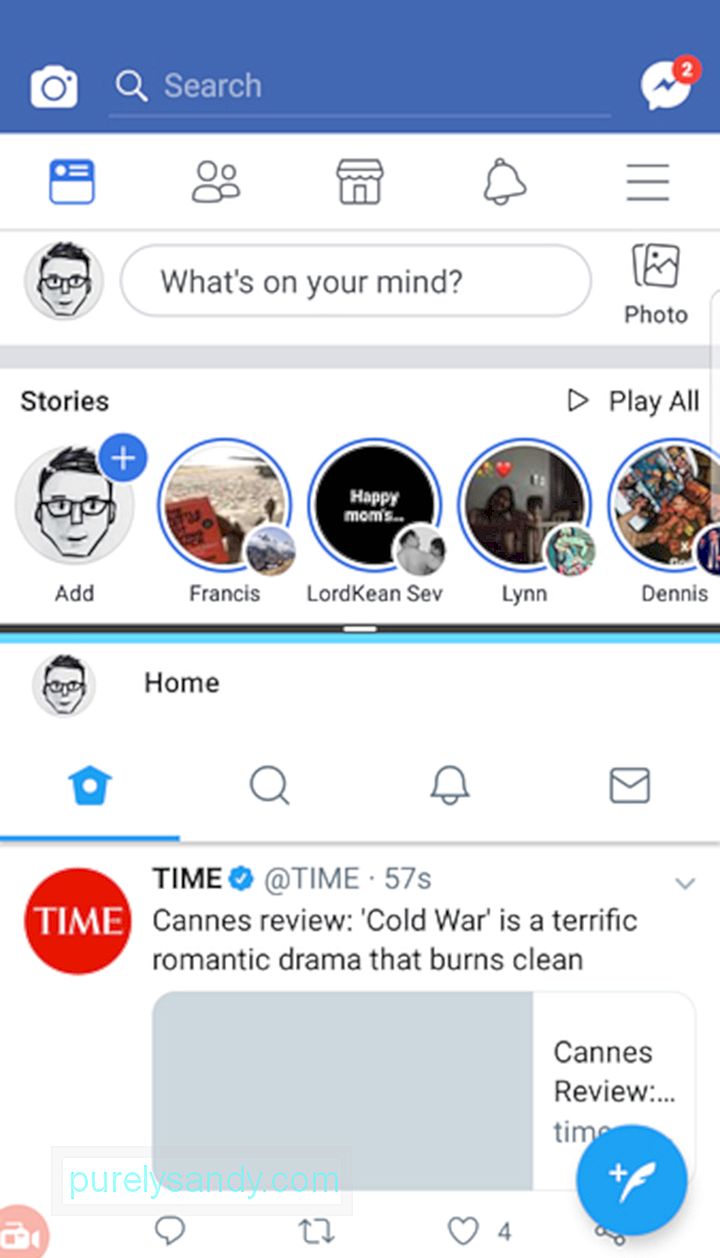
- Môžete tiež vyskúšať dvojité klepnutie na tlačidlo Prehľad a rýchlo tak prepínať medzi dvoma naposledy použitými aplikáciami.
Ak sa vám nedarí čítať texty a iný obsah v telefóne, môžete ich zväčšiť. Naopak, ak sa vám nepáči, že ostatní ľudia môžu ľahko vidieť, čo je na vašej obrazovke, môžete tiež znížiť veľkosť písma a obsahu. Zmena nastavení písma a zobrazenia:
- Prejdite na Nastavenia & gt; Zobraziť & gt; Písmo.
- Môžete si vybrať od Malého po Obrovské.
- Môže sa tiež meniť štýl písma.
- Na niektorých zariadeniach môžete tiež zvoliť Veľkosť zobrazenia objekty na obrazovke väčšie alebo menšie.
Upozorňujeme však, že na vaše nové nastavenia zobrazenia nebudú reagovať všetky aplikácie, ale väčšina z nich.
Nezávisle meniť rôzne nastavenia hlasitostiInteligentné telefóny sú navrhnuté tak, aby prehrávali rôzne zvuky a zvuk, aby ste mohli rozlíšiť, pre ktoré aplikácie sú jednotlivé. Patria sem upozornenia na správy, zvonenia, budíky, upozornenia na aplikácie a médiá.
Ak chcete nastaviť hlasitosť každého z nich, obvykle prejdite do časti Nastavenia a potom na položku Zvuky. Tu budete môcť individuálne upraviť hlasitosť. Existuje však skratka, ktorú možno nepoznáte.
- Stlačte ktorékoľvek z fyzických tlačidiel na nastavenie hlasitosti na vašom zariadení.
- Potom sa zobrazí malé políčko so zobrazením hlasitosti nastavenie pre aplikáciu, ktorú práve používate. Ak ale stlačíte ikonu na pravej strane poľa, ikonu ozubeného kolieska alebo šípku, pole sa roztiahne a zobrazí sa viac jazdcov pre rôzne aplikácie alebo funkcie.
- Teraz môžete nastaviť hlasitosť budík, upozornenia atď. bez toho, aby ste museli ísť do Nastavení.
Uzamknite používateľa v jednej aplikácii pomocou pripnutia obrazovky
Nemôžete povedať nie priateľom alebo rodine, ktorí si požičajú váš telefón? Ak potrebujú používať iba jednu aplikáciu, pravdepodobne by im neprekážalo, že sú do nej uzamknutí. Pomocou pripnutia obrazovky môžete stále nechať niekoho iného používať váš telefón bez obáv z toho, že by mohol nenápadne získať prístup k ďalším aplikáciám a položkám vo vašom zariadení. Ak si napríklad váš brat požičia váš telefón na hranie hier, môžete aplikáciu pripnúť na obrazovku pomocou kódu uzamknutej obrazovky a aplikáciu je možné zavrieť alebo odstrániť z pripnutia iba po opätovnom zadaní kódu. Tu sú kroky na nastavenie pripnutia obrazovky:
- Prejsť na Nastavenia & gt; Uzamknutá obrazovka a zabezpečenie & gt; Ďalšie nastavenia zabezpečenia.
- V časti Rozšírené možnosti nájdite možnosť „Pripnúť okná“.
- Zapnite prepínač.
- Prepnite prepínač vedľa položky „Použiť typ zámku obrazovky na odopnúť “na. Môže sa zobraziť výzva na vytvorenie kódu PIN, ak ho ešte nemáte nastavený.
- Vyberte si z možností zobrazenia upozornení, keď je aplikácia pripnutá na obrazovke.
- Otvorte aplikáciu, ktorú potrebujete pripnúť.
- Stlačte kláves posledných aplikácií.
- Klepnite na ikonu špendlíka v pravom dolnom rohu okna aplikácie, ktorú chcete pripnúť. pripnúť na obrazovku.
- Klepnite na Štart.
- Ak chcete opustiť pripnutú obrazovku, zobrazí sa výzva na súčasné stlačenie klávesov Späť a Posledné aplikácie. Spustí sa klávesnica, aby ste mohli zadať kód zámku obrazovky.
Zakážte uzamknutie obrazovky, keď sa nachádzate na bezpečnom mieste
Ak chcete zaistiť bezpečnosť našich zariadení, zvyčajne nastavujeme zámok PIN, vzor alebo odtlačok prsta. To však môže byť niekedy nepríjemné. Pomocou funkcie Smart Lock od Googlu môžete deaktivovať uzamknutie obrazovky, keď ste bezpečne doma. Nastavíte to takto:
- Prejdite do Nastavení a nájdite funkciu Smart Lock.
- Ak máte zapnuté služby určovania polohy a máte nastavenú adresu domov, váš telefón môže automaticky zistíte, že ste už doma, a dočasne to deaktivuje zámku obrazovky.
Prispôsobte stavový riadok
Stavový riadok je časť, ktorá sa zobrazí, keď sa posuniete z hornej časti obrazovky. Zobrazujú sa v ňom okrem iného upozornenia a stav telefónu: sila signálu, výdrž batérie a stav pripojenia Wi-Fi, mobilné dáta a Bluetooth. Pomocou funkcie nazvanej System UI Tuner môžete v stavovom riadku zvoliť, ktoré ikony alebo prvky chcete mať k dispozícii. Ak chcete získať prístup k tuneru systémového používateľského rozhrania, postupujte takto:
- Prejdením dvoma prstami z hornej časti obrazovky smerom nadol spustíte rýchle nastavenia.
- Stlačte a podržte ikonu ozubeného kolieska Nastavenia v pravom hornom rohu na niekoľko sekúnd.
- Mala by sa zobraziť potvrdzujúca správa, že ste povolili používateľské rozhranie nastavení.
- Prejdite do ponuky Nastavenia, kde nájdete Tuner systémového používateľského rozhrania.
- Vyberte stavový riadok, aby ste ovládali a prispôsobovali, ktoré ikony sa majú zobrazovať v stavovom riadku.
Upozorňujeme, že systémový tuner používateľského rozhrania je k dispozícii iba v novších verziách systému Android. Ak ale máte starší telefón s Androidom, môžete si stále prispôsobiť, ktoré ikony sa zobrazia v stavovom riadku. Keď posúvate nadol z hornej časti obrazovky a zobrazíte stavový riadok, klepnite na Upraviť. Ikony potom môžete presunúť na požadované miesta.
Zmeniť predvolené aplikácieMedzi rozdielmi medzi iOS a Androidom je rozdiel v tom, že ten vám umožňuje zvoliť si preferované predvolené aplikácie pre funkcie, ako je prehliadanie webu, správy a prezeranie médií. Predvolené aplikácie sú tie, ktoré sa automaticky otvoria, keď niečo urobíte na telefóne. Napríklad keď otvoríte odkaz, otvorí sa v predvolenom prehľadávači. Zmena predvolených aplikácií:
- Prejdite do časti Nastavenia, potom na položku Aplikácie.
- Klepnite na ikonu ozubeného kolieska v pravom hornom rohu a potom vyberte niektorú z uvedených kategórií.
- Uvidíte aplikácie, ktoré je možné nastaviť ako predvolenú pre konkrétnu kategóriu. Môžete si napríklad zvoliť Facebook Messenger ako svoju predvolenú aplikáciu na odosielanie správ namiesto vstavanej aplikácie pre SMS v telefóne.
Obnovte skryté alebo vymazané oznámenia
Často prechádzame prstom preč oznámenia zo zvyku a neskôr to ľutovať. Môže to byť exkluzívny zľavový kód z niektorej z vašich obľúbených aplikácií na nakupovanie online alebo iné upozornenie pre konkrétnu aplikáciu, ktoré ste si uvedomili, príliš neskoro, chcete si prečítať viac. Našťastie môžete stále skontrolovať všetky upozornenia na svojom systéme Android. Postupuje sa takto:
- Klepnite a podržte prst na prázdnej alebo prázdnej časti domovskej obrazovky. Spustí sa režim úpravy obrazovky.
- Vyberte Widgety a vyhľadajte skratku Nastavenia.
- Presuňte skratku Nastavenia na jednu z domovských obrazoviek. Položte ho na miesto. Zobrazí sa zoznam.
- Zo zoznamu vyberte denník upozornení.
- Klepnutím na ikonu otvoríte históriu upozornení.
Ak chcete v telefóne uvoľniť miesto, musíte súbory mazať alebo presúvať. Medzitým musí byť pozadí a nepoužívané aplikácie zatvorené alebo zakázané, aby sa uľahčila vaša RAM. Vykonávanie týchto akcií však môže byť trochu zložité. Pre jedného existujú súbory, o ktorých možno neviete, že v skutočnosti existujú, a ktoré zaberajú úložný priestor - možno ani nebudete vedieť, kde sa nachádzajú.
Ak chcete automaticky mazať nepotrebné súbory a zvýšiť pamäť RAM, môžete použiť aplikácie napríklad nástroj Android Cleaner. Jediným kliknutím na tlačidlo sa môžete zbaviť nepoužitých súborov medzipamäte a iných harabúrd a zavrieť aplikácie a funkcie na pozadí, ktoré nie sú potrebné pre vaše súčasné aktivity.
Dúfame, že s týmito tipmi na telefóny s Androidom môžete lepšie vyťažiť zo svojho zariadenia maximum. Upozorňujeme však, že Android sa dodáva v rôznych verziách, ktoré sa tiež líšia v závislosti od zariadenia. Ak zistíte, že niektoré z vyššie uvedených tipov a krokov konkrétne nevyhovujú nastaveniam vášho telefónu, máte buď staršiu verziu systému Android, alebo že váš telefón má iné, ale podobné nastavenia a možnosti, takže pokračujte a preskúmajte ešte niečo.
YouTube Video: Najlepšie skryté triky, ktoré váš telefón s Androidom dokáže
09, 2025

