Najlepšie triky terminálu Mac, ktoré potrebujete vedieť (09.15.25)
Pre bežných používateľov počítačov Mac je použitie terminálu príliš komplikované. A čo je ešte horšie, niektorí z nich nevedia, že existuje. Teraz, ak nemáte predstavu, o čom je Terminal, v ňom môžete vykonávať rôzne príkazy terminálu Mac. Verte nám; je to fantastický nástroj, ktorý sa dá používať, najmä ak viete, ako ho používať.
Ako pristupovať k terminálu MacPrístup k terminálu Mac je jednoduchý ako koláč. Postupujte podľa krokov uvedených nižšie:
- Prejdite do priečinka Aplikácie .
- Vyberte priečinok Pomôcky .
- Otvoriť Terminál
- Terminál by sa teraz mal zobraziť na vašej obrazovke.
Pretože už viete, kde nájsť Terminal, je čas, aby sme vás naučili niektoré z najlepších a užitočných trikov pre Mac Terminal.
7 Užitočné tipy a triky pre Mac 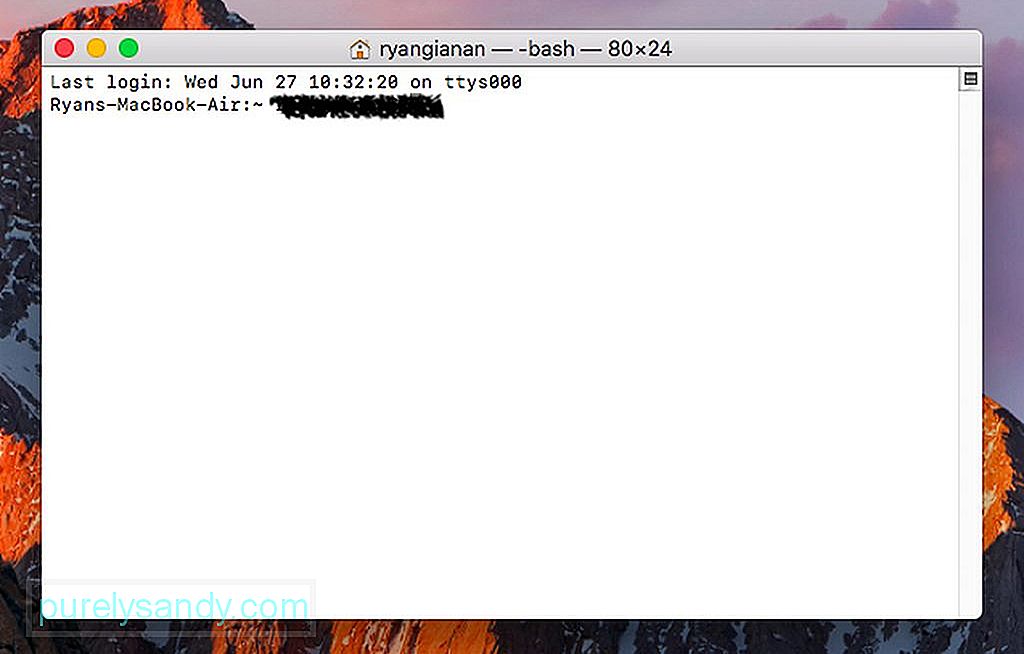
Váš Mac predvolene ukladá snímky obrazovky vo formáte súboru PNG. Samozrejme, že na tom nie je nič zlé. Ak však plánujete zdieľať tieto obrázky online, možno budete potrebovať, aby mali nižšie rozlíšenie. Najlepšie je preto uložiť tieto snímky obrazovky ako súbory JPG, PDF alebo TIFF.
Ak chcete uložiť snímku obrazovky v počítači Mac v inom formáte, spustite Terminál a zadajte príkaz predvolené hodnoty napísať com.apple.screencapture typ JPG. Zadaním tohto príkazu do terminálu sa všetky snímky obrazovky uložia vo formáte JPG. Ak chcete, môžete vyskúšať aj iné formáty obrázkov, ktoré váš Mac podporuje. Stačí nahradiť JPG iným formátom obrázka, aký si želáte.
2. Ako vytvoriť priečinok pre naposledy použité aplikácieNa počítači Mac je možné vytvoriť priečinok Vytvoriť aplikácie. Otvorte na počítači Mac terminál a zadajte tento príkaz:
predvolené hodnoty napísať com.apple.dock persistent-others –array-add ‘{„ tile-data “= {„ list-type “= 1; }; „Tile-type“ = „recents-tile“; } '; Killall Dock
Skontrolujte svoj Dock a pozrite si vygenerovanú novú položku. Control-Click na položke zobrazíte niekoľko možností, pomocou ktorých môžete upraviť, čo sa bude zobrazovať v priečinku Posledné aplikácie .
3. Ako vypláchnuť pamäť vášho MacuKeď váš Mac prestane reagovať, zvyčajne ho reštartujete. Týmto spôsobom uvoľníte systémovú pamäť, aby sa veci normálne znova spustili. Nevýhodou tohto procesu reštartu je, že musíte vopred uložiť všetky svoje súčasné projekty; inak sa stratia. Musíte tiež vypnúť niektoré aplikácie.
Aj keď existujú aplikácie, ako napríklad opravárenská aplikácia pre Mac, ktorá pomáha zlepšovať výkon vášho Macu optimalizáciou RAM tak, aby poskytovala priestor pre aktívnejšie aplikácie, je tu jeden tip na Terminal, ktorý stojí za vyskúšanie. Rovnako ako v prípade ďalších tipov uvedených v tomto článku, aj tento začína otvorením terminálu. Po otvorení pokračujte zadaním príkazu, sudo purge.
Po zadaní príkazu sa zobrazí výzva na zadanie hesla. Počkajte, kým váš počítač Mac spracuje príkaz, a nakoniec by ste si mali všimnúť zlepšenie jeho výkonu.
4. Ako vytvoriť vlastnú prihlasovaciu správuAk chcete svojich priateľov trollovať, môže sa vám tento tip hodiť. Pridajte na prihlasovaciu obrazovku počítača Mac vlastnú správu. Ak to chcete urobiť, otvorte na počítači Mac terminál a zadajte tento príkaz:
sudo defaults write /Library/Preferences/com.apple.loginwindow
LoginwindowText „V prípade straty zavolajte na číslo 123-456- 7890. “
Nebojte sa upraviť svoju vlastnú správu zmenou obsahu v úvodzovkách.
5. Ako udržať počítač Mac v strehuAk práve vykonávate dôležitú úlohu alebo niečo zaznamenávate na obrazovku, musíte počítaču Mac zabrániť v spánku. Našťastie na to existuje príkaz Terminal: kofeín.
Po zadaní príkazu by mal váš Mac zostať bdelý, kým ho neukončíte stlačením klávesov Control + C . Ak ste chceli nastaviť konkrétny čas, po ktorom má Mac prejsť do režimu spánku, zadajte tento príkaz: caffeinate –u –t 3600.
Príkaz uvedený vyššie spôsobí, že váš Mac nebude hore a bude fungovať hodinu. Ak chcete upraviť čas, nahraďte 3600 preferovaným časom v sekundách.
6. Ako prinútiť váš Mac reštartovať po haváriiExistujú zriedkavé prípady, keď náš počítač Mac náhle zamrzne a zastaví sa. V týchto časoch plač a krik nepomôžu. Namiesto toho môžete otvoriť Terminál a zadať tento príkaz: sudo systemsetup –setrestartfreeze on. Tento príkaz by mal počítač Mac reštartovať, akonáhle zistí zastavenie systému.
7.. Ako kopírovať obsah určitého priečinka z jedného miesta na druhé Aj keď môžete pohodlne stlačiť kláves Možnosti a presunúť súbor na nové miesto, čím ho skopírujete, môžete proces zjednodušiť tým, že vyskúšanie tohto jednoduchého triku terminálu:
ditto –V ~ / original / folder / ~ / new / folder /.
Terminál je pre Mac veľmi užitočná funkcia. Navyše je to jednoduché použitie, najmä keď viete, aké príkazy tam máte zadať. Dúfam, že si tieto príkazy vyskúšate! Neváhajte a podeľte sa o svoj obľúbený trik pre Mac Terminal v sekcii komentárov nižšie!
YouTube Video: Najlepšie triky terminálu Mac, ktoré potrebujete vedieť
09, 2025

