Ako čistiť Inštalácia systému MacOS Mojave a starších verzií systému MacOS / OS X (09.15.25)
Zdá sa vám macOS Mojave príliš veľa a chcete preto prejsť na staršiu verziu? Je váš Mac trochu pomalý alebo máte problémy s aplikáciami? Alebo máte problémy so súčasným systémom macOS? Preinštalovanie systému macOS je často poslednou možnosťou riešenia problémov so softvérom v systéme Mac.
V tomto článku sa dozviete, ako postupovať ako vyčistiť inštaláciu systému macOS vo vašom počítači Mac. Či už si potrebujete stiahnuť a vyčistiť inštaláciu High Sierra , Sierra, El Capitan, Yosemite alebo staršiu verziu OS X, táto príručka vás pokryje. Začneme tým, že vám ukážeme ako čistiť inštaláciu systému macOS Mojave, najnovšej verzie systému macOS, pred prechodom na komplikovanejšiu činnosť spočívajúcu v inštalácii staršej verzie systému macOS alebo OS X.
Čo Budete potrebovaťNa opätovné preinštalovanie systému macOS potrebujete vymeniteľný flash disk s najmenej 15 GB bezplatného úložiska na vytvorenie bootovacieho rozhrania USB v systéme Mac . Na tomto mieste uložíte inštalačný súbor pre preferovanú verziu systému macOS. Uistite sa, že na jednotke nie sú žiadne dôležité údaje, pretože ich z tohto dôvodu vymažeme.
Ďalšou vecou, ktorú musíte pred preinštalovaním systému macOS skontrolovať, je záloha. V prípade, že sa niečo pokazí, aspoň ste si uložili dôležité údaje. Pri zálohovaní súborov najskôr odstráňte haraburdu pomocou aplikácie, ako je Outbyte MacRepair. Odstráni všetky nepotrebné súbory, aby ste ich nemuseli prenášať do svojho čerstvo nainštalovaného systému MacOS.
Ak chcete vytvoriť zálohu svojich údajov pomocou nástroja Time Machine, postupujte takto:- Pripojte externý pevný disk do počítača Mac pomocou kábla USB, kábla FireWire alebo Thunderbolt.
- Kliknite na ikonu Apple v ľavom hornom rohu obrazovky.
- Vyberte Predvoľby systému & gt; Time Machine.
- Zapnite Time Machine posunutím posúvača do polohy Zapnuté.
- Kliknite na položku Vybrať záložný disk a vyberte externú jednotku, ktorú chcete použiť na zálohovanie.
- Externá jednotka bude naformátovaná a proces zálohovania sa spustí o pár minút.
Stiahnutie a preinštalovanie vášho systému macOS je jednoduchý proces, ale nezabudnite, že vždy, keď urobíte dôležité zmeny v počítači Mac, riskujete problémy, ktoré by mohli spôsobiť stratu údajov. Než teda urobíte čokoľvek iné, ubezpečte sa, že vaše údaje sú zabezpečené. Je lepšie byť v bezpečí, ako ľutovať.
Keď budete mať o jednotku USB a zálohovanie postarané, budete pripravení vyčistiť inštaláciu nového makra.
Krok 1: Formátujte jednotku USB .Musíte znova stiahnuť inštalačný súbor pre zvolený systém macOS a uložiť ho na jednotku USB flash. Prvá vec, ktorú musíte urobiť, je teda naformátovať disk ako zväzok Mac OS Extended (Journaled) pomocou tabuľky oddielov GUID. Uistite sa, že na disku nie sú žiadne dôležité súbory alebo údaje, pretože sa všetko vymaže.
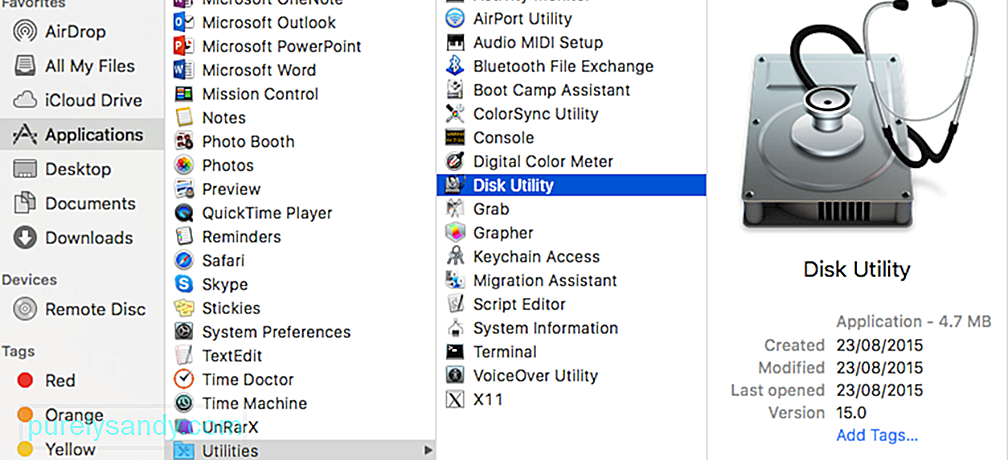
- Prejdite na Aplikácie & gt; Utility & gt; Disk Utility.
- Vyberte jednotku USB a kliknite na Vymazať.
- Premenujte jednotku USB na Bez názvu.
- Ako typ formátu vyberte Mac OS Extended (Journaled). . V prípade počítačov Mac so systémom High Sierra alebo Mojave vyberte z možností APFS.
- Vyberte GUID Partition Map pod možnosťami schémy.
- Kliknite na Vymazať. Môže to trvať niekoľko minút, v závislosti od toho, aké veľké je vaše úložisko Flash.
- Kliknite na Hotovo.
Ak preinštalujete program Mojave, stačí ho vyhľadať v obchode Mac App Store. Stačí kliknúť na položku Stiahnuť alebo Získať, v závislosti od verzie Mac App Store, ktorú používate. Ak sa vám zobrazí varovná správa, že táto verzia systému macOS je vo vašom počítači už nainštalovaná, s otázkou, či chcete pokračovať, jednoducho stlačte tlačidlo Pokračovať. Pokračujte zadaním svojho Apple ID a hesla. Inštalátor je veľký súbor, takže jeho stiahnutie môže chvíľu trvať. Napríklad macOS Mojave má okolo 5,7 GB.
Po dokončení sťahovania inštalačného súboru sa automaticky spustí. Nechceme, aby sa to ešte spustilo, preto stlačte Command + Q a ukončite inštalátor.
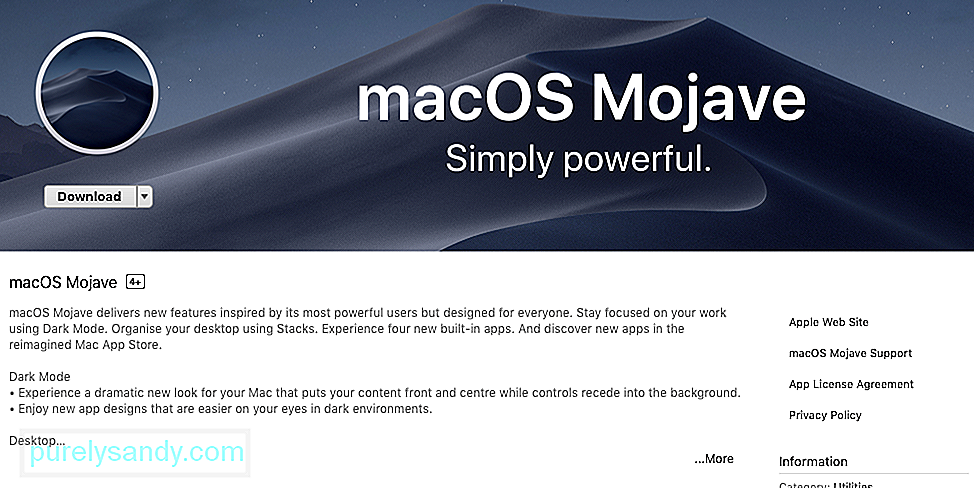
Získanie inštalačného súboru pre staršie verzie systému macOS vyžaduje viac práce, pretože Apple tak neurobí V Mac App Store neponúkame stiahnutie starých verzií macOS, aj keď ich hľadáte.
Ak používate systém macOS Mojave, nebudete môcť vo svojom obchode App Store nájsť staršie verzie systému macOS bez ohľadu na to, čo robíte. Musíte nájsť počítač so staršou verziou systému macOS a odtiaľ si stiahnuť inštalačný súbor. Staršie verzie systému macOS a OS X nájdete na karte Zakúpené v obchode Mac App Store. Tieto verzie systému macOS a OS X si budete môcť stiahnuť odtiaľto:
- OS X El Capitan
- OS X Yosemite
- OS X Mavericks
- OS X Mountain Lion
- OS X Lion
Všimnete si, že Sierra a High Sierra nie sú zahrnuté v tomto zozname a je to preto, že Apple odstránil Sierru zo zoznamu Zakúpené, keď predstavil High Sierra v roku 2017. Našťastie si môžete Sierru stiahnuť z tohto odkazu, pokiaľ používate Mac, ktorý nie je Mojave.
Ak chcete Ak si chcete stiahnuť aplikáciu High Sierra, musíte si ju stiahnuť z iného počítača so staršou verziou systému macOS a odtiaľ ju skopírovať.
Krok 3: Vytvorte bootovacie USB v systéme Mac.Ďalším krokom je vytvorenie zavádzacieho disku USB, ktorý použijete na inštaláciu novej kópie systému macOS. Musíte nainštalovať macOS z USB , takže je potrebné vytvoriť bootovateľnú jednotku pomocou terminálu.
Ak chcete vytvoriť bootovateľnú inštalačnú jednotku pre macOS, postupujte podľa týchto pokynov:- Spustite Terminál stlačením klávesov Command + Space a zadaním Terminal do Spotlight. Alebo môžete prejsť do vyhľadávača & gt; Prejsť & gt; Utility & gt; Terminál.
- Pripojte naformátovanú jednotku USB k počítaču. Aby to fungovalo, uistite sa, že je názov disku „Bez názvu“. Ak je to potrebné, jednotku premenujte.
- Skopírujte a vložte tento príkaz do terminálu:
sudo / Applications / Install \ macOS \ Mojave.app/Contents/ Reimgs / createinstallmedia –volume / Volumes / Untitled - / Applications / Install \ macOS \ Mojave.app
- Hit Return.
- Zadajte heslo.
- Tento proces môže chvíľu trvať, buďte preto trpezliví. Keď uvidíte slovo Hotovo, znamená to, že bola vytvorená bootovacia jednotka.
Teraz, keď je váš inštalátor pripravený, je čas nainštalovať novú kópiu vášho zvoleného systému macOS pomocou inštalačnej jednotky. Pri preinštalovaní systému macOS z jednotky USB postupujte podľa týchto pokynov:
Pripojte spúšťaciu jednotku k počítaču Mac, potom zapnite počítač Mac alebo reštartujte a podržte stlačené tlačidlo Alt alebo Option. Týmto sa otvorí Správca spustenia.
Vyberte inštaláciu systému macOS z externej jednotky.
Kliknite na položku Disk Utility, vyberte pevný disk počítača Mac a potom kliknite na položku Vymazať.
Vráťte sa do Správcu spustenia a kliknite na Inštalovať macOS.
Tento proces nainštaluje vami vybraný macOS do vášho počítača. Upozorňujeme, že z vášho počítača Mac budú odstránené všetky aplikácie a dáta, takže si nezabudnite zálohovať svoje súbory. Inštalácia môže chvíľu trvať, takže počkajte.
Po dokončení inštalácie môžete zo zálohy obnoviť svoje aplikácie, súbory a nastavenia. Alebo ak chcete, aby všetko bolo ako nové, stiahnite si svoje aplikácie znova manuálne. Toto sa odporúča, ak ste mali problémy s vašimi aplikáciami v predchádzajúcom systéme macOS.
YouTube Video: Ako čistiť Inštalácia systému MacOS Mojave a starších verzií systému MacOS / OS X
09, 2025

