Sprievodca riešením problémov s chybou prispôsobenia pri preinštalovaní systému macOS na počítači Mac s čipom Apple M1 (09.16.25)
Spoločnosť Apple v novembri uviedla na trh prvé počítače Mac s čipom M1 založeným na ramenách, v ktorom budú uvedené nové 13-palcové modely MacBook Pro, MacBook Air a Mac mini s rozlíšením 2020. Čip M1 získal vynikajúce hodnotenie za svoj neuveriteľný výkon a efektivitu a je vrcholom viac ako desaťročnej práce spoločnosti Apple na čipoch vytvorených pre iPhone a iPad.
 Na rozdiel od čipov Intel postavených na architektúra x86, Apple Silicon M1 využíva architektúru založenú na Arm podobne ako čipy série A, ktoré spoločnosť Apple už roky navrhuje pre telefóny iPhone a iPad.
Na rozdiel od čipov Intel postavených na architektúra x86, Apple Silicon M1 využíva architektúru založenú na Arm podobne ako čipy série A, ktoré spoločnosť Apple už roky navrhuje pre telefóny iPhone a iPad.
Čip M1 je najvýkonnejší čip, ktorý Spoločnosť Apple doposiaľ vytvorila a je obdobou čipu A14 v najnovších modeloch iPhone a iPad Air, postavených na 5-nanometrovom procese spoločnosťou Taiwan Semiconductor Manufacturing Company (TSMC). TSMC stavia všetky čipy spoločnosti Apple a robí to už mnoho rokov.
Apple to nazýva systém na čipu (SoC), pretože vyžaduje niekoľko komponentov, ktoré sú zvyčajne samostatné, a všetky ich umiestni na jeden čip. Patria sem CPU, grafický procesor, radiče USB a Thunderbolt, Secure Enclave, Neural Engine, procesor obrazových signálov, hardvér na spracovanie zvuku a ďalšie. To má za následok lepší výkon a životnosť batérie.
Spoločnosť Apple sa rozhodla pôvodne vydať svoj vlastný kremík vo svojich cenovo dostupnejších počítačoch Mac, ktoré sú populárne u bežných spotrebiteľov. Jedná sa o počítače Mac:
- MacBook Air
- 13-palcový MacBook Pro
- Mac mini
spoločnosť Apple oznámila dvojročný prechod, čo znamená, že do dvoch rokov bude mať každý Mac čipy vlastného dizajnu od spoločnosti Apple. Prichádza teda viac počítačov Mac so silikónom Apple.
Čo je chyba prispôsobenia na počítačoch Mac s čipom Apple M1?Spoločnosť Apple odhalila riešenie problému s prispôsobením, s ktorým sa používatelia stretli pri obnove a preinštalovaní systému MacOS na novom počítači Mac s čip M1.
Predchádzajúce správy odhalili, že nastavenie nového Macu s čipom M1 môže viesť po obnovení zariadenia k chybe. Používatelia vzniesli sťažnosť na online fórach, kde požiadali o pomoc, pokiaľ ide o problém, ktorý spôsobí, že nové zariadenia budú nepoužiteľné, pokiaľ nebudú opravené.
Podľa informácií používateľa dôjde k chybe: najskôr sa používateľ pokúsi obnoviť Mac (pravdepodobne s úmyslom odstrániť nežiaduci softvér, aby sa cítil ako jeho starší Mac). Potom sa počas procesu inštalácie na obrazovke zobrazí chybové hlásenie.
Správa sa zobrazí,
Pri príprave aktualizácie sa vyskytla chyba. Aktualizáciu softvéru sa nepodarilo prispôsobiť. Skúste to znova.
Používateľ uviedol, že v tom čase spoločnosť Apple už prijala 75 hovorov od používateľov, ktorí sa sťažovali na rovnaký problém. Spoločnosť tiež nemala v čase, keď používateľ zavolal pomoc, žiadne riešenie problému.
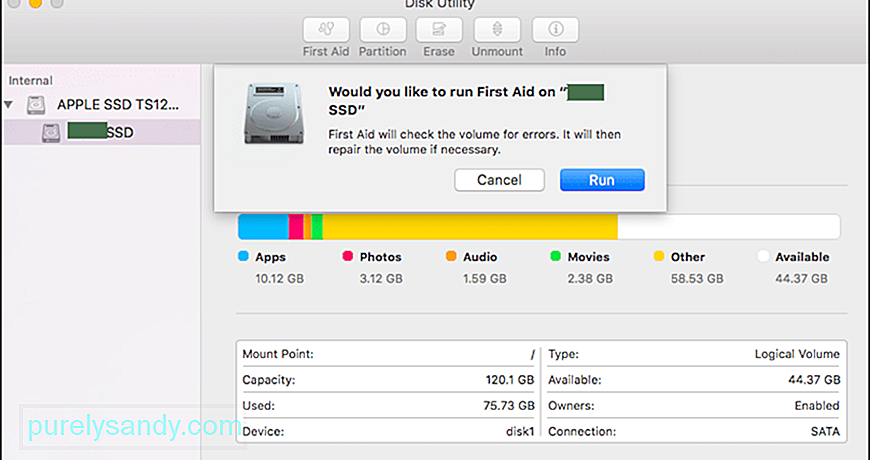 Niektorí používatelia zdieľali niekoľko riešení, ktoré pre nich fungovali. Jeden používateľ zdieľal proces v troch krokoch, ktorý zahŕňal použitie programu Disk Utility na vymazanie interného zariadenia SSD. Iný používateľ zdieľal odkaz na dokument podpory Apple, ktorý poskytuje pokyny, ako používať Apple Configurator 2 na riešenie problémov.
Niektorí používatelia zdieľali niekoľko riešení, ktoré pre nich fungovali. Jeden používateľ zdieľal proces v troch krokoch, ktorý zahŕňal použitie programu Disk Utility na vymazanie interného zariadenia SSD. Iný používateľ zdieľal odkaz na dokument podpory Apple, ktorý poskytuje pokyny, ako používať Apple Configurator 2 na riešenie problémov.
Ak ste pred aktualizáciou na MacOS Big Sur 11.0.1 vymazali počítač Mac s čipom Apple M1, pravdepodobne nebudete schopní preinštalovať macOS z macOS Recovery, “uviedol Apple v dokumente.
Spoločnosť poskytuje tri riešenia problému: jedna metóda vyžaduje na vytvorenie systému Mac dva dva počítače Mac a vhodný flash disk. bootovací inštalačný program a dve metódy vyžadujú použitie terminálu v systéme MacOS Recovery.
Ako opraviť chybu prispôsobenia v počítačoch Mac s čipom Apple M1Ak preinštalovávate MacOS v počítačoch Mac s čipom Apple M1 a zobrazuje sa chyba prispôsobenia, Podľa Apple to môžete opraviť takto:
Metóda 1: Použite Apple ConfiguratorAk máte nasledujúce položky, môžete problém vyriešiť obnovením alebo obnovením firmvéru vášho počítača Mac:
- Iný Mac so systémom MacOS Catalina 10.15.6 alebo novším a najnovším konfigurátorom Apple. aplikácia, ktorá je bezplatne k dispozícii v obchode App Store.
- Kábel USB-C na USB-C alebo kábel USB-A na USB-C na pripojenie počítačov. Kábel musí podporovať napájanie aj dáta. Káble Thunderbolt 3 nie sú podporované.
Ak chcete použiť program Apple Configurator, postupujte takto: 
- Vyberte položku Akcie & gt; Pokročilé & gt; Obnoviť zariadenie, potom kliknite na Obnoviť.
- Kliknite na vybrané zariadenie so stlačeným klávesom Control a potom vyberte položku Rozšírené & gt; Oživte zariadenie a potom kliknite na položku Oživiť.
Poznámka: Ak počas tohto procesu stratíte napájanie niektorého z počítačov Mac, začnite proces oživenia znova.
Dôležité: Pri oživovaní firmvéru musíte skontrolovať, či bol proces úspešný, pretože Apple Configurator 2 vás na to nemusí upozorniť.
Ak chcete namiesto toho obnoviť firmvér, musíte vymazať všetky údaje a znova nainštalovať najnovšiu verziu systému recoveryOS a macOS. Postup:
- Vyberte položku Akcie & gt; Obnoviť, potom kliknite na Obnoviť.
- Kliknite na vybrané zariadenie s klávesom Control a potom vyberte možnosť Akcie & gt; Obnovte a potom kliknite na Obnoviť.
Ak nemáte položky vyššie alebo riešenie pre vás nefungovalo, postupujte radšej podľa pokynov v nasledujúcej časti.
Metóda 2: Vymažte počítač Mac a potom ho znova nainštalujte.Skôr než začnete, skontrolujte, či máte dostatok času na dokončenie všetky kroky.
Vymažte pomocou nástroja Recovery Assistant
Ak váš Mac používal macOS Big Sur 11.0.1 skôr, ako ste ho vymazali, vyberte v okne obslužných programov možnosť Preinštalovať macOS Big Sur a postupujte podľa pokynov na obrazovke. Ak si nie ste istí, použite namiesto toho niektorú z ďalších metód.
Možnosť 2: Použite zavádzací inštalačný programAk máte iný počítač Mac a vhodnú externú jednotku flash alebo iné úložné zariadenie, ktoré vám nevadia vymazaním môžete vytvoriť a použiť spustiteľný inštalátor pre systém MacOS Big Sur.
Možnosť 3: Na preinštalovanie použite Terminal  Ak sa na vás nevzťahuje žiadna z vyššie uvedených metód alebo neviete, ktorá verzia systému macOS Aplikáciu Big Sur, ktorú váš Mac používal, postupujte nasledovne:
Ak sa na vás nevzťahuje žiadna z vyššie uvedených metód alebo neviete, ktorá verzia systému macOS Aplikáciu Big Sur, ktorú váš Mac používal, postupujte nasledovne:
Nainštalujte systém macOS z bootovacej jednotky USB. Toto je jednoduchšie z týchto dvoch metód domácich majstrov, vyžaduje však ďalší počítač Mac a prázdne úložné zariadenie USB dostatočne veľké na to, aby sa do nich zmestili inštalačné súbory. Procesom vás prevedie stránka podpory spoločnosti Apple.
ZáverAk vám žiadna z týchto metód obnovy nefunguje, poslednou možnosťou je nechať si opraviť váš nový počítač M1 Mac v miestnom obchode Apple alebo v autorizovanom servise. Nech sa deje čokoľvek, nezabudnite kontaktovať podporu Apple, aby ste získali predstavu o svojich možnostiach - najmä o tých, ktoré zvládnete z domu, vďaka čomu budete počas týchto časov v maximálnej bezpečnosti.
YouTube Video: Sprievodca riešením problémov s chybou prispôsobenia pri preinštalovaní systému macOS na počítači Mac s čipom Apple M1
09, 2025

