Riešenie problémov s chybou pozastavenia overenia v systéme Mac (09.15.25)
Ak máte tlačiareň USB, jej zdieľanie v sieti je jedným z najjednoduchších spôsobov, ako z nej urobiť komunálnu tlačiareň. Týmto spôsobom môžu ďalší používatelia pripojení k rovnakej sieti tiež používať zariadenie na tlač materiálov. Konfigurácia je celkom ľahká, ak máte správne vybavenie. V prípade počítačov so systémom Windows to môžete nakonfigurovať pomocou ponuky Nastavenia alebo Ovládací panel. Ak ste používateľom systému Mac, môžete použiť Printers & amp; Toto nastavia skenery.
Po nainštalovaní zdieľanej tlačiarne môže ktokoľvek tlačiť pomocou nej. Môžu sa však vyskytnúť prípady, keď ste tlačili úspešne, ale potom sa úlohy zaseknú vo fronte a neodošlú sa do tlačiarne. Môžete vidieť, že vaša tlačová úloha je v zariadení, ale potom sa z nejakého dôvodu udrží v tlačovej fronte spolu s chybovým hlásením, že úloha bola zadržaná kvôli autentifikácii.
Tento problém sa môže vyskytnúť z rôznych dôvodov v rôznych scenároch, ale rovnako ako iné chyby tlačiarní, dá sa všeobecne vyriešiť niekoľkými rýchlymi úpravami. Ak sa vám v systéme Mac zobrazuje chyba „Hold for Authentication“, táto príručka by vám mala pomôcť vyriešiť ju krok za krokom.
Čo je chyba „Hold for Authentication“ v systéme Mac?Niekedy pri tlači z v systéme Mac sa úloha v okne tlačového frontu pozastaví so správou „Hold for Authentication“. Táto chyba naznačuje, že poverenia, ktoré poskytuje Mac, sú serverom, ktorý kontaktuje, odmietnuté.

Táto správa často úplne nesúvisí s tlačiarňou, ktorú používate. Ak sa táto chyba zobrazí, zvyčajne sa jedná o autentifikáciu tlačového frontu na úrovni operačného systému namiesto samotnej tlačiarne.
Príznakom bolo, že aj po autentifikácii pomocou účtu lokálneho správcu (čo je účet Microsoft.com s mojou e-mailovou adresou / heslom) a používateľovi sa bude neustále zobrazovať výzva na prihlásenie / stav miestnej tlače v Mojave „Hold for Authentication“. Pokus o použitie prihlásenia „Hosť“ by priniesol rovnaký výsledok - nepretržité „Zadržať na overenie“ / žiadna úspešná tlač.
Čo spôsobuje chybu „Zadržať na overenie“ v systéme Mac?Ak sa zobrazuje „Pozdržať na overenie „Pri tlačovej úlohe v tlačovom fronte na počítači Mac je pravdepodobne vo vašom Apple Keychain uložené nesprávne heslo. Môže sa to stať z dôvodu nainštalovaných niektorých aktualizácií alebo zmien vykonaných v systéme macOS. Heslo uložené vo vašom Apple Keychain musí byť z nejakého dôvodu odstránené alebo upravené, čo spôsobí, že vás macOS vyzve na potvrdenie a aktualizáciu týchto informácií.
Ďalším dôvodom, ktorý by ste mali zvážiť, je nesprávna konfigurácia tlačiarne. Ak boli nastavenia tlačiarne zmenené z dôvodu zastaraného ovládača alebo z dôvodu škodlivého softvéru, musíte tlačiareň resetovať na pôvodné nastavenia.
Nech už je dôvod tejto chyby akýkoľvek, oprava to by malo byť vašou prioritou, pretože inak nebudete môcť pokračovať v tlačových úlohách.
Ako opraviť chybu „Zadržať na overenie“ v systéme MacPred riešením problémov by ste mali najskôr vyskúšať jednoduché možnosti. Niekedy je tento problém iba štikútkou, ktorú Mac zažije pri pripájaní k zdieľanému frontu. Kliknite na tlačidlo obnovenia a skontrolujte, či sa zobrazí výzva na zadanie poverení. Môžete tiež otvoriť aplikáciu Keychain Access.app a odstrániť záznam pre príslušný tlačový front. Potom úlohu zrušte a skúste to znova.
Ak sa to nepodarí, malo by sa skontrolovať, či ich účet nie je uzamknutý a či nevypršala jeho platnosť. Ak tieto kroky nefungujú, môžete pokračovať v riešení uvedenom nižšie:
Oprava č. 1: Zrušte tlačovú úlohu a skúste to znova. Na vyriešenie chyby niekedy stačí iba opakovanie. Skúste najskôr zrušiť tlačovú úlohu a potom znova tlačiť, aby ste zistili, či to pomáha. Urobiť toto. 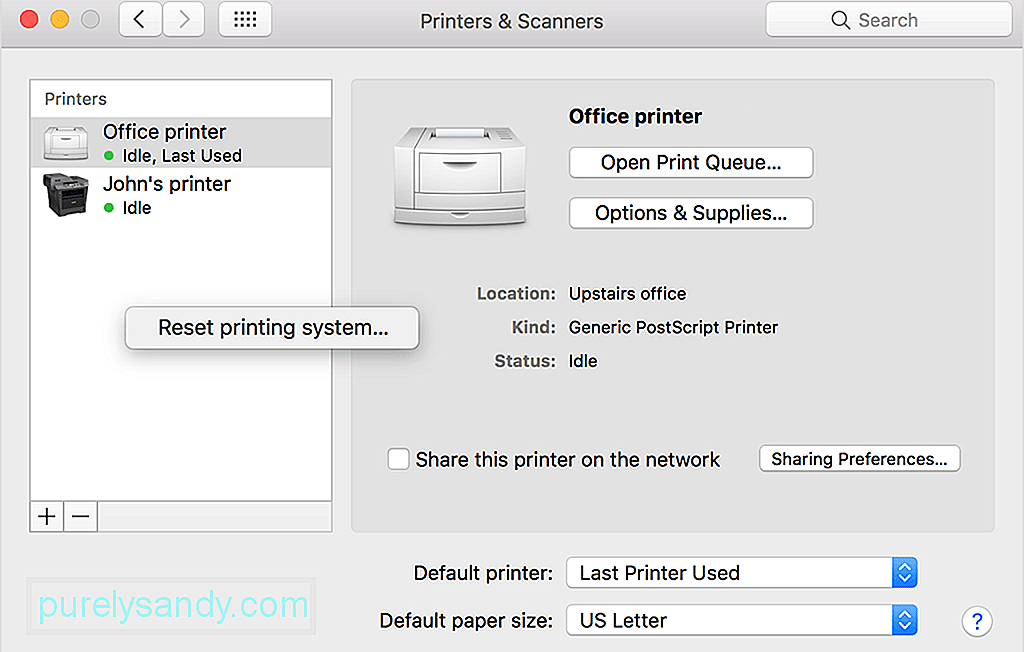
Prípadne môžete skontrolovať pravú stranu svojej tlačovej úlohy v okne tlačovej fronty. Mali by ste vidieť okrúhle sivé tlačidlá na zastavenie a obnovenie úlohy. Kliknutím na túto úlohu úlohu obnovíte. Dúfajme, že to povzbudí sieťový systém, aby prijal všetky predtým uložené poverenia na pripojenie k tlačiarni.
Oprava 2: Zadajte svoje poverenia.Niekedy si môžete všimnúť, že vaše tlačové úlohy uviazli vo fronte so správou Pozdržané (vyžaduje sa overenie). Potom musíte kliknúť na úlohu v tlačovej cievke, zadať svoje používateľské meno a heslo systému Windows a až potom sa dokument odošle na zdieľanú tlačiareň systému Windows.
Vždy po výzve sa zobrazí výzva na zadanie mena používateľa systému Windows. po začiarknutí políčka „Povoliť ukladanie týchto informácií do kľúčenky na Macu, aby ich nebolo potrebné v budúcnosti zadávať.“ Ak chcete tento problém obísť, odstráňte zdieľanú tlačiareň Windows zo zoznamu tlačiarní v systéme Mac a znova ju pridajte do svojho počítača Mac.
Ak obnovenie úlohy nevyvolá výzvu na zadanie poverenia, môžete byť schopný prinútiť výzvu, aby sa zobrazila pomocou nasledujúcich krokov. Ak však príkaz lpadmin nepomôže, nebojte sa, zostáva ešte veľa ďalších možností. Túto možnosť by mali používať iba správcovia, ktorí majú pohodlné používanie terminálovej aplikácie v systéme macOS. 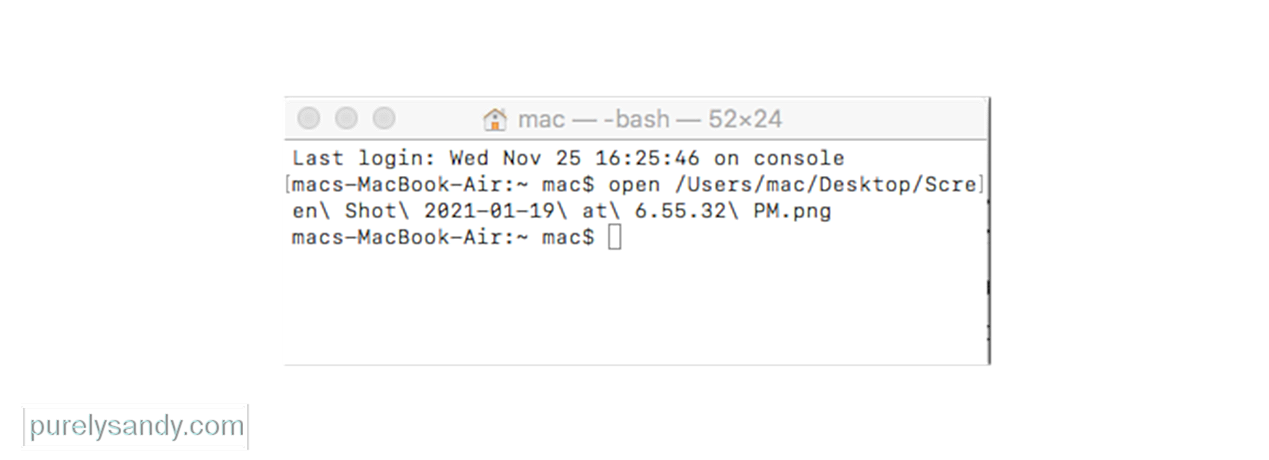
Ako riešenie problémov krok s tlačovými frontami hostenými v systéme Mac skontrolujte, či sa autentifikácia chová inak pomocou protokolu IPP namiesto Bonjour.
Uistite sa, že v názve tlačiarne nie sú medzery ani špeciálne znaky. To znamená; naše odporúčanie je len používať alfanumerické znaky (číslice a písmená) pri pomenovávaní tlačových frontov servera.
Ak ste vyššie uvedené informácie úspešne overili, možno by stálo za to znovu vytvoriť tlačiareň na klientskom počítači. .
Oprava č. 4: Vyskúšajte iný ovládač.Niektorí zákazníci zistili, že použitie iného ovládača v niektorých prípadoch problém vyrieši. Stojí za to skontrolovať web výrobcu, aby ste zistili, či existuje aktualizovaný (alebo alternatívny) ovládač.
Oprava č. 5: Skontrolujte povolenia zdieľanej tlačiarne.V systéme, ktorý zdieľa tlačiareň so zvyškom siete, prejdite na predvoľby systému Zdieľanie a vyberte službu Zdieľanie tlačiarne. Na tomto mieste vyberte zdieľanú tlačiareň a potom skontrolujte, čo majú používatelia povolené tlačiť. Predvolene by to malo byť nastavené na Všetci. Ak nie, budete požiadaní, aby ste zadali poverenia, aby ste mohli do tohto systému tlačiť z iného systému. Pokúste sa tieto hodnoty upraviť, spočiatku tak, že odstránite všetkých zadaných používateľov, takže predvoleným nastavením bude „Všetci“, a potom, čo uvediete do činnosti tlačiareň, pridajte späť všetky obmedzenia, ktoré si želáte.
V tejto oblasti skontrolujte vybratú zdieľanú tlačiareň , aby sme zistili, či existujú nejaké obmedzenia týkajúce sa tlače. Každý znamená, že ktokoľvek vo vašej miestnej sieti môže tlačiť, a malo by to byť tak možné bez obmedzenia.
Oprava č. 6: Odstráňte položky kľúčenky pre vašu tlačiareň.Ak vaša tlačiareň vyžaduje opätovné pripojenie k sieti, ak vyžaduje prihlásenie poverenia, potom pri prvom nastavení tlačiarní váš Mac uloží poverenia do kľúčenky. Ak sú tieto záznamy akýmkoľvek spôsobom chybné, môžu to brániť automatickému overeniu vášho počítača Mac. Preto na počítačoch Mac, ktoré sa nemôžu pripojiť, otvorte nástroj Keychain Access a vyhľadajte názov zdieľanej tlačiarne. Vyberte a odstráňte všetky záznamy, ktoré sa zobrazia vo vašom vyhľadávaní. Potom skúste tlačiť znova a mala by sa zobraziť výzva na overenie. Teraz znova zadajte svoje poverenia a prípadne ich uložte do kľúčenky.
Oprava č. 7: Odstráňte a znova pridajte svoju tlačiareň s iným názvom.Tento problém môže spočívať v tom, ako váš počítač Mac rieši názov a adresu zdieľanej tlačiarne v sieti, takže jedným z riešení je odstránenie tlačiarne a jej opätovné pridanie. Môžete to urobiť na klientskom počítači Mac, ktorý sa pokúša odoslať tlačovú úlohu, a tiež na serveri Mac, ktorý ju prijíma.
Jedným z prístupov, ktoré by tu mohli byť prospešné, je jednoduché resetovanie tlačového systému, a potom pridajte svoje tlačiarne späť. Získate tak čerstvú továrenskú konfiguráciu tlačiarne, ktorá sa má použiť, čím sa odstránia všetky nuansy zmien, ktoré by ste mohli urobiť v nastavení tlačiarne, čo môže mať vplyv na vašu schopnosť autentifikácie. Týmto sa v podstate nastaví konfigurácia tlačiarne na predvolené výrobné hodnoty, čo je dobrý východiskový bod pre opätovné fungovanie tlačiarní. Je to tiež pravdepodobne jeden z najjednoduchších krokov na riešenie problémov v systéme OS X, aj keď úplný „reset“ znie ako niečo, čo by malo byť riešením poslednej možnosti.
Ak to chcete urobiť, postupujte takto: 
Ďalším krokom bude úplná obnova podľa pokynov v príručke k tlačiarni, ak máte podozrenie, že príčinou problému môžu byť nastavenia tlačiarne. To zvyčajne vyžaduje, aby ste držali kombináciu jeho tlačidiel v konkrétnom poradí, alebo aby ste niekde stlačili trochu skryté tlačidlo na zariadení.
Po vykonaní tohto postupu môžete znova pridať svoje tlačiarne a skenery alebo ich pridať späť pomocou tlačidla plus v dolnej časti zoznamu tlačiarní. Ak vaše tlačiarne vyžadujú, aby ste od výrobcu tlačiarne spustili špeciálne inštalačné programy, stiahnite si z webovej stránky výrobcu najnovší inštalačný program alebo balík ovládačov a spustite ich, aby ste mohli svoje tlačiarne pridať späť.
ZhrnutieZískanie príkazu „Hold“ Chyba „Overenie totožnosti“ v systéme Mac znamená, že vy a ostatní ľudia vo vašej sieti nebudete môcť tlačiareň používať, pokiaľ nebude vyriešený problém. Aj keď použitie inej tlačiarne môže byť riešením, ktoré môžete použiť pre núdzové tlačové úlohy, musíte sa s touto chybou v určitom okamihu vyrovnať. Vyššie uvedené riešenia by vám mali pomôcť znova zapnúť tlačiareň.
YouTube Video: Riešenie problémov s chybou pozastavenia overenia v systéme Mac
09, 2025

