Windows 101: Ako vytvoriť snímku obrazovky (09.15.25)
Hovorí sa, že obrázok má hodnotu tisíc slov, a to platí najmä v prípadoch, keď slová nestačia na to, aby niečo opísali. Preto robíme snímky obrazovky. Screenshoty sú užitočné, keď chcete niekomu ukázať konkrétny obrázok, kombináciu klávesov alebo neobvyklý výskyt v počítači, alebo ak sa chcete pochváliť hodnotením vo vašej obľúbenej online hre. Môžete tiež vytvoriť snímku obrazovky s problémami so systémom Windows, s ktorými sa stretnete, aby ostatní mali jasný obraz o probléme.
Existujú rôzne spôsoby, ako snímať snímky obrazovky pomocou počítačov so systémom Windows. Napríklad počítače so systémom Windows 8 alebo 10 môžu vytvoriť snímku obrazovky pomocou klávesovej skratky. Ostatní používatelia používajú na vytváranie snímok obrazovky tlačidlo Tlačiť obrazovku a Nástroj na vystrihovanie, pomocou ktorých môžete v počítači so systémom Windows vytvoriť snímky obrazovky na celú obrazovku alebo vlastné snímky obrazovky. Tento článok vám ukáže, ako snímať snímky obrazovky v systéme Windows a ako ukladať obrázky, keď sa neuložia automaticky.
Ako vytvárať snímky obrazovky na celú obrazovku v systémoch Windows 8 a 10Vytváranie snímok obrazovky v počítači so systémom Windows 8 a 10 je veľmi jednoduché. Postupujte takto:
- Prejdite na obrazovku alebo aplikáciu, z ktorej chcete vytvoriť snímku obrazovky, a uistite sa, že na obrazovke nie sú žiadne prvky, ktoré nechcete zahrnúť. Môžu to byť ďalšie otvorené okná alebo programy, ktoré nesúvisia s predmetom vašej snímky obrazovky.
- Na klávesnici vyhľadajte tlačidlo Tlačiť obrazovku . Spravidla sa nachádza v pravej hornej časti klávesnice. Ak máte malú klávesnicu, pravdepodobne budete musieť hľadať skratku PrtScr .
- Súčasným stlačením klávesov Windows + PrtScr urobte snímku obrazovky svojej aktuálnej obrazovky. Počas snímania si všimnete mierne stlmenie obrazovky. Ak sa vaša obrazovka nezmenšila, nemajte obavy, pretože je to pravdepodobne preto, že niektoré z vašich nastavení displeja boli deaktivované, alebo preto, že používate starý počítač so systémom Windows, ktorý bol inovovaný na systém Windows 10.
- všetko snímky obrazovky sa zvyčajne ukladajú do priečinka Screenshots, ktorý sa nachádza v priečinku Pictures. Všetky snímky obrazovky budú mať názov Screenshot + (číslo), ktorý vám poradí, v akom poradí boli tieto obrázky urobené. Napríklad uvidíte Screenshot (1), Screenshot (2), Screenshot (3) atď.
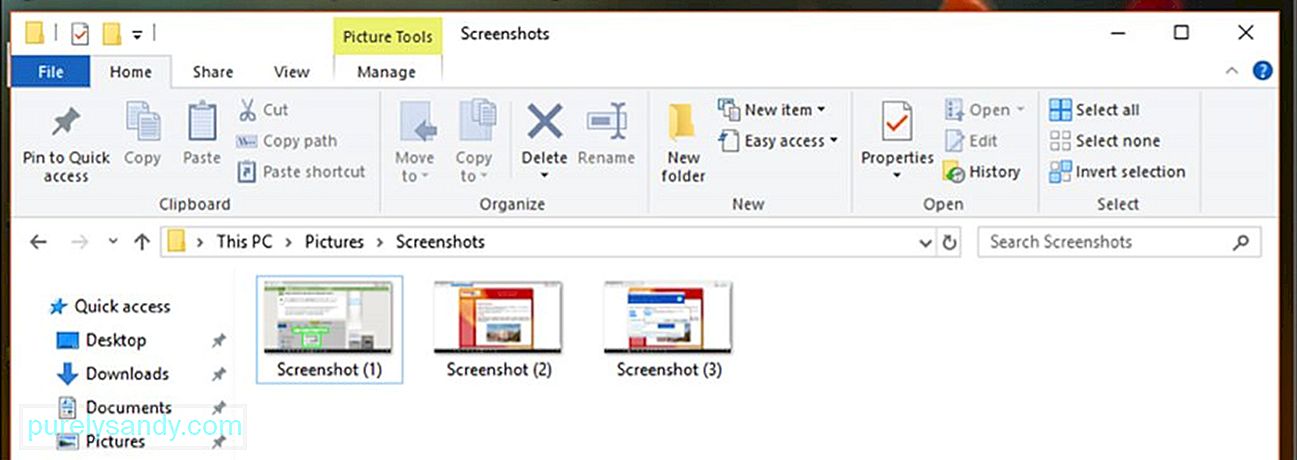
Tip Pro: Vyhľadajte v počítači problémy s výkonom, nevyžiadané súbory, škodlivé aplikácie a bezpečnostné hrozby
ktoré môžu spôsobiť problémy so systémom alebo spomaliť výkon.
Špeciálna ponuka. Informácie o Outbyte, pokyny na odinštalovanie, zmluva EULA, pravidlá ochrany súkromia.
- Ak nemôžete nájsť miesto, kam ste uložili svoju snímku obrazovky, skúste stlačiť klávesovú skratku Ctrl + Windows + PrtScr alebo Fn + Windows + PrtScr
Pretože snímky zhotovené pomocou týchto klávesových skratiek sú na celú obrazovku, môžete ich upraviť alebo orezať snímky obrazovky pomocou programu Skicár alebo iných nástrojov na úpravu fotografií.
Ako vytvárať snímky pomocou ľubovoľného počítača so systémom Windows- Prejsť do aplikácie alebo okna, z ktorého chcete vytvoriť snímku obrazovky, a uistite sa, že vás nič nerozptyľuje, napríklad iná otvorená aplikácia alebo program.
- Kliknite na tlačidlo Tlačiť obrazovku v pravej hornej časti klávesnice. Kľúč je niekedy z dôvodu obmedzenia miesta označený ako PrtScr . Ak má vaša klávesnica kláves Funkčné ( Fn ), možno budete musieť stlačiť toto spolu s tlačidlom Tlačiť obrazovku, aby ste vytvorili snímku obrazovky.
- Otvoriť Paint , integrovaný jednoduchý nástroj na úpravu fotografií, ktorý je predinštalovaný vo všetkých počítačoch so systémom Windows. Ak chcete spustiť program Skicár, kliknite na Štart a potom na vyhľadávací panel pod ponukou Štart. Zadajte farbu a vyhľadajte aplikáciu Skicár. Keď uvidíte aplikáciu Skicár v hornej časti výsledkov vyhľadávania, kliknutím na ňu aplikáciu otvoríte. Ak používate počítač so systémom Windows XP, musíte kliknúť na možnosť Hviezdičky t & gt; Programy & gt; Príslušenstvo & gt; Maľovať .
- Po otvorení programu Skicár sa zobrazí prázdna plachta, na ktorej môžete vykonávať úpravy. Kliknite na možnosť Prilepiť v ľavom hornom rohu okna alebo stlačením klávesov Ctrl + V prilepte svoju snímku obrazovky.
- Upraviť snímku obrazovky orezaním časti obrazovky, ktorú potrebujete.
- Snímku obrazovky uložte kliknutím na ikonu diskety v ľavom hornom rohu alebo stlačením klávesu Ctrl + S.
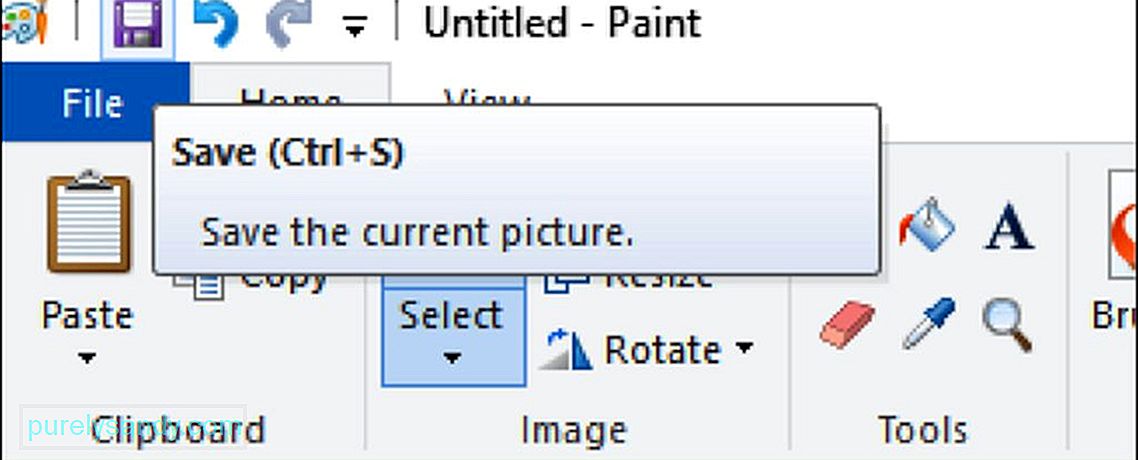
- Zadajte názov svojho obrázka a vyberte priečinok, do ktorého chcete uložiť snímku obrazovky. Potom kliknite na tlačidlo Uložiť . Ak chcete zmeniť typ súboru uloženého obrázka, v rozbaľovacom poli v dolnej časti okna Uložiť vyberte možnosť Uložiť ako typ a potom vyberte formát, do ktorého ho chcete uložiť. si môžete zvoliť, či ho chcete uložiť ako PNG , JPEG , bitmapu , TIFF alebo GIF . Odporúčaný formát je však PNG, pretože má vysokú kvalitu a malú veľkosť súboru.
Screenshot v jednom okne znamená odfotiť aktívne okno na vašej obrazovke. Postupujte takto:
- Kliknite na aktívne okno, ktorého snímku chcete zachytiť. Mal by byť pred všetkými ostatnými otvorenými oknami na obrazovke.
- Podržte stlačené tlačidlo Alt a potom stlačte tlačidlo PrtScr , aby ste zachytili aktívne okno. Obrázok sa skopíruje do vašej schránky. Nič nenasvedčuje tomu, že bola urobená snímka obrazovky - žiadne kliknutie spúšte, stlmenie obrazovky alebo iné príznaky, že bol urobený záber. Pre istotu niekoľkokrát stlačte klávesovú skratku Alt + PrtScr .
- Spustite program Paint prechodom na ikonu Priečinok alebo prehľadaním aplikácie Skicár pomocou vyhľadávacieho panela v ponuke Štart . Prilepte snímku obrazovky kliknutím na tlačidlo Prilepiť v hornej časti okna alebo stlačením klávesov Ctrl + V
- Môžete tiež priamo vložte snímku obrazovky do iných programov, ako je Microsoft Word, text vášho e-mailu, poznámky atď. Stačí otvoriť program, ktorý chcete skopírovať, a stlačiť kláves Ctrl + V .
- Ak ste vložili snímku obrazovky do programu Skicár, kópiu obrázka môžete uložiť kliknutím na ikonu diskety v hornej ponuke. Podobne môžete snímku obrazovky uložiť stlačením klávesov Ctrl + S . Zadajte požadovaný názov súboru a zvoľte formát Uložiť . Ak chcete uložiť ako iný formát, kliknite na rozbaľovaciu ponuku Uložiť ako typ a vyberte si z uvedených možností. Najbežnejšie typy súborov sú PNG a JPEG , ale môžete tiež uložiť snímky obrazovky ako Bitmap , TIFF alebo GIF
Nástroj na vystrihovanie je vstavaný nástroj na snímanie obrazovky, ktorý sa dodáva s počítačmi so systémom Windows Vista a novším. Je to veľmi všestranný nástroj, pretože môže obsahovať obdĺžnikové výrezy, výrezy voľného tvaru, výrezy na celú obrazovku alebo výrezy jedného okna. Najlepšie na nástroji Snipping je jeho funkcia oneskorenia. Snímku obrazovky môžete oneskoriť o jednu až päť sekúnd pomocou časovača oneskorenia, podobne ako časovač na fotoaparátoch. Ak chcete použiť nástroj na orezávanie, postupujte takto:
- V počítačoch so systémom Windows Vista a 7 prejdite na Štart & gt; Všetky programy & gt; Príslušenstvo . Ďalej zo zoznamu príslušenstva vyberte Nástroj na vystrihovanie .
- Ak používate systém Windows 8, stačí na úvodnej obrazovke zadať nástroj na vystrihovanie . a z výsledkov vyhľadávania vyberte Nástroj na vystrihovanie .
- V prípade používateľov systému Windows 10 kliknite na tlačidlo Štart a do vyhľadávacieho panela zadajte výraz nástroj na vystrihovanie a potom vyberte aplikáciu Prstrihnúť príliš l z výsledky vyhľadávania.
- Vyberte typ úryvku, ktorý chcete vytvoriť. Predvolene je vybratý obdĺžnikový úryvok, ale z výberu režimu môžete zvoliť iný typ úryvku. Stačí kliknúť na tlačidlo Režim a zmeniť tvar úryvku.
- Útržok voľného tvaru vám umožňuje zvoliť ľubovoľný tvar pomocou kurzora. Stačí podržať myš a nakreslite požadovaný formulár. Oblasť vo vnútri obrysového tvaru bude orezaná.
- Obdĺžnikový útržok vám umožní nakresliť obdĺžnikovú oblasť, v ktorej bude orezaná oblasť vnútri obdĺžnika.
Fragment okna vám umožňuje zvoliť, ktoré otvorené okno chcete snipovať. - Fragment na celú obrazovku zachytí celú obrazovku vrátane všetkých otvorených okien okrem okna nástroja na vystrihovanie.
- Keď sa rozhodnete, aký typ úryvku chcete vykonať, kliknite na tlačidlo Nové>.
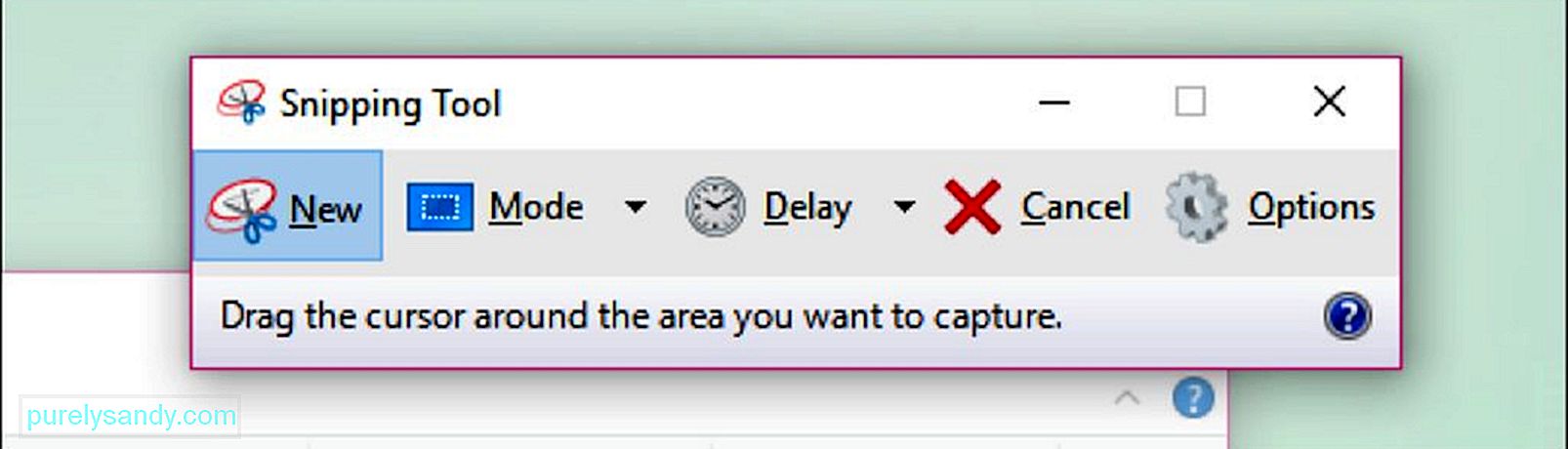
- Všetky výstrižky majú štandardne okolo seba červený okraj. Ak chcete zmeniť farbu orámovania, prejdite na Možnosti a vyberte inú farbu. Ak chcete, aby snímka obrazovky nemala vôbec žiadne orámovanie, zrušte začiarknutie políčka Zobraziť výber atramentu po zachytení oblasti výrezov . Týmto odstránite všetky ohraničenia zo všetkých budúcich výrezov.
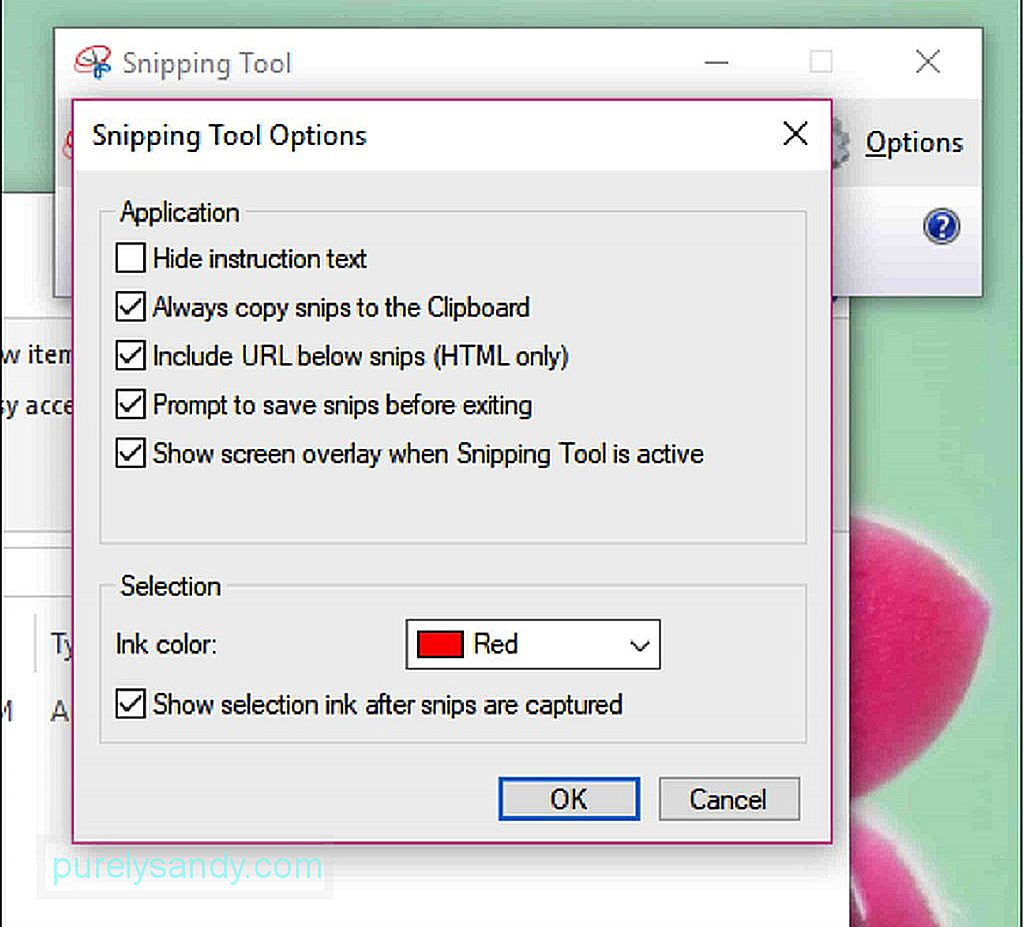
- Keď vytvoríte nový úryvok, obrazovka vybledne do bielej farby a jediné okno, na ktoré je možné kliknúť vľavo, je okno nástroja na vystrihovanie. Nakreslite oblasť svojho snipu podržaním myši a ťahaním kurzora vytvorte tvar. Môžete tiež zvoliť okno, ktoré chcete orezať, ak sa chystáte vykonať orezanie okna. Uvoľnením myši dokončíte výber oblasti. Ak vytvárate úryvok na celú obrazovku, nemusíte sa báť nakresliť svoju oblasť, pretože sa automaticky vyberie celá obrazovka.
- Po vytvorení úryvku sa otvorí v nové okno, v ktorom môžete pomocou nástroja pero kresliť a písať poznámky. Môžete tiež použiť zvýraznenie na zvýraznenie určitých častí obrázka. Nástroj na vymazanie na druhej strane pomáha odstraňovať anotácie alebo úpravy, ktoré ste vykonali na snímke obrazovky. Neumožňuje vám však vymazať časti samotnej pôvodnej snímky obrazovky.
- Ak chcete úryvok uložiť, kliknite na ikonu disketovej jednotky alebo stlačte klávesovú skratku Ctrl + S a otvorte dialógové okno uloženia. Zadajte požadovaný názov snímky obrazovky a v prípade potreby vyberte typ súboru. Môžete ich uložiť ako PNG , JPEG , Bitmap , GIF alebo TIFF . . Stačí kliknúť na pole Uložiť ako typ a zvoliť požadovaný formát. PNG je predvolený formát ukladania v systéme Windows 7 a 8, pretože súbory PNG majú napriek vysokej veľkosti súborov veľmi vysokú kvalitu. Pre Windows Vista je predvolený typ súboru JPG alebo JPEG . Toto je formát nižšej kvality, pretože obrázok vyzerá hranato a farby nie sú stopercentne presné. Typ súboru JPEG môže byť ideálny pre fotografie, ale nie pre snímky obrazovky, pretože tieto typy fotografií môžu vyžadovať jemnejšie podrobnosti.
- Technicky bol úryvok skopírovaný do vašej schránky v okamihu, keď bol vytvorený. To znamená, že ho môžete priamo prilepiť do iných programov, ako sú e-mail, Microsoft Office Word alebo Paint. Pomocou programu Skicár môžete vykonať ďalšie úpravy obrázka obrazovky. Ak chcete vložiť útržok, otvorte program, do ktorého ho chcete pridať, a stlačte kláves Ctrl + V
Nástroj na vystrihovanie je praktická funkcia, ktorá sa veľmi dobre používa. Pre prístup k nástroju však musíte najskôr nájsť priečinok Príslušenstvo. Našťastie existuje nie príliš populárna klávesová skratka, ktorá vám pomôže rýchlo nájsť Nástroj na vystrihovanie. Ak chcete vytvoriť snímku obrazovky pomocou skratky nástroja na vystrihovanie, postupujte takto:
- Otvorte okno, stránku alebo program, ktorý chcete odfotiť. Uistite sa, že vám neprekážajú žiadne položky alebo ich nechcete zahrnúť.
- Stlačením Windows + Shift + S spustíte Nástroj na vystrihovanie . Vaša obrazovka vybledne na bielo a kurzor myši sa zmení na ikonu zameriavacieho kríža. Neuvidíte však okno Nástroj na vystrihovanie.
- Vyberte oblasť, ktorú chcete snímať, kliknutím a ťahaním kurzora myši (symbol nitkového kríža, + ) definujte oblasť, ktorú chcete chcete vytvoriť snímku obrazovky.
- Uvoľnite tlačidlo myši, urobte snímku obrazovky vybranej oblasti a uložte obrázok do schránky. Teraz môžete vložiť snímku obrazovky do iného programu, ktorý umožňuje prilepiť fotografie.
- Otvorte program, ktorý chcete vložiť, a stlačte kombináciu klávesov Ctrl + V . Ak chcete uložiť snímku obrazovky, stlačte kombináciu klávesov Ctrl + S a zadajte požadovaný názov súboru. Ďalej vyberte miesto uloženia a formát uloženia a potom kliknite na tlačidlo Uložiť.
Snímka obrazovky niekedy nestačí na vysvetlenie toho, čo chcete povedať. To platí pre návody a návody. Na vysvetlenie celého procesu, najmä ak je to komplikovaný, potrebujete sériu snímok obrazovky. Ak chcete vytvoriť viac snímok obrazovky niekoľkých okien v konkrétnom poradí, môžete použiť vstavanú funkciu systému Windows s názvom PSR.exe. PSR alebo Záznamník problémových krokov je tajný spustiteľný nástroj, ktorý vám umožní vytvoriť sériu snímok obrazovky. Táto funkcia bola dodaná so systémom Windows 7 a bola navrhnutá tak, aby zachytávala postupné akcie na snímanie problémov s počítačom alebo riešenie problému. Program PSR.exe umožňuje zaznamenať až 100 snímok obrazovky a skombinovať ich všetky do jedného dokumentu. Ak chcete použiť program PSR.exe na zdokumentovanie problému alebo procesu, postupujte takto:
- Prejdite na prvú zo stránok, ktoré chcete zaznamenať. Prvá stránka by mala byť aktívnym oknom.
- Kliknite na Štart a do vyhľadávacieho panela nižšie zadajte text Spustiť.
- Vo výsledkoch vyhľadávania kliknite na tlačidlo Spustiť .
- V otvorenom dialógovom okne zadajte text psr.exe.
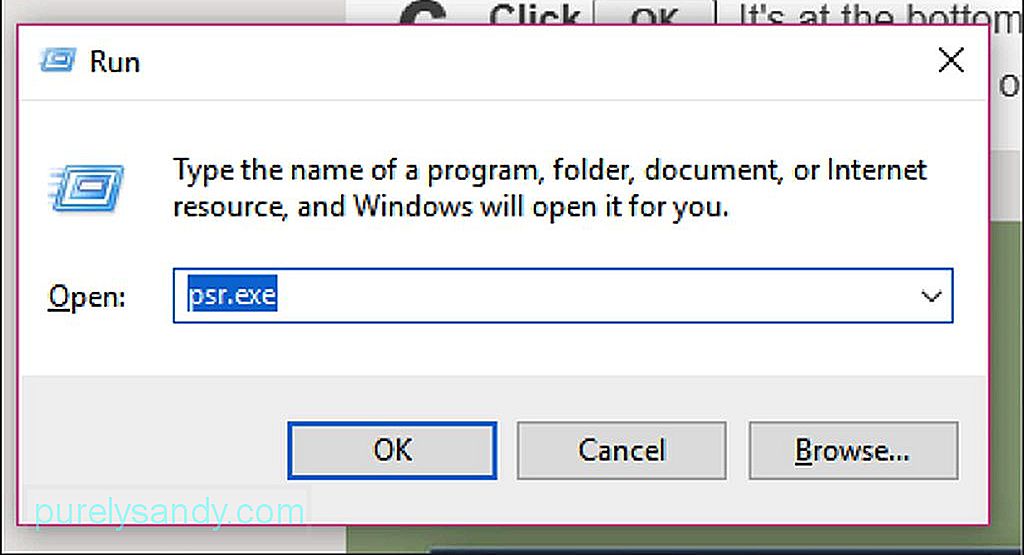
- Po ňom sa zobrazí malý obdĺžnikový nástroj. Kliknutím na tlačidlo Spustiť záznam dokumentujete ďalších 25 zmien obrazovky . Ak 25 snímok obrazovky nestačí, kliknite na šípku nadol v pravej časti panela s nástrojmi a potom kliknite na možnosť Nastavenia . Počet obrazoviek obrazovky tu môžete zmeniť zadaním požadovaného počtu vedľa položky Počet posledných zachytení obrazovky, ktoré sa majú uložiť .
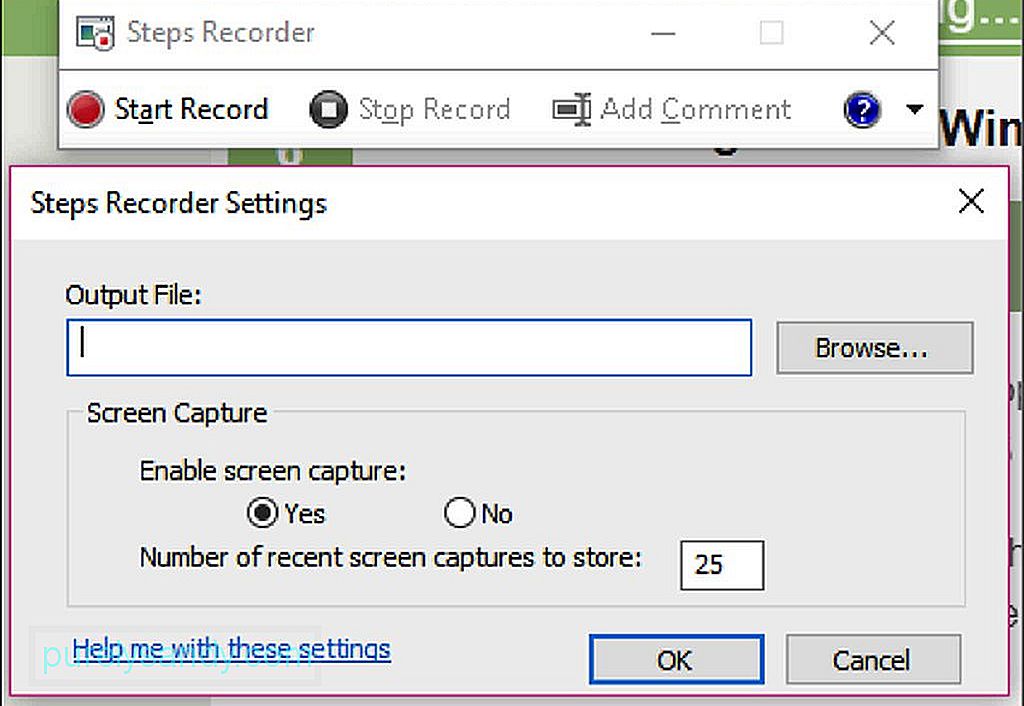
- Preklikajte svoje obrazovky, aby mohol PSR zaznamenať zmeny. Jednoduché presunutie kurzora nestačí, aby ste ho mohli zachytiť, musíte mať skutočné zmeny obrazovky.
- Po dokončení procesu kliknite na tlačidlo Zastaviť záznam v hornej časti panela s nástrojmi. Toto zastaví program v zaznamenávaní zmien na vašej obrazovke a otvorí sa tabla s výsledkami.
- Môžete sa posúvať po snímkach obrazovky a ubezpečiť sa, že boli všetky procesy zachytené úplne.
- Ak ste spokojní s nahrávaním, všetky svoje snímky obrazovky ukladáte do priečinka ZIP. Stačí kliknúť na Uložiť , napísať názov súboru, potom zvoliť preferované umiestnenie ukladania a potom kliknúť na Uložiť.
- Screenshoty sa uložia ako súbor HTML, ktorý môžete otvoriť pomocou webový prehliadač.
Snímanie snímok obrazovky pomocou tabletu je priamočiarejšie ako pomocou počítača. Obrazovku tabletu zachytíte takto:
- Otvorte aplikáciu, program, súbor alebo čokoľvek, čo chcete odfotiť, a ubezpečte sa, že na obrazovke nedochádza k rušeniu. Počas snímania snímok obrazovky môžete zapnúť režim v lietadle, aby ste zabránili prichádzaniu hovorov, správ a upozornení.
- Stlačte a podržte logo Windows alebo vypínač. Závisí to od tabletu, ktorú máte. Ak vidíte logo Windows na paneli tabletu, stlačte a podržte ho. Ak žiadne nevidíte, použite namiesto toho vypínač.
- Ďalej stlačte Znížiť hlasitosť , ak používate logo Windows, alebo Zvýšte hlasitosť, ak znovu pomocou vypínača. Všimnete si, že obrazovka na chvíľu stmavne, čo naznačuje, že bola vytvorená snímka obrazovky.
- Snímka obrazovky sa automaticky uloží do priečinka Obrázky & gt; Priečinok Screenshoty vo vašom zariadení.
Existuje toľko spôsobov, ako snímať snímky obrazovky z počítača alebo tabletu, a môžete si zvoliť, ktorý je pre vás pohodlnejší. Musíte si však uvedomiť, že tieto snímky obrazovky sa budú hromadiť z dlhodobého hľadiska, čo môže mať vplyv na výkon vášho počítača. Vyčistite počítač pomocou aplikácie ako Outbyte PC Repair, aby ste sa zbavili nepotrebných súborov a optimalizovali výkon svojho počítača. Okrem vyčistenia nepotrebných súborov táto aplikácia kontroluje vo vašom počítači aj potenciálne riziká, aby ste mohli vyriešiť potenciálne problémy skôr, ako k nim dôjde.
YouTube Video: Windows 101: Ako vytvoriť snímku obrazovky
09, 2025

