Ultimate Guide to Virtual Desktop on Windows 10 (09.15.25)
Multitasking je vynikajúci spôsob, ako urobiť niekoľko vecí súčasne. Nielenže zvyšuje produktivitu, ale je tiež prospešné, keď ste pripútaní na čas. Používanie viacerých virtuálnych pracovných plôch v systéme Windows vám umožňuje pracovať na rôznych projektoch a súčasne ich udržiavať v organizácii. Je to obzvlášť vynikajúce, keď pracujete na článku a potrebujete urobiť nejaké úpravy na boku alebo keď potrebujete skryť hru, ktorú hráte, pred šéfom - aj keď hranie hier v práci naozaj neodporúčame. Nastavenie virtuálnej pracovnej plochy Windows 10 je jednoduché a v tomto článku vám ukážeme, ako vytvoriť a používať viac virtuálnych pracovných plôch v systéme Windows 10.
Ako nastaviť novú virtuálnu pracovnú plochu Windows- Otvorte Zobrazenie úlohy kliknutím na tlačidlo, ktoré vyzerá ako štvorec nad obdĺžnikom na paneli úloh. Môžete tiež použiť túto klávesovú skratku - Windows + Tab alebo prejsť prstom po obrazovke, ak je to možné dotykovou obrazovkou. Umožní vám to vidieť aktívne pracovné plochy vo vašom počítači.
- Kliknite na Nová pracovná plocha so znamienkom + v pravom dolnom rohu obrazovky a to je všetko. Teraz môžete vytvoriť ľubovoľnú pracovnú plochu, ktorú chcete nastaviť.
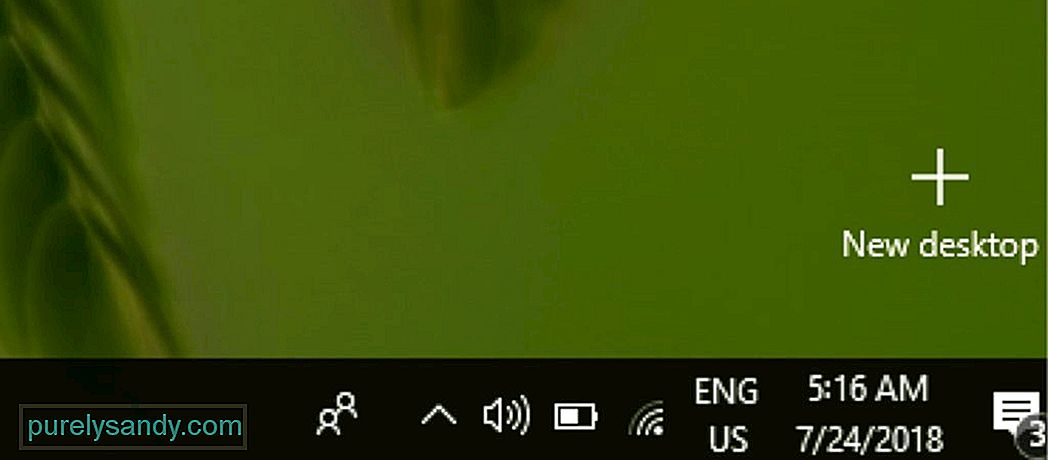
- Prirodzenejší spôsob vytvorenia novej virtuálnej pracovnej plochy systému Windows je použitie tejto klávesnice. skratka - Ctrl + Windows + D
Ak chcete prepnúť na inú virtuálnu plochu Windows 10, postupujte takto:
- Kliknite na tlačidlo Zobrazenie úlohy na paneli úloh alebo použite klávesovú skratku Windows + Tab na klávesnici. Zobrazenie úloh môžete otvoriť aj prejdením prstom po monitore dotykovej obrazovky.
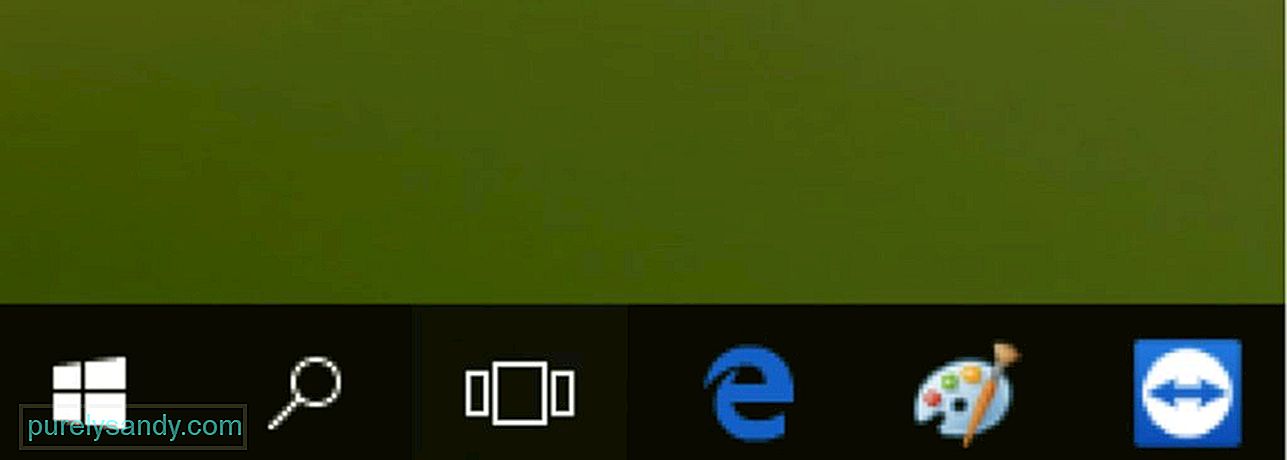
Tip pre profesionála: Vyhľadajte v počítači problémy s výkonom, nevyžiadané súbory , škodlivé aplikácie a bezpečnostné hrozby
ktoré môžu spôsobiť problémy so systémom alebo spomaliť výkon.
Špeciálna ponuka. O aplikácii Outbyte, pokyny na odinštalovanie, zmluva EULA, pravidlá ochrany súkromia.
- Kliknutím na druhú plochu, ktorú ste predtým vytvorili, ju otvoríte a budete na nej ďalej pracovať.
- Ak chcete prepnúť späť na pôvodnú pracovnú plochu, na ktorej ste pracovali, postupujte podľa pokynov vyššie a vyberte pracovnú plochu 1.
- Môžete tiež stlačiť Ctrl + Windows + < silné> ľavé alebo pravé šípkové tlačidlo na prepínanie medzi virtuálnymi pracovnými plochami.
- Ak používate počítač s touchpadom, môžete medzi virtuálnymi pracovnými plochami rýchlo prechádzať potiahnutím štyrmi prstami doľava alebo doprava.
Existujú dva spôsoby presunu okien medzi virtuálnymi pracovnými plochami - kliknutie a ťahanie alebo použitie ponuky pravým tlačidlom myši.
1. Ak chcete presunúť okná pomocou metódy kliknutia a ťahania, postupujte takto:- Kliknite na tlačidlo Zobraziť úlohu umiestnené na paneli úloh alebo kliknite na možnosť Windows + Tab .
- Kliknite a podržte okno, ktoré chcete presunúť alebo preniesť.
- Potiahnite okno na plochu, kam chcete presunúť, a potom ho uvoľnite. Teraz máte prístup k tomuto oknu na virtuálnej ploche, kam ste ho preniesli.
- Spustite Zobrazenie úlohy .
- Kliknite pravým tlačidlom myši na okno, ktoré chcete presunúť na inú virtuálnu plochu.
- V zobrazenej ponuke vyberte možnosť Presunúť do .
- Kliknite na virtuálnu plochu, na ktorú chcete okno presunúť.
Pomocou ktorejkoľvek z týchto metód môžete presúvať okná tam a späť medzi virtuálnymi pracovnými plochami.
Ako duplikovať okná na virtuálnych desktopoch 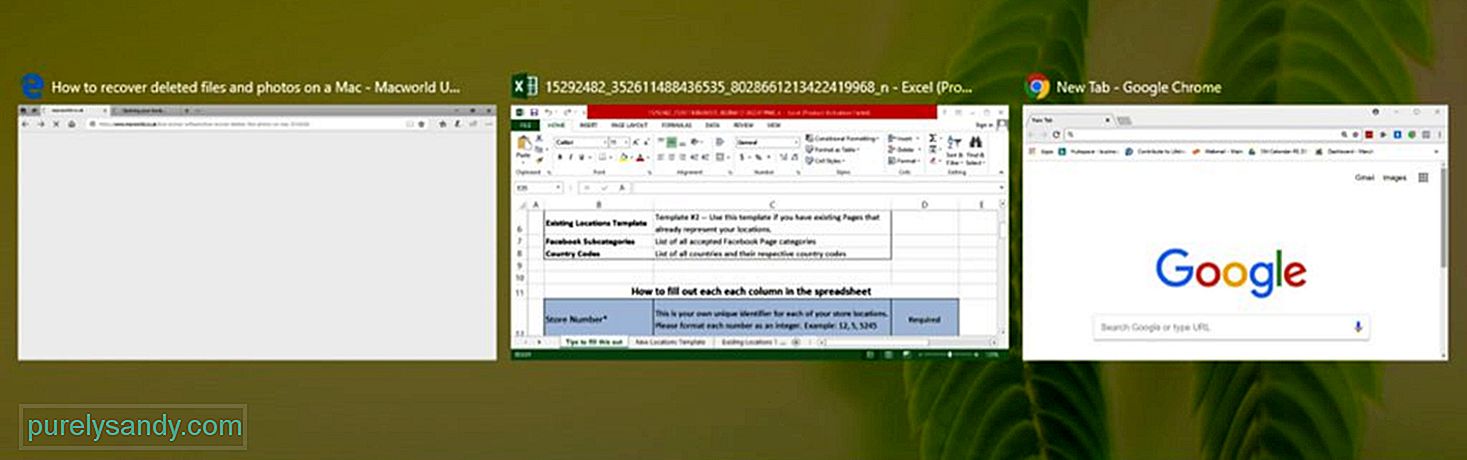
Niektoré okná alebo skupiny okien z jednej aplikácie je možné duplikovať na všetky vaše virtuálne desktopy. Postupujte takto:
- Otvorte Zobrazenie úloh .
- Kliknite pravým tlačidlom myši na aktívne okno. ktoré chcete duplikovať.
- Ak chcete duplikovať jedno okno, kliknite na možnosť Zobraziť toto okno na všetkých pracovných plochách .
- Ak chcete duplikovať všetky okná z jednej aplikácie, kliknite na „ Zobraziť okná z tejto aplikácie na všetkých počítačoch.
Namiesto presunutia okien na inú virtuálnu plochu môžete použiť duplikát, najmä ak máte pre jednu aplikáciu viac okien. Je to pohodlnejšie ako postupné presúvanie všetkých okien po jednom.
Ako odstrániť virtuálnu plochu systému WindowsAk už virtuálnu plochu nepotrebujete, môžete ju odstrániť vykonaním týchto krokov. :
- Spustite Zobrazenie úloh .
- Umiestnite kurzor myši na virtuálnu plochu, ktorú chcete odstrániť.
- Kliknite na tlačidlo x umiestnené v pravom hornom rohu ikony na ploche.
- Môžete tiež stlačiť klávesovú skratku Ctrl + < > Windows + F4 - zatvorí sa virtuálna pracovná plocha, ktorá je momentálne otvorená. Po zatvorení virtuálnej pracovnej plochy sa všetky otvorené a spustené okná presunú späť na pôvodnú pracovnú plochu.
Spustenie viacerých virtuálnych desktopov vám umožňuje efektívne a hladko pracovať na rôznych projektoch. Toto však môže byť pre váš počítač aj zdanením. Optimalizujte svoj počítač a zlepšite jeho výkon pomocou aplikácie, ako je Outbyte PC Repair. Táto aplikácia odstraňuje nepotrebné súbory a opravuje problémy, ktoré ovplyvňujú výkon vášho počítača.
YouTube Video: Ultimate Guide to Virtual Desktop on Windows 10
09, 2025

