AKTUALIZOVANÉ: Jas displeja Surface Pro 7 sa nemení (09.15.25)
Surface Pro 4 je už výkonné zariadenie. Ak však hľadáte univerzálny tablet pre každodenné použitie, ktorý podporuje Windows 10 a ďalšie verzie systému Windows, potom je Surface Pro 7 od spoločnosti Microsoft jedným z modelov, ktoré môžete zvážiť.
Tento modul gadget, ktorý vydala spoločnosť Microsoft, je ultraľahký a obsahuje nové funkcie, vďaka čomu je moderný a nabitý najnovšou technológiou. Tu sú niektoré z funkcií notebooku:
Funkcie Surface Pro 7Tu sú niektoré z funkcií, pre ktoré je Surface Pro 7 známy:
12,3-palcový dotykový displej  Rovnako ako Surface Pro 4, Surface Pro 7 má 12,3 ″ dotykovú obrazovku, ktorá sa automaticky prispôsobuje rôznemu osvetleniu. Na displej môžete tiež kresliť alebo písať pomocou povrchového pera, ktoré sa dodáva s tabletom.
Rovnako ako Surface Pro 4, Surface Pro 7 má 12,3 ″ dotykovú obrazovku, ktorá sa automaticky prispôsobuje rôznemu osvetleniu. Na displej môžete tiež kresliť alebo písať pomocou povrchového pera, ktoré sa dodáva s tabletom.
Tip pre profesionála: Vyhľadajte vo svojom počítači problémy s výkonom, nevyžiadané súbory, škodlivé aplikácie a bezpečnostné hrozby
ktoré môže spôsobiť problémy so systémom alebo spomaliť výkon.
Špeciálna ponuka. O aplikácii Outbyte, pokyny na odinštalovanie, zmluva EULA, pravidlá ochrany súkromia.
Rýchlejší výkon spracovania  Má výkon novej generácie, ktorý umožňuje rýchlejšie spracovanie a multitasking na viacerých kartách a aplikáciách, ako aj vylepšenú grafiku s maximálnou kapacitou 16 GB RAM.
Má výkon novej generácie, ktorý umožňuje rýchlejšie spracovanie a multitasking na viacerých kartách a aplikáciách, ako aj vylepšenú grafiku s maximálnou kapacitou 16 GB RAM.
 S hmotnosťou iba 1,7 libry môžete Surface Pro premeniť na notebook pomocou zabudovaného stojana Kickstand. Má tiež odnímateľný kryt. To z neho robí ideálny nástroj pre digitálnych nomádov.
S hmotnosťou iba 1,7 libry môžete Surface Pro premeniť na notebook pomocou zabudovaného stojana Kickstand. Má tiež odnímateľný kryt. To z neho robí ideálny nástroj pre digitálnych nomádov.
 Surface Pro 7 má USB-A aj USB-C, čo umožňuje tabletu pripojiť sa k niekoľkým dokovacím staniciam a zobrazuje a nabíja vaše príslušenstvo a pomôcky.
Surface Pro 7 má USB-A aj USB-C, čo umožňuje tabletu pripojiť sa k niekoľkým dokovacím staniciam a zobrazuje a nabíja vaše príslušenstvo a pomôcky.
Toto sú iba niektoré z fantastických technických špecifikácií tabletu Surface Pro 7. Jeho všestrannosť, dlhá výdrž batérie, úložisko a mnoho ďalších špecifikácií je to, čo ho robí atraktívnym pre mnohých milovníkov technológií.
2 spoločné problémy so Surface Pro 7Napriek mnohým výhodám majú niektorí kupujúci so systémom Windows 10 Surface Pro 7 s týmto modulom gadget menšie problémy.
Niektorí napríklad tvrdia, že úroveň jasu obrazovky Surface Pro 7 sa nemení, dokonca keď to upravíš. Tu uvádzame niektoré z bežných problémov, s ktorými sa niektoré Surface Pro 7 stretávajú.
1. Nepozorovateľná zmena jasu
Ak chcete upraviť jas obrazovky na Surface Pro pomocou klávesnice, nevšimnete si nijakú viditeľnú zmenu, akonáhle ju upravíte z 30% na 50%.
2. Možnosť Bočné potiahnutie nefunguje pri úprave jasu
Jas na povrchu Surface Pro 7 sa nemení, keď sa na nastavenie jasu používa možnosť bočného potiahnutia.
Ako vyriešiť bežný povrch Surface Pro 7 ProblémyTieto problémy s jasom obrazovky je možné ľahko vyriešiť pomocou niekoľkých rôznych metód. Tu je niekoľko spôsobov, ako vyriešiť problém týkajúci sa nemennosti jasu Surface Pro 7.
Oprava č. 1: Používanie možnosti napájania Ak sa jas v Surface Pro 7 neupraví, môže to byť výsledkom chyby v nastaveniach jasu. Tento problém možno rýchlo vyriešiť zmenou niektorých nastavení napájania v tablete. Môžete to urobiť podľa nasledujúcich krokov: 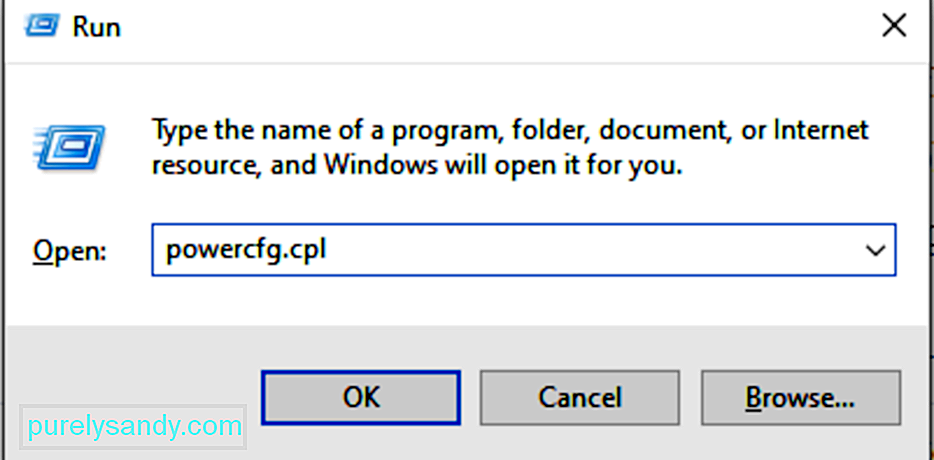
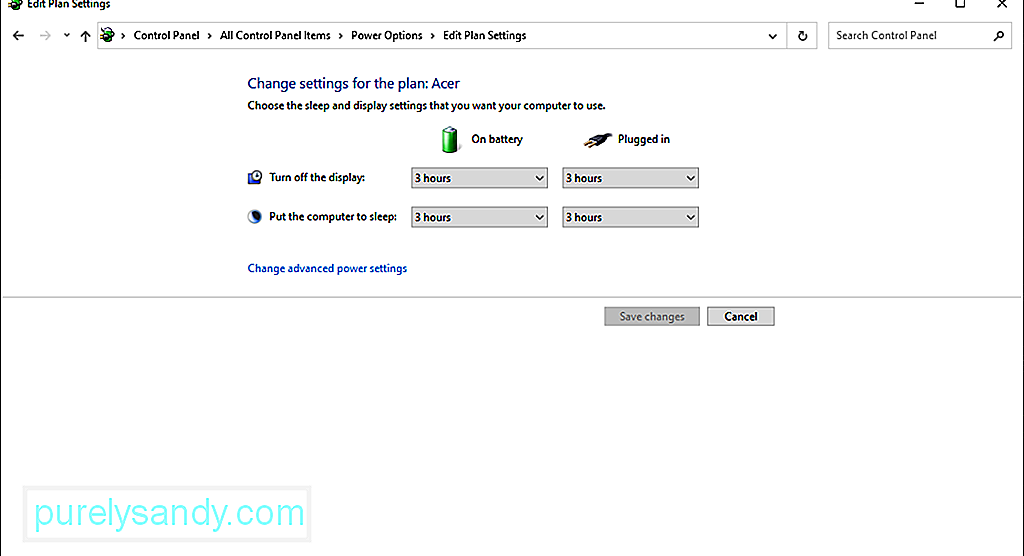
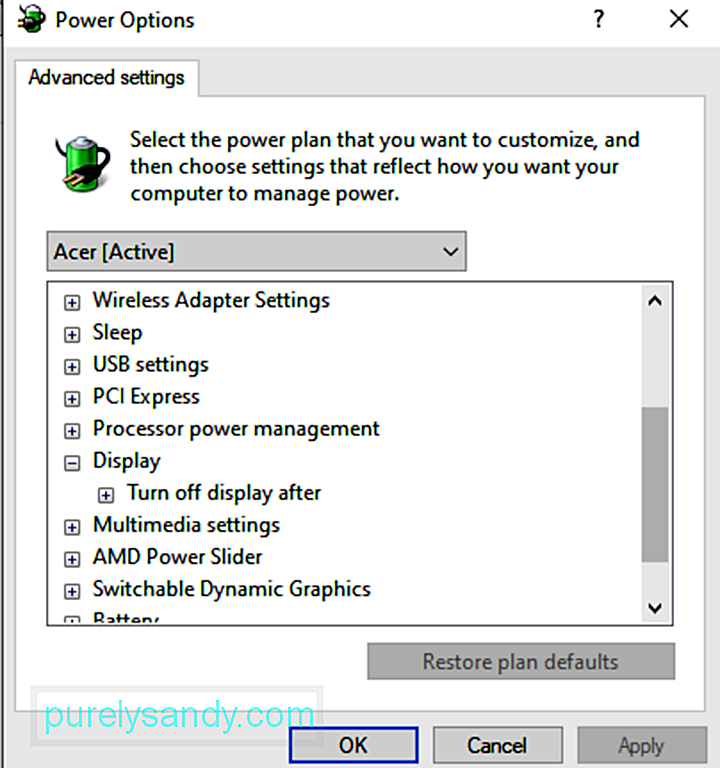
Keď nastavíte všetky svoje preferencie, kliknite na tlačidlo Použiť . Toto by malo upraviť jas obrazovky v Surface Pro.
Oprava 2: Používanie ponuky Vlastnosti grafikyĎalším spôsobom, ako upraviť jas obrazovky v Surface Pro, je použitie ponuky Vlastnosti grafiky. Vlastnosti grafiky sú ovládané ovládačom grafickej karty na vašom Surface Pro 7. Táto metóda nie je zložitá. Postup je nasledovný:
Niekedy sa chyba jasu vyskytne hneď po automatickej inštalácii grafického ovládača. Problém s jasom môže nastať pri deaktivácii vášho všeobecného monitora PnP a nakoniec aj funkcií nastavenia jasu.
Tento problém však môžete okamžite vyriešiť vykonaním nasledujúcich krokov:
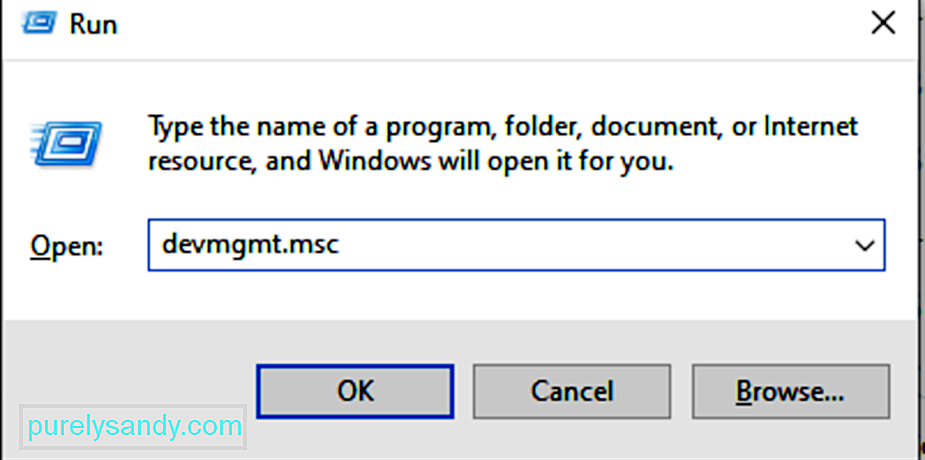
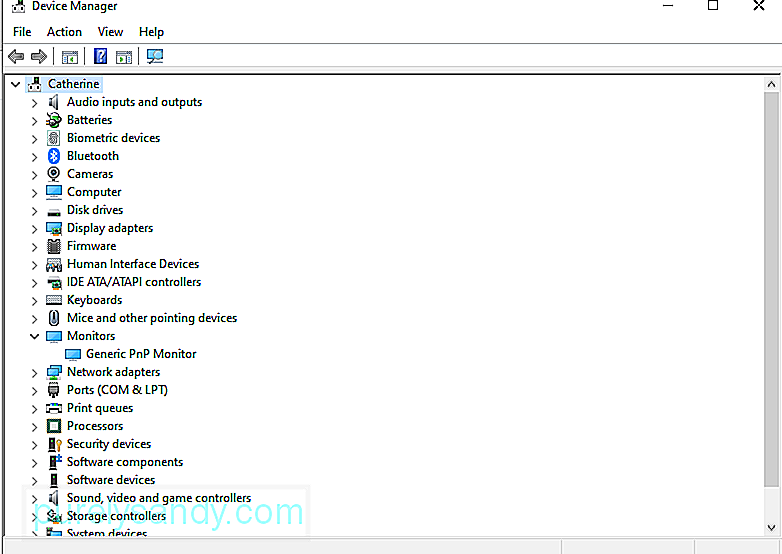
Je zrejmé, prečo je potrebné vyhľadávať aktualizácie. Spoločnosť Microsoft pravidelne vydáva tieto aktualizácie, aby vyriešila všetky skôr hlásené chyby alebo uviedla nové funkcie.
Ak chcete skontrolovať, či sú k dispozícii aktualizácie systému Windows, postupujte takto:
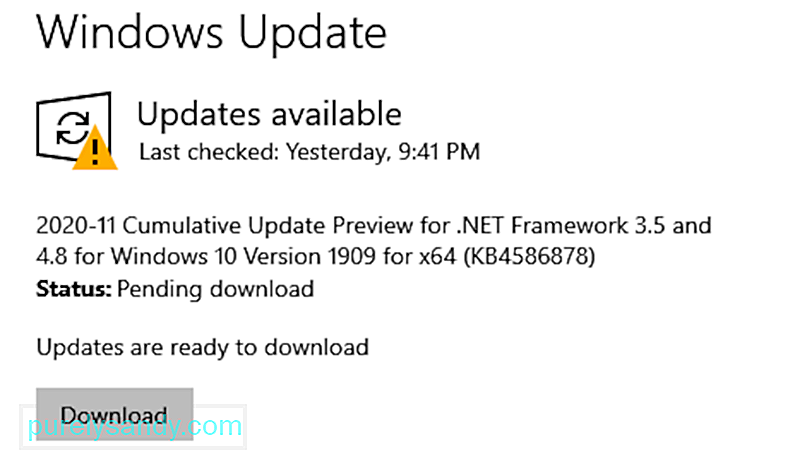
Ak máte podozrenie, že problém s jasom spôsobuje zastaraný ovládač grafickej karty, aktualizujte ho. Urobíte to takto:
Ak si myslíte, že sú kroky príliš ohromujúce, môžete použiť aj aktualizátor ovládačov tretích strán nástroj. Takto sa už nebudete musieť starať o problémy s kompatibilitou.
Pri sťahovaní nástrojov na aktualizáciu ovládačov buďte však opatrní. Niektoré z nich môžu obsahovať entity škodlivého softvéru, ktoré narobia viac škody ako úžitku. Nainštalujte si nástroj na aktualizáciu ovládačov iba z legitímnych obrázkov.
Oprava č. 6: Vrátiť sa späť na predchádzajúcu verziu Windows 10Ak ste si práve nainštalovali aktualizáciu systému Windows skôr, ako ste sa stretli s problémom s jasom obrazovky, je pravdepodobné, že ste nainštalovali chybnú aktualizáciu. V takom prípade vám odporúčame vrátiť sa k predchádzajúcej verzii systému Windows 10.
Postupujte takto:
Ďalšou opravou, ktorú môžete vyskúšať pri riešení problému s jasom obrazovky zariadenia Surface Pro, je zmena obnovovacej frekvencie displeja. Aj keď to skutočne nemá vplyv na displej, je to niečo, čo stojí za vyskúšanie, pretože fungovalo u niektorých používateľov. Ak sa o to pokúsite, neprídete o nič.
Tu je postup, ako zmeniť obnovovaciu frekvenciu obrazovky Surface Pro 7 v systéme Windows 10:
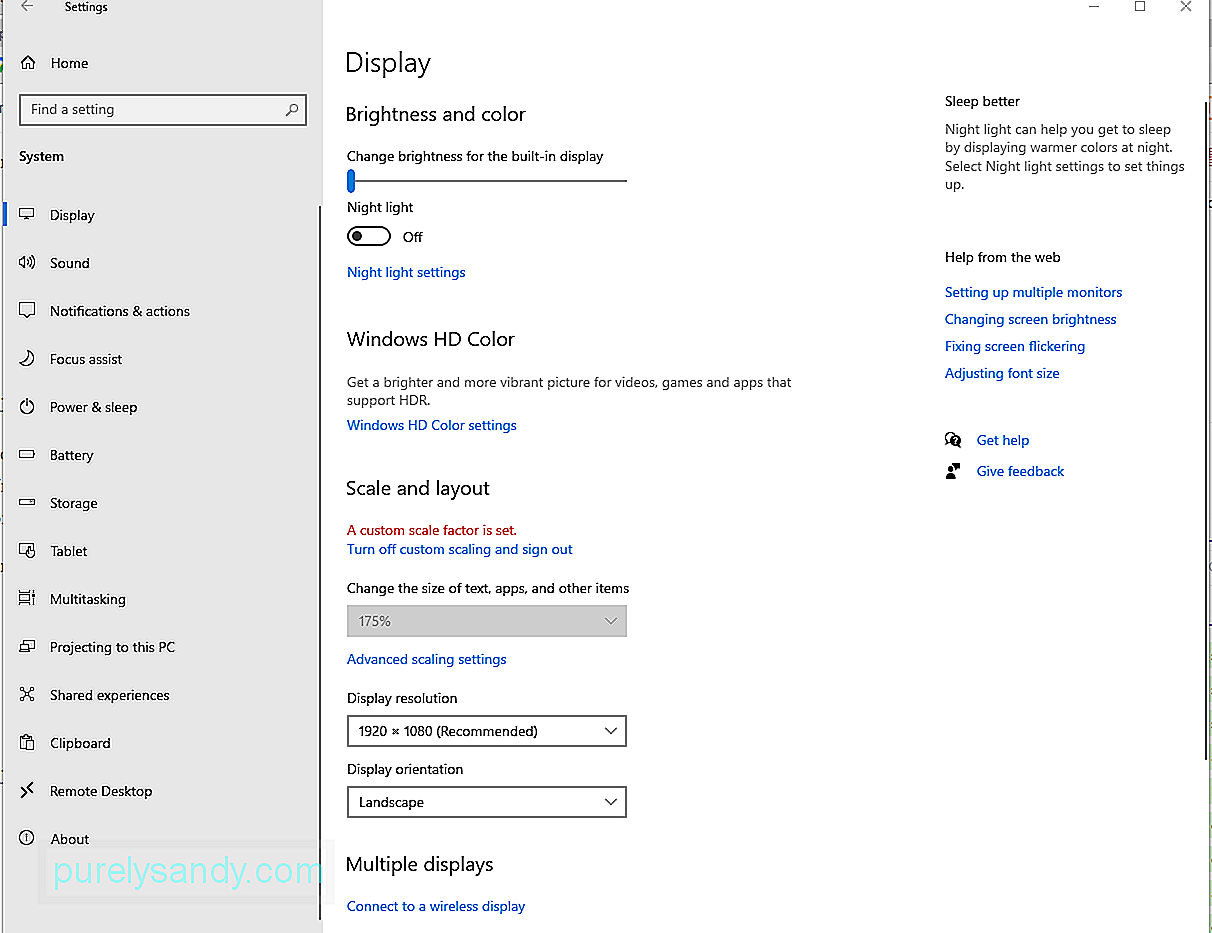
Na vyriešenie problému s jasom obrazovky môžete použiť základný grafický adaptér Microsoft. Tu je postup:
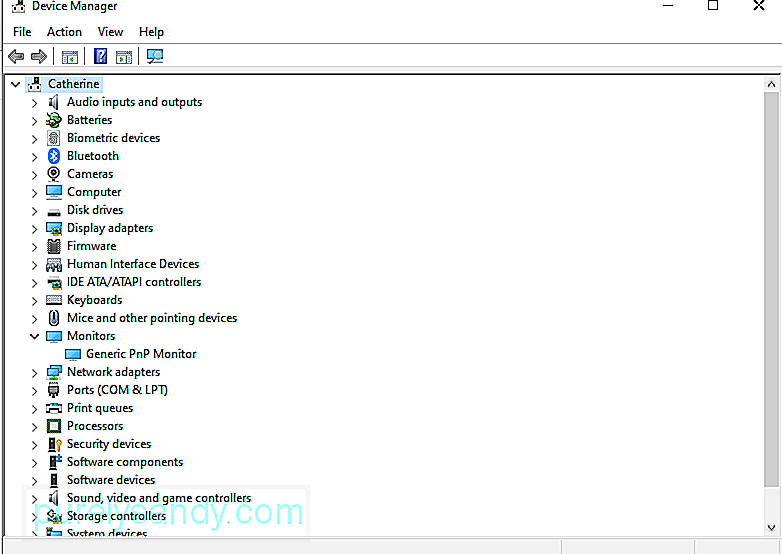
Vyskúšajte ktorúkoľvek z týchto metód na vyriešenie problému s adaptívnym jasom Surface Pro.
BalenieSurface Pro 7 je skutočne výkonný počítač, ktorý je ideálny pre každodenné použitie. Je vybavený mnohými úžasnými funkciami, ako je 12,3 ″ dotyková obrazovka, rýchly procesor a porty USB-A a USB-C. Nehovoriac o tom, že je neuveriteľne ľahký s hmotnosťou iba 1,7 libry.
Znova, bez ohľadu na to, ako bezchybné sa toto zariadenie môže zdať, problémy mu nie sú cudzie. Niektorí používatelia hlásia, že majú problémy s jasom obrazovky.
Tento problém so Surface Pro má riešenie, v skutočnosti veľa opráv. Pomocou možnosti Napájanie môžete upraviť jas, prejsť do ponuky Vlastnosti grafiky a skontrolovať ovládač grafickej karty, upraviť nastavenia grafického adaptéra, použiť Správcu zariadení alebo jednoducho znova povoliť všeobecný monitor PnP.
Ak sa domnievate, že nemôžete vyriešiť problémy sami, môžete tiež požiadať o pomoc profesionálov. Ak je počítač stále v záruke, môžete ho vrátiť na miesto, kde ste ho kúpili.
Dajte nám vedieť, ako ste vyriešili problém s jasom obrazovky, ktorý máte pri aplikácii Surface Pro 7. Komentár nižšie!
YouTube Video: AKTUALIZOVANÉ: Jas displeja Surface Pro 7 sa nemení
09, 2025

