Čo je MoUSOCoreWorker.exe (09.15.25)
MoUSOCoreWorker.exe je spustiteľný súbor spoločnosti Microsoft súvisiaci s Windows Update. Ak sa váš systém neustále prebúdza z režimu spánku bez vášho vstupu, je možným vinníkom tento súbor USO Core Worker. Okrem toho sú s týmto súborom spojené ďalšie podobné služby, napríklad USOClient.exe a USOCoreWorker.exe.
Súbor MoUSOCoreWorker.exe - Čo to je?Funkcie súboru MoUSOCoreWorker.exe v systéme Windows 10 ako náhradný program za príkaz wuauclt.exe. Často je uložený v priečinku C Windows System32. Hlavnou funkciou tohto programu je nepretržitá kontrola aktualizácií systému na pozadí. Vďaka svojej funkčnosti sa označuje aj ako klient Windows Update AutoUpdate.
Pretože MoUSOCoreWorker.exe je nový program, ktorý nie je oboznámený s väčšinou bezpečnostných balíkov, môže pri pokuse spustiť výstrahu. pripojiť k zahraničným serverom. Je preto dôležité pridať program na bielu listinu v rámci Zabezpečenia systému Windows alebo pomocou antivírusového softvéru.
Aktualizácia Orchestrator relácií (USO) sa zobrazuje v správcovi úloh pri každom skenovaní WU kvôli aktualizáciám. Program sa v zozname Správcov úloh zobrazuje ako súbor MoUsoCoreWorker.exe alebo USOCoreWorker.exe.
Tip pre profesionála: Vyhľadajte vo svojom počítači problémy s výkonom, nevyžiadané súbory, škodlivé aplikácie a bezpečnostné hrozby
ktoré môže spôsobiť problémy so systémom alebo spomaliť výkon.
Špeciálna ponuka. O aplikácii Outbyte, pokyny na odinštalovanie, EULA, pravidlá ochrany súkromia.
Prečo program MoUSOCoreWorker.exe stále reštartuje a prebúdza počítač z režimu spánku?Keď proces nezíska informácie týkajúce sa aktualizácie systému Windows, neustále sa prebúdza počítač z režimu spánku. Keď dáte systému pokyn na kontrolu aktualizácií, automaticky sa na pozadí spustí súbor USOCoreWorker.exe. Ak teraz nie je úspešný v hľadaní všetkého, čo súvisí s aktualizáciou Windows, naďalej pracuje a prebúdza systém.
Systém, ktorý sa v režime spánku neustále budí, môže byť mierne povedané nepríjemný a rušivý. Len čo sa vyskytne tento problém, je potrebné vyriešiť každého používateľa. Našťastie pre to máme možné riešenie. Upozorňujeme, že napriek tomu, že má problém rozumnú príčinu, môže nejako súvisieť s vírusovou infekciou. Škodlivý softvér má tendenciu neoprávnene zasahovať do posvätných systémových súborov, čo vedie k chybám, zlyhaniam a poruchám dôležitých programov. Takže vždy, keď dôjde k poruche, chybe alebo zábavnému správaniu, ako je napríklad automatické prebudenie počítača z režimu spánku, nesmiete odpisovať možnosť vírusovej infekcie.
Ako opraviť MoUSOCoreWorker.exe Pokračujte v reštartovaní a Prebudenie počítača z režimu spánkuĎalej uvádzame niekoľko riešení, ktoré umožňujú vyriešiť problém s MoUSOCoreWorker.exe, ktorý reštartuje a prebúdza počítač z režimu spánku:
Oprava č. 1: Vykonajte úplnú kontrolu systému pomocou zabezpečenia proti malwaru SuitaSo všetkým, čo sme už spomenuli vyššie, je prvým prístupom k vyriešeniu tohto problému vykonanie úplnej kontroly infekcie systému pomocou silnej súpravy zabezpečenia proti malvéru. Aj keď je program USOClient.exe bezpečný program, škodlivé programy ho môžu naklonovať, aby oklamali používateľa, aby si myslel, že je ten legitímny.
Ak chcete v počítači vyhľadať vírusy pomocou nástroja proti škodlivému softvéru od iného výrobcu, jednoducho spustite program program a stlačte tlačidlo Skenovať. Počkajte na dokončenie procesu skenovania a vykonajte odporúčané akcie. 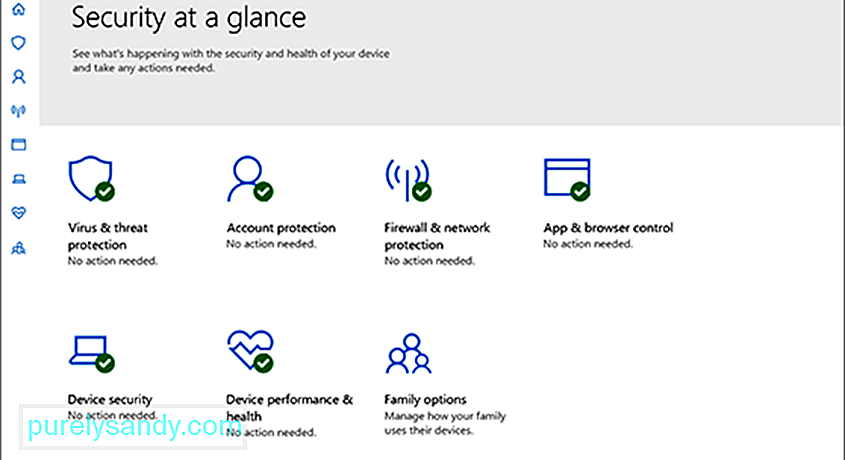
Prípadne môžete použiť integrovaný bezpečnostný balík Windows Defender na zariadeniach so systémom Windows 10. Ak ho chcete použiť, postupujte takto:
Po dokončení úplnej kontroly systému a odstránení podozrivých programov môžete pokračovať v reštartovaní služby Windows Update. Postupujte podľa pokynov uvedených nižšie:

Existujú prípady, keď môže váš systém spadnúť do režimu spánku, ak niektorá z vašich aplikácií udržuje proces MoUSO Core Worker v činnosti. Ak sa teda problém vyskytne pri používaní konkrétnej aplikácie, zvážte jej dočasnú odinštalovanie.
Postupujte takto:
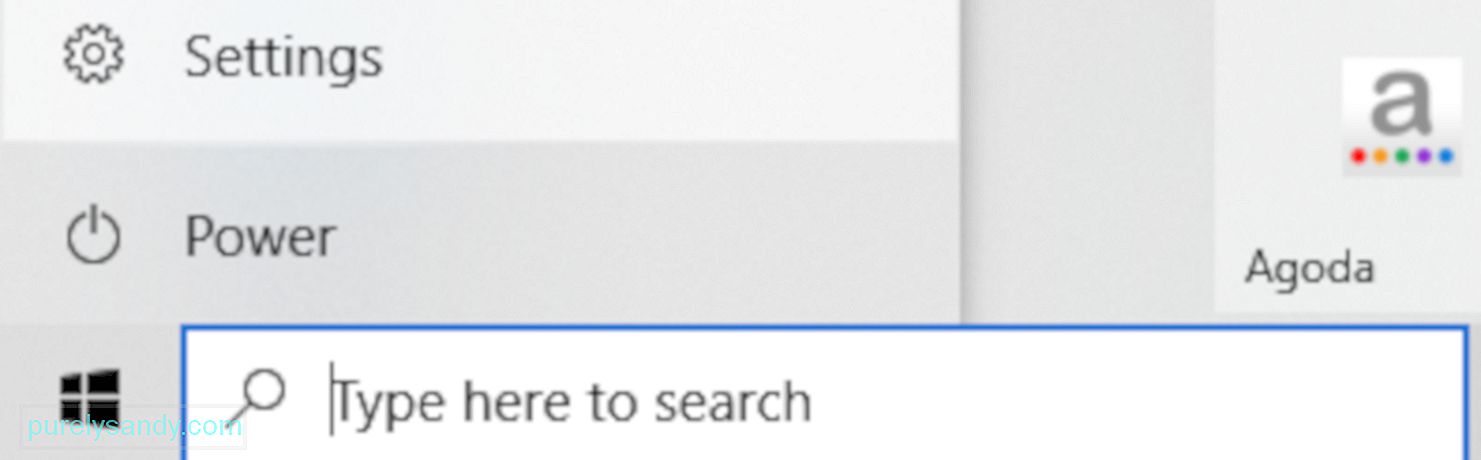
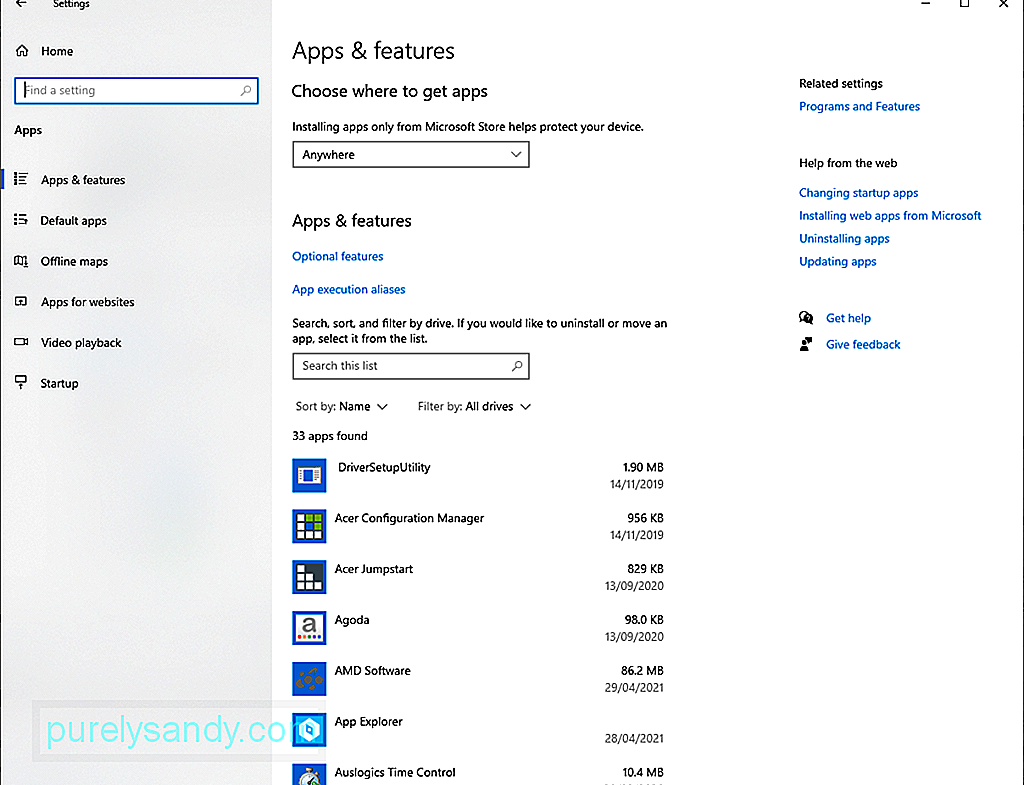
Váš systém neprejde do režimu spánku, ak mu to neumožňujú časovače prebudenia. Ak chcete problém vyriešiť, deaktivujte tieto časovače.
Tu je návod, ako na to:
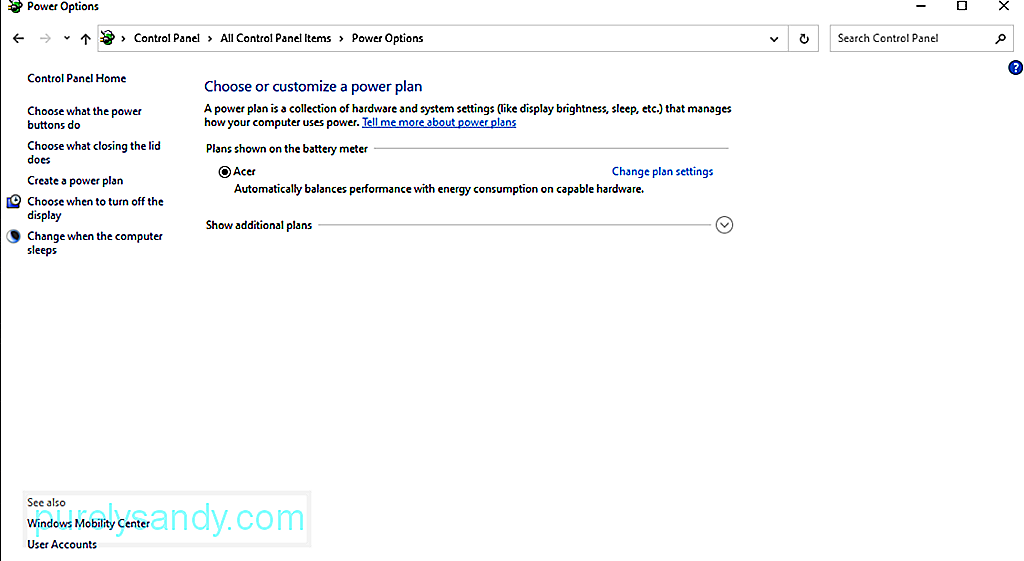
Služba Update Orchestrator Service alebo UOS je ďalším možným vinníkom, ktorý môže spôsobiť chybu, ktorá sa u vás vyskytla. U niektorých postihnutých používateľov sa problém vyriešil deaktiváciou služby. Pred pokračovaním v tejto oprave však nezabudnite, že ak chcete nainštalovať aktualizáciu, musíte službu znova povoliť.
Ak chcete túto opravu vyskúšať, postupujte podľa týchto krokov:
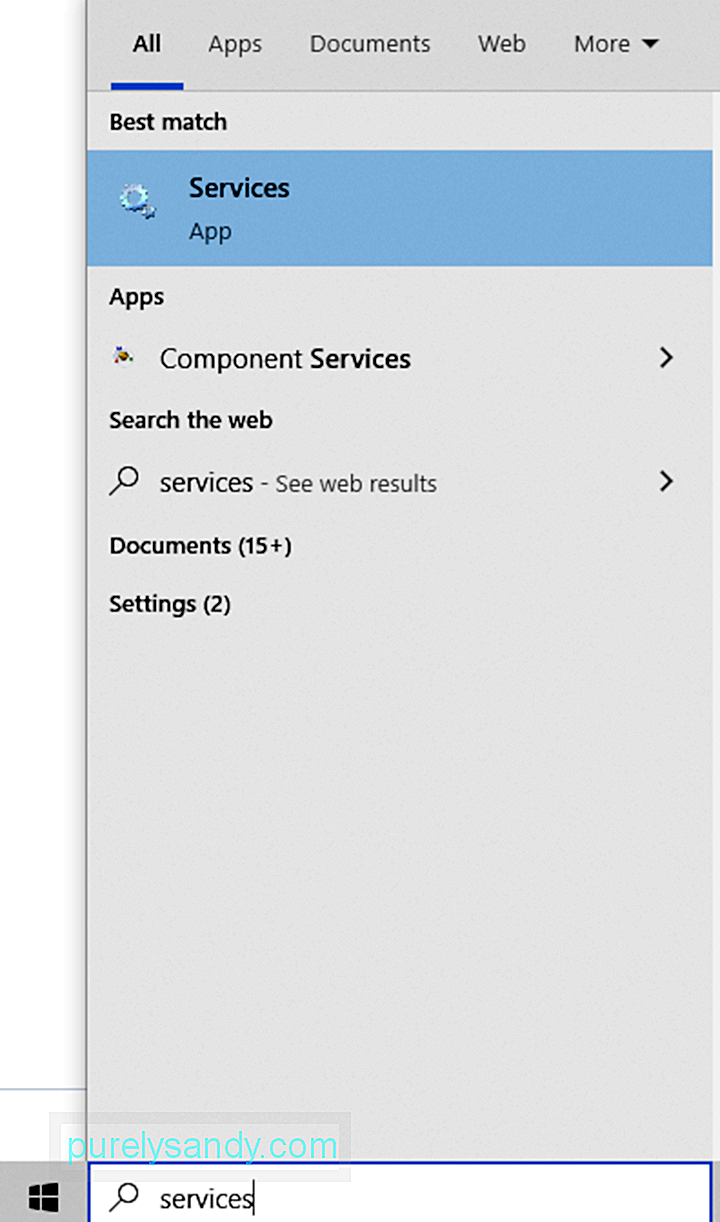
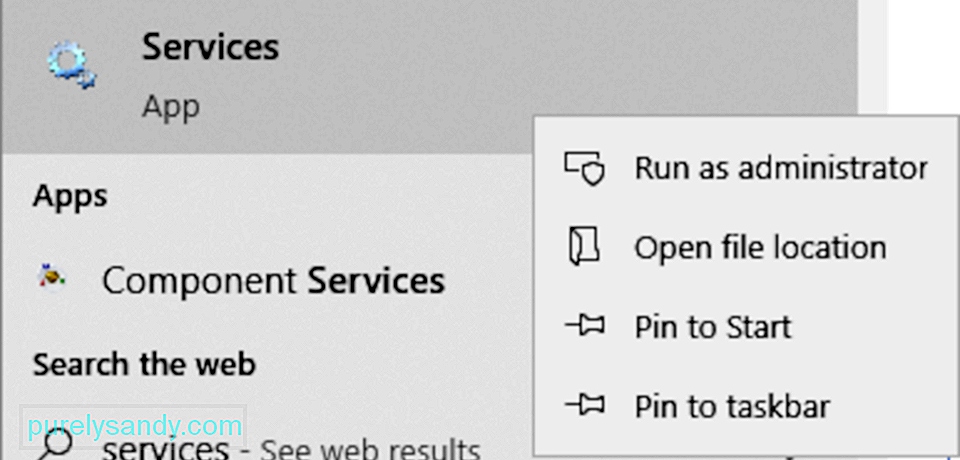
Váš systém nemusí prejsť do režimu spánku, ak Služba Windows Update je nakonfigurovaná na manuálne spustenie. V tomto scenári problém vyrieši nastavenie automatického spustenia služby.
Tu je postup:
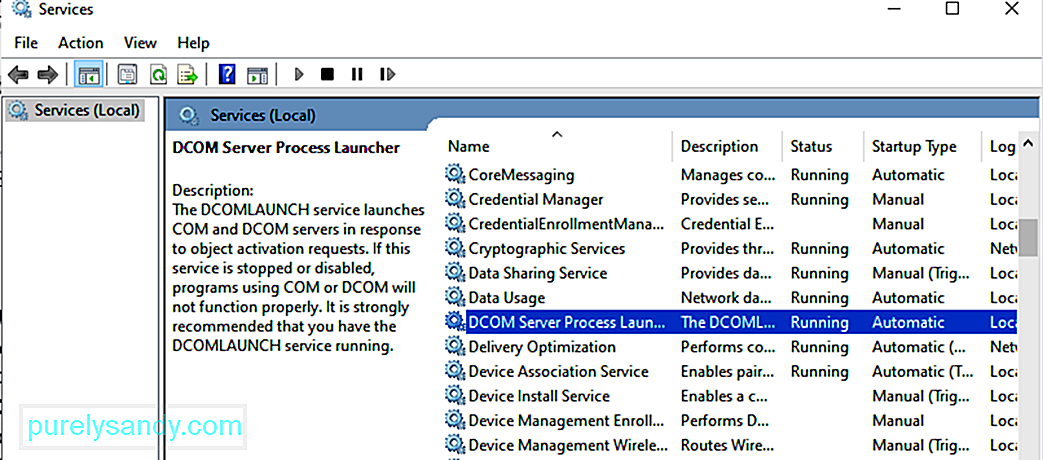
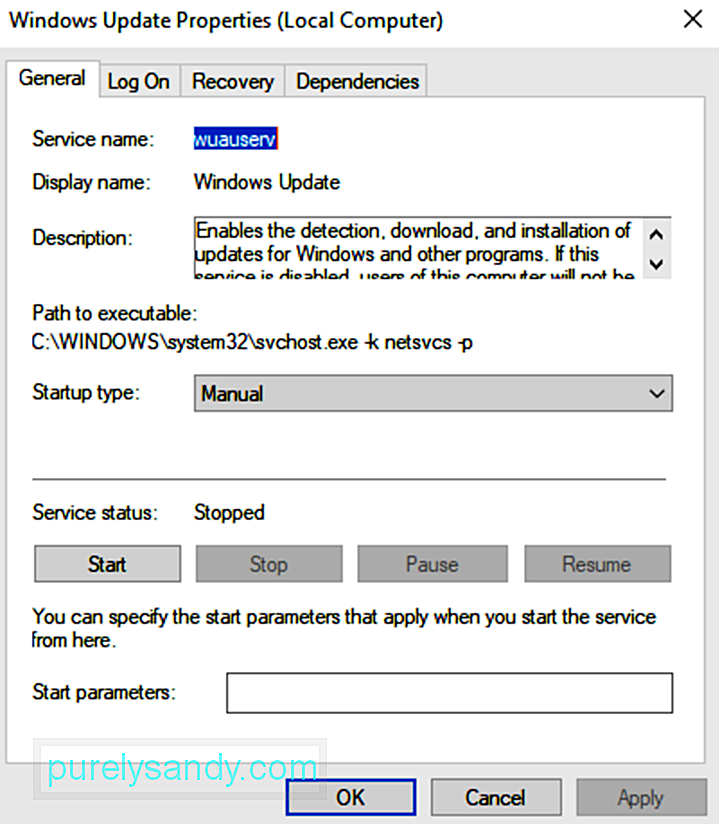
Ak sú potrebné procesy aktualizácie uviaznuté v činnosti, môže sa vyskytnúť chyba súvisiaca s mousocoreworker.exe. Váš systém tiež nemusí vstúpiť do režimu spánku, ak je nesprávne nakonfigurované nastavenie napájania. Ak to chcete vyriešiť, musíte použiť nástroj na riešenie problémov so službou Windows Update. 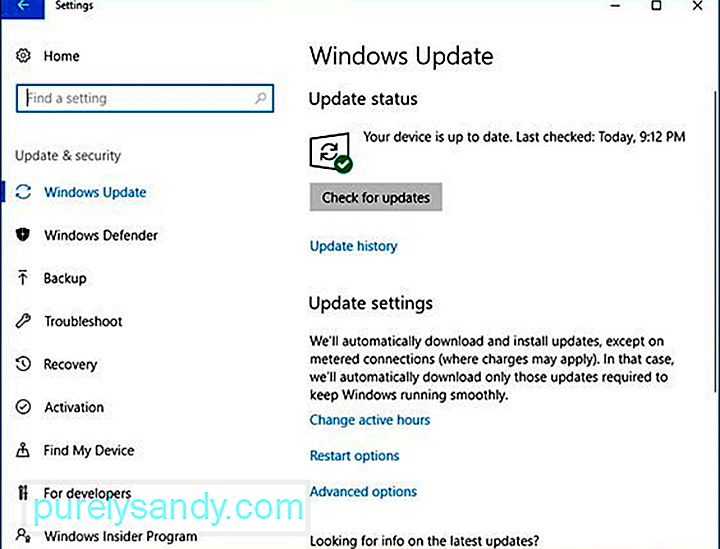
Tu je podrobný návod, ako ho používať:
Ďalším dôvodom, prečo by ste sa mohli stretnúť s problémom súvisiacim s mousocoreworker.exe, je nesprávne nakonfigurované nastavenie napájania. Ak chcete vyriešiť problém s hlavným pracovným procesom, MoUSOCoreworker.exe, obnovte pôvodné nastavenia napájania.
Postupujte podľa pokynov nižšie:
Teraz, ak sa vám stále zobrazuje je možné, že je potrebné prepísať napájaciu konfiguráciu vášho systému. A pretože sa táto oprava javí ako zložitá, je najlepšie vyhľadať radu od odborníkov.
Mali by ste sa však vyhnúť, ak budete postupovať podľa nasledujúcich krokov:
Spoločnosť Microsoft pravidelne zavádza aktualizácie pre Windows 10 s cieľom vyriešiť problémy, ktoré trápia operačný systém. Takže ak vykonanie požiadaviek powercfg alebo ak overenie pravosti procesu MoUSOCoreWorker v priečinku Windows system32 problém nevyrieši, môžete nainštalovať akékoľvek dostupné aktualizácie systému Windows 10.
K tomu môžete použiť zabudovaný nástroj Windows Update, ktorý spoločnosť Microsoft vytvorila. V inštalácii dostupných aktualizácií systému Windows 10 pokračujte takto:
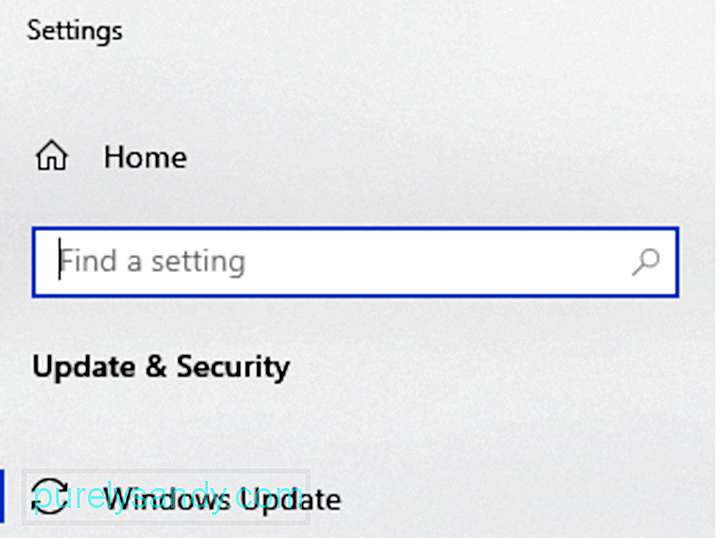
Ako riešenie je možné tento proces systému Windows zakázať, ale neodporúčame to, pretože to môže spôsobiť zraniteľnosť vášho systému. Môže to brániť budúcim aktualizáciám systému Windows pre vaše zariadenia so systémom Windows 10, ktoré môžu obsahovať dôležité bezpečnostné opravy.
Okrem toho môže zakázanie systémových procesov spôsobiť problémy s nestabilitou. Ak si myslíte, že tento proces je náročný na energiu, reštartujte systém alebo Windows Update Service. Vysokú úroveň svojho počítača môžete tiež udržať pomocou niektorého z najlepších nástrojov na opravu počítačov, ktoré sú k dispozícii. Vďaka kompetentnému nástroju na opravy sa nemusíte obávať riešenia problémov so systémom každý druhý deň.
Poznáte ďalšie riešenie na vyriešenie tohto problému so spánkom na zariadeniach so systémom Windows 10? Dajte nám vedieť v komentároch!
YouTube Video: Čo je MoUSOCoreWorker.exe
09, 2025

