Čo je to SMART stav a ako to skontrolovať na počítači Mac (08.23.25)
Vyskytli sa vo vašom počítači Mac problémy s hardvérom? Stále beží v dobrej kondícii? Jediným spôsobom, ako odpovedať na tieto otázky, je skontrolovať stav SMART vášho interného úložiska disku a pevných diskov. Ale počkajte, aký je stav SMART?
SMART je skratka pre Self-Monitoring Analysis and Reporting Technology System, je to mechanizmus používaný na hlásenie akýchkoľvek problémov s diskami alebo problémov so zdravím diskov operačnému systému. Aj keď sa jeho funkcia môže zdať dosť jednoduchá, je to pohodlné. Ak stav SMART v systéme Mac hovorí, že jednotka zlyháva alebo sa v hardvéri disku vyskytla závažná chyba, znamená to iba urgentnú potrebu zálohovania všetkých dôležitých súborov a údajov, aby nedošlo k ich poškodeniu. Potom musíte disk vymeniť.
Teraz, keď viete, že stav SMART HDD hrá pri údržbe vášho počítača zásadnú úlohu, preto sa oplatí vedieť o ňom viac informácií, najmä to, ako ich skontrolovať v počítačoch Mac. Z tohto dôvodu sme pre vás vytvorili tohto podrobného sprievodcu.
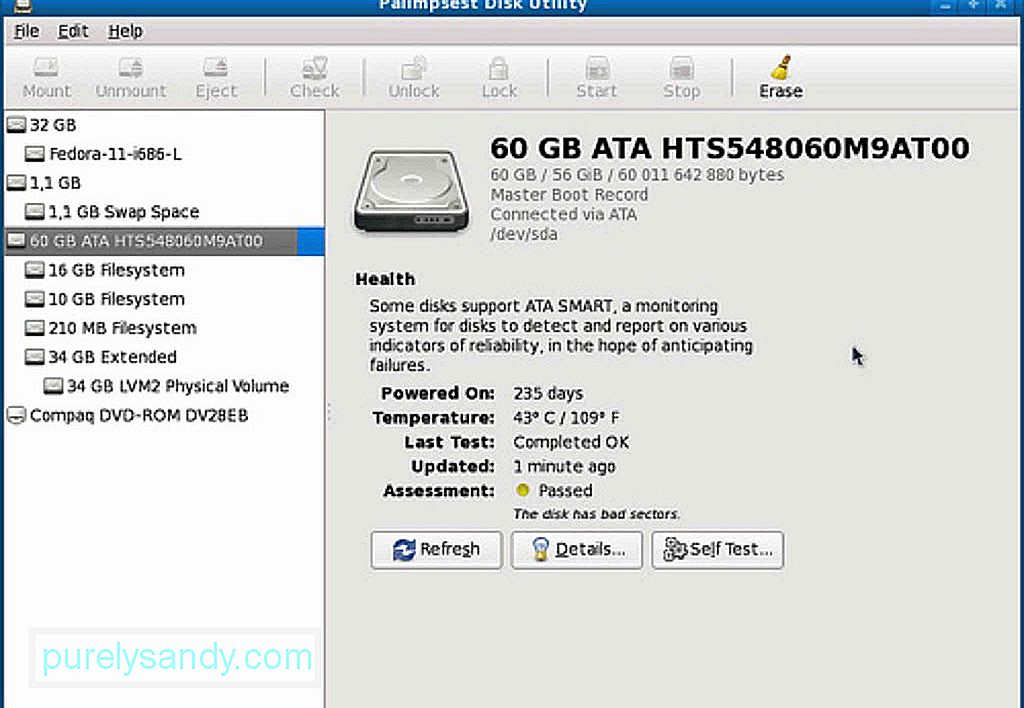
Nasledujúce kroky fungujú vo všetkých verziách systému macOS, ktoré majú aplikáciu Disk Utility. Prejdite si ich podrobne:
- Prejdite na Aplikácie & gt; Pomôcky & gt; Disk Utility .
- Vyberte disk zo zoznamu, ktorý chcete skontrolovať. Uistite sa, že ste vybrali skutočný disk, nielen oddiel.
- Skontrolujte stav SMART vášho pevného disku. Ak sa zobrazuje text „Overené“, znamená to, že je váš disk v dobrom stave. Ak sa zobrazuje správa „Zlyhalo“, znamená to, že váš disk musí byť zálohovaný a vymenený. A ak sa zobrazí hlásenie, že ide o závažný problém s hardvérom, znamená to, že váš pevný disk je odsúdený na zlyhanie a môže vyžadovať čo najskôr zálohovanie a výmenu.
- Po kontrole stavu zatvorte Disk Utility .
Či už váš pevný disk zlyháva alebo nie, pravidelné zálohovanie počítača Mac je dobrá vec. Zálohovanie by nemalo byť problémom, pretože je tu veľa nástrojov a aplikácií, pomocou ktorých môžete svoje dôležité súbory pravidelne zálohovať. Stroj času je jeden. Môžete tiež spustiť program Prvá pomoc v Disk Utility a opraviť poškodené jednotky. Pamätajte však, že problémy, ktoré môže prvá pomoc vyriešiť, nesúvisia so zlyhaniami SMART ani s inými problémami s hardvérom.
Riešenie ďalších problémovTeraz, ak váš stav SMART hovorí, že neexistujú chyby, ale váš pevný disk má stále problémy, potom sa môžete pokúsiť overiť a opraviť disk spustením programu Disk Utility v režime obnovenia . Postupujte podľa pokynov uvedených nižšie:
- Reštartujte počítač Mac a podržte stlačené tlačidlá CMD + R .
- V v ponuke zavádzania vyberte možnosť Recovery HD .
- V systéme Mac OS X Utilities vyberte možnosť Disk Utility .
- Vyberte jednotku alebo oddiel, ktorý chcete opraviť.
- Prejdite na Karta Opraviť .
- Kliknutím na tlačidlo Opraviť disk spustíte opravu jednotky alebo oddielu.
Ak sa vaša jednotka stále nezobrazuje v Disk Utility to môže znamenať iba dve veci. Môže to byť tak, že jednotka už zlyhala alebo nie je fyzicky pripojená.
Ďalšie užitočné tipyAj keď disk vášho počítača Mac stále beží efektívne, nezabudnite naň starostlivo dbať. Každú chvíľu skontrolujte jeho stav, aby ste sa mohli pripraviť na najhorší scenár. Ešte lepšie je zálohovať si súbory pravidelne, aby ste k nim mali prístup aj v prípade, že vaše disky naraz zlyhajú. V neposlednom rade si stiahnite a nainštalujte nástroje, ako je opravná aplikácia pre Mac. Aj keď jeho inštalácia na počítač Mac nebude mať priamy vplyv na váš pevný disk, určite pomôže zaistiť, aby vaše zariadenie fungovalo efektívne aj počas jeho používania.
YouTube Video: Čo je to SMART stav a ako to skontrolovať na počítači Mac
08, 2025

