Čo je kód LiveKernelEvent: 141 a ako s ním zaobchádzať (09.15.25)
Pokiaľ ide o hranie, počítač so systémom Windows je medzi hráčmi obľúbenou voľbou kvôli flexibilite tohto nastavenia. Svoj herný počítač môžete vybaviť najlepším grafickým ovládačom a pridať viac pamäte pre lepší výkon. V porovnaní s inými počítačmi sa počítače so systémom Windows ľahšie prispôsobujú a inovujú tak, aby vyhovovali požiadavkám na akýkoľvek softvér alebo hru, ktoré chcete spustiť.
Čím vyššie sú špecifikácie počítača PC, tým výkonnejší je a vy by sa mali stretnúť s menšími problémami s výkonom. Bohužiaľ to tak nie je vždy. Chyby sa niekedy vyskytujú, aj keď používate najlepší počítač. Jednou z týchto chýb, s ktorými sa môžete stretnúť, je LiveKernelEvent Code: 141 vo Windows 10. 
Chyba LiveKernelEvent Code: 141 nie je v zariadeniach so systémom Windows bežná, bez ohľadu na verziu systému Windows. A čo mnohých používateľov systému Windows 10, ktorí sa s touto chybou stretli, mätie, je to, že sa náhle objaví iba bez varovania. Ovplyvnení používatelia údajne práve videli toto chybové hlásenie:
Problém s hardvérom spôsobil, že Windows prestali pracovať správne.
Tip pre profesionála: Vyhľadajte vo svojom počítači problémy s výkonom, nevyžiadané súbory a škodlivé aplikácie. a bezpečnostné hrozby
, ktoré môžu spôsobovať problémy so systémom alebo znižovať výkon.
Špeciálna ponuka. Informácie o Outbyte, pokyny na odinštalovanie, zmluva EULA, pravidlá ochrany súkromia.
- Podpis problému
- Názov problémovej udalosti: LiveKernelEvent
- Kód: 141
- Parameter 1: ffffba08b4e4a010
- Parameter 2: fffff8054373c188
- Parameter 3: 0
- Parameter 4: 120c
- Verzia OS: 10_0_19041
- Service Pack: 0_0
- Produkt: 256_1
- Verzia OS: 10.0.19041.2.0.0.256.48
- ID miestneho nastavenia: 1033
Účinok tejto chyby sa tiež líši podľa zariadenia. Niektorí používatelia trpeli miernym blikaním obrazovky, zatiaľ čo iní mali horšie problémy so zobrazením, pretože už nedokázali identifikovať, čo sa na ich obrazovke nachádza. Existujú aj používatelia, ktorých obrazovka po zobrazení chyby LiveKernelEvent Code: 141 iba zosivie alebo zmení na zelenú. Existujú aj prípady, keď sa počítač po chybe reštartuje sám.
Táto chyba spôsobila používateľom systému Windows, ktorí sa s nimi stretli, veľa frustrácie, pretože nie je známa príčina problému. Bežné metódy riešenia problémov tiež nefungujú, takže týchto postihnutých používateľov necháte na konci.
Ak ste jedným z mála nešťastníkov, ktorí narazili na chybu LiveKernelEvent Code: 141 v systéme Windows 10, potom toto Sprievodca by mal byť pre vás užitočný. Vysvetlíme, čo je kód LiveKernelEvent Code: 141 v systéme Windows 10, aké sú možné príčiny chyby a ako ju opraviť.
Čo je LiveKernelEvent Code: 141?LiveKernelEvent Code: 141 je chyba systému Windows, ktorá je spojená s jednou z hardvérových súčastí vášho počítača. Je ťažké zistiť, ktorý hardvér spôsobuje problém, pretože chybové hlásenie nehovorí veľa o tom, čo chybu vyvolalo.
Oznámenie o správe zvyčajne znie:
Problém s vaším hardvér spôsobil, že Windows prestali pracovať správne.
Podpis problému
Názov udalosti problému: LiveKernelEvent
Kód: 141
V niektorých prípadoch k chybe patrí podrobnejšia správa a informácie, ako je tá uvedená nižšie:
Problém s hardvérom spôsobil, že systém Windows prestal správne fungovať.
Problémový podpis
Názov problémovej udalosti: LiveKernelEvent
Kód: 141
Parameter 1: ffff9f88ee238460
Parameter 2: fffff80479d5b938
Parameter 3: 0
Parameter 4: 6b4
Verzia OS: 10_0_18363
Service Pack: 0_0
Produkt: 768_1
Verzia OS : 10.0.18363.2.0.0.768.101
Identifikátor miestneho nastavenia: 4105
Pre túto chybu neexistujú žiadne konkrétne príznaky, ale niektorí ovplyvnení používatelia hlásili spomalenie a nereagovanie skôr, ako sa objaví kód LiveKernelEvent: 141. Jedna vec bežná medzi tými, ktorí narazili na chybu, je to, že hrajú hru, keď k chybe došlo.
Väčšina hier, ktoré údajne hrali, keď sa chyba vyskytla, však nemá vysoké hardvérové a softvérové požiadavky. . Niektorí dokonca dokázali bez problémov hrať hry náročné na reimg, lenže pri hraní menej náročných hier narazili na chybu.
Čo spôsobuje kód LiveKernelEvent Code: 141?Pretože chyba súvisí s hardvérom, Je dôležité vziať do úvahy hardvérové komponenty počítača, ako sú grafická karta, pamäť, pevný disk a ventilátory. Ako možní vinníci by mali byť uvedení aj pretaktovanie a prehriatie. Je tiež možné, že chybu spôsobujú chybné, zastarané alebo konfliktné ovládače zariadení.
Chyba LiveKernelEvent Code: 141 nemá konkrétnu príčinu, čo spôsobuje, že problém je ťažšie vyriešiť. Čo môžete urobiť, je prejsť si nášho sprievodcu riešením problémov nižšie a prepracovať sa v zozname riešení, kým nenájdete riešenie, ktoré vám vyhovuje.
Ako opraviť Windows 10 LiveKernelEvent Code: 141Ako už bolo uvedené vyššie, tu nie je absolútnou opravou chyby LiveKernelEvent Code: 141 v systéme Windows 10, pretože by to mohlo byť spôsobené rôznymi faktormi. Preto je dôležité vykonať celosystémové hodnotenie, aby sa presne určila podoba problému. Začnime týmito jednoduchými tipmi na riešenie problémov, ktoré sa pokúsia chybu vyriešiť:
- Nainštalujte všetky dostupné aktualizácie systému a zabezpečenia. Kliknite na Štart & gt; Nastavenia (ikona ozubeného kolieska) & gt; Aktualizovať & amp; Zabezpečenie a kliknite na možnosť Skontrolovať dostupnosť aktualizácií . Týmto by sa automaticky skontrolovali všetky čakajúce aktualizácie, ktoré je potrebné nainštalovať.
- Aktualizujte všetky ovládače zariadení. Nástroj Windows Update niekedy neobsahuje všetky aktualizácie ovládačov, takže je potrebné každý z nich aktualizovať manuálne. Zadajte správcu zariadení do poľa Vyhľadať a potom vo výsledkoch kliknite na možnosť Správca zariadení . Vyhľadajte ľubovoľný záznam s otáznikom a aktualizujte ovládač pre konkrétny hardvér. Kliknite pravým tlačidlom myši na položku a potom vyberte možnosť Aktualizovať ovládač.
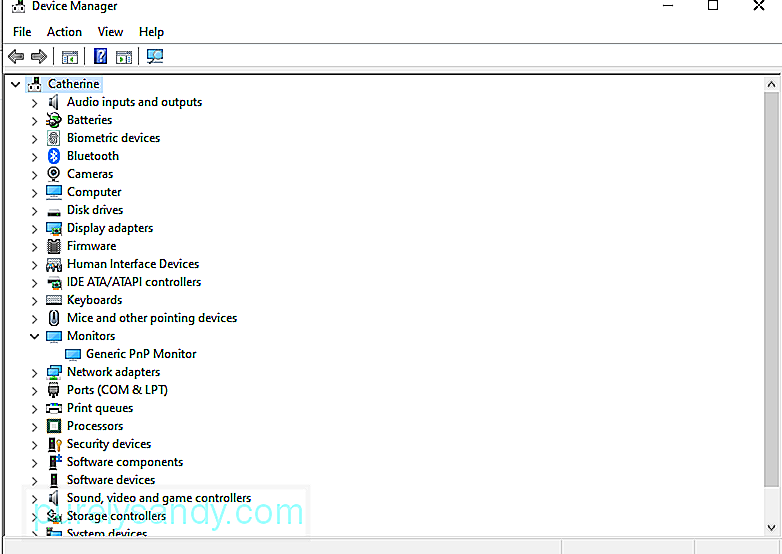
- Dočasne vypnite antivírusový softvér. Príliš ochranný bezpečnostný softvérový program môže tiež spôsobiť nekonzistenciu vo vašom systéme a viesť k chybám v počítači.
- Zbavte sa nepotrebných súborov v počítači pomocou aplikácie na čistenie počítača s názvom Outbyte PC Repair . Vyčistenie systému pomôže maximalizovať opätovné napájanie počítača, optimalizovať procesy v systéme a minimalizovať chyby, ako napríklad LiveKernelEvent Code: 141.
Po vykonaní všetkých vyššie uvedených krokov reštartujte počítač a sledujte, či bol vyriešený kód LiveKernelEvent Code: 141. Ak nie, vyskúšajte nižšie uvedené riešenia.
Oprava 1: Spustite kontrolu disku.Jednou z prvých hardvérových súčastí, ktorú musíte skontrolovať, je pevný disk. Pevný disk s poškodeným komponentom alebo súborom môže spôsobiť vášmu počítaču rôzne problémy a je možné, že by to viedlo k chybe LiveKernelEvent Code: 141. Našťastie je systém Windows 10 vybavený nástrojom CHKDSK, ktorý slúži na automatické skenovanie a opravu pevných diskov.
Kontrolu disku vykonáte podľa nasledujúcich pokynov:
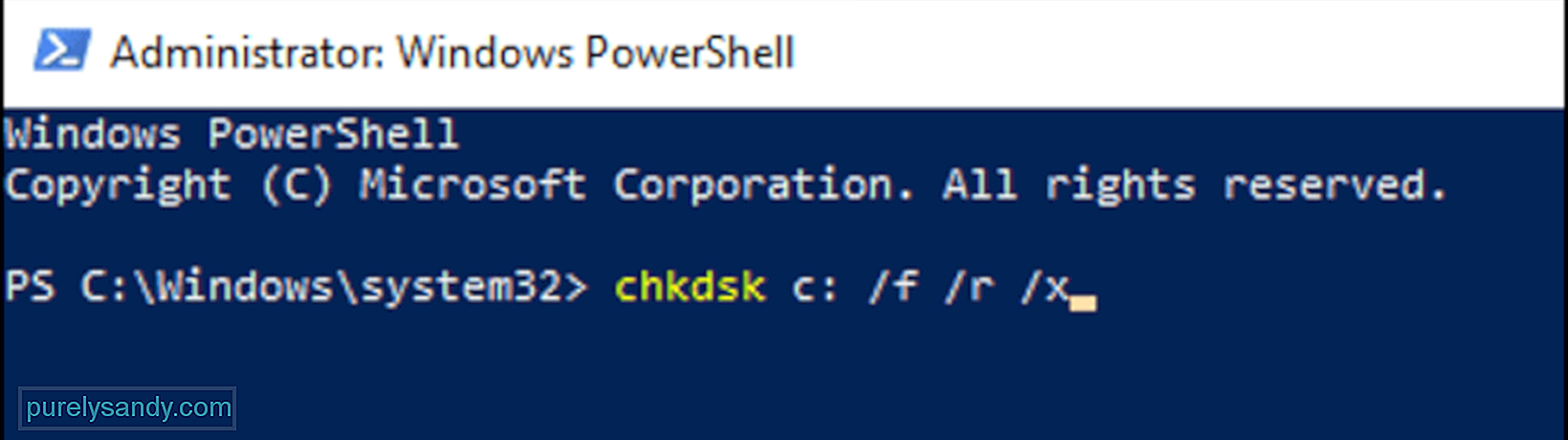
Nechajte program spustiť diagnostický proces a počkajte na výsledky. Nástroj CHKDSK by mal opraviť každú chybu, na ktorú narazí, inak vám na konci poskytne ďalšie informácie alebo ďalšie pokyny.
Oprava 2: Skontrolujte pamäť.Ďalšou súčasťou, ktorú musíte skontrolovať, je RAM počítača alebo Náhodný vstup do pamäťe. Môžete použiť nástroj na diagnostiku pamäte systému Windows a zistiť, či má váš počítač chybnú pamäťovú kartu. Tento program spustíte takto:

Váš počítač sa reštartuje a zavedie sa do prostredia Windows Memory Diagnostics. Počkajte na dokončenie skenovania, aby ste skontrolovali prípadné problémy s pamäťou počítača. Ak s vašou pamäťou RAM nie je problém, pokračujte ďalším riešením.
Oprava č. 3: Nastavte rýchlosť ventilátora na maximum.Prehrievanie je jedným z možných dôvodov chyby LiveKernelEvent Code: 141 v systéme Windows 10. Aby ste sa ubezpečili, že je váš systém dobre vetraný a neprehrieva sa, môžete orchestrovať rýchlosť ventilátora procesora na maximum.
Môžete na to použiť aplikáciu tretej strany, napríklad SpeedFan. Alebo môžete upraviť rýchlosť ventilátora pomocou nastavení systému BIOS. Aj keď výrobcovia môžu túto funkciu nazývať inak, v systéme BIOS je vždy skryté nastavenie rýchlosti ventilátora.
Ak chcete upraviť rýchlosť ventilátora pomocou nastavení systému BIOS, postupujte takto:
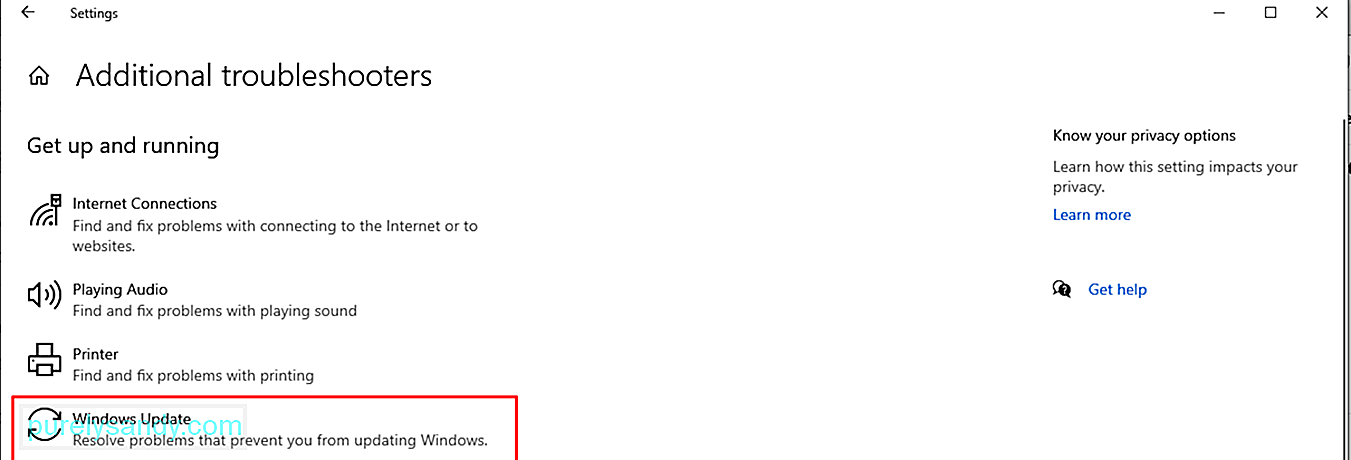
Pretaktovanie je pre hráčov veľmi častým trendom zvyšovania výkonu zariadenia. Pretaktovanie umožňuje rýchlejší chod procesora, aby si používatelia mohli vychutnať intenzívne hry alebo aktivity na počítači.
Pretaktovanie však so sebou nesie určité riziká, napríklad vyššie teploty, hlučné ventilátory a chyby počítača, napríklad LiveKernelEvent Code: 141. Ak pretaktovanie spôsobuje problémy s výkonom vášho počítača, riešením je jednoduché pretaktovanie alebo pretaktovanie počítača.
Postupujte takto:
Po úprave nastavení sa môžete vrátiť k svojej obvyklej aktivite a zistiť, či sa chyba nezobrazí znova.
Oprava č. 5: Preinštalujte ovládače GPU.Vo väčšine prípadov je kód LiveKernelEvent: 141 obvykle súvisí s GPU počítača. Najjednoduchší spôsob, ako to vyriešiť, je odinštalovať súbor grafického ovládača a potom nainštalovať čistú a aktualizovanú kópiu softvéru. Za týmto účelom:
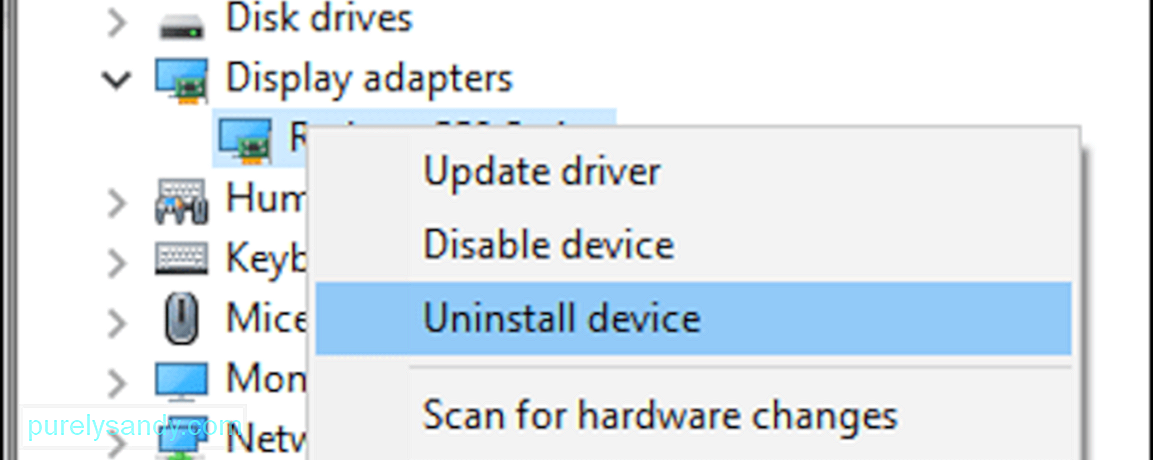
Súbor ovládača grafickej karty sa potom odinštaluje z počítača. Ďalším krokom je stiahnutie najnovšieho ovládača grafickej karty z webovej stránky výrobcu a jeho inštalácia do počítača. Z tohto dôvodu budete musieť zistiť model a verziu grafickej karty, ako aj používanú verziu systému Windows 10.
Oprava č. 6: Preinštalujte ovládače GPU pomocou DDU.Niekedy potom odinštalujte preinštalovanie ovládačov GPU nestačí, pretože predchádzajúca verzia ovládača nebola úplne odstránená. V takom prípade môžete na vykonanie úlohy použiť Display Driver Uninstaller alebo DDU.
DDU je obslužný program ovládačov, ktorý vám umožňuje odstrániť všetky stopy po predchádzajúcich ovládačoch displeja a zvuku v systéme Windows. Toto funguje pre NVIDIA, AMD a INTEL. Tento nástroj je užitočný, ak máte problémy s preinštalovaním súborov ovládača z dôvodu konfliktu so staršou nainštalovanou verziou.
Všetko, čo musíte urobiť, je stiahnuť a nainštalovať program DDU a zvoliť ovládač, ktorý chcete odinštalovať. Po odstránení ovládača reštartujte zariadenie a potom znova nainštalujte aktualizovanú verziu súboru ovládača.
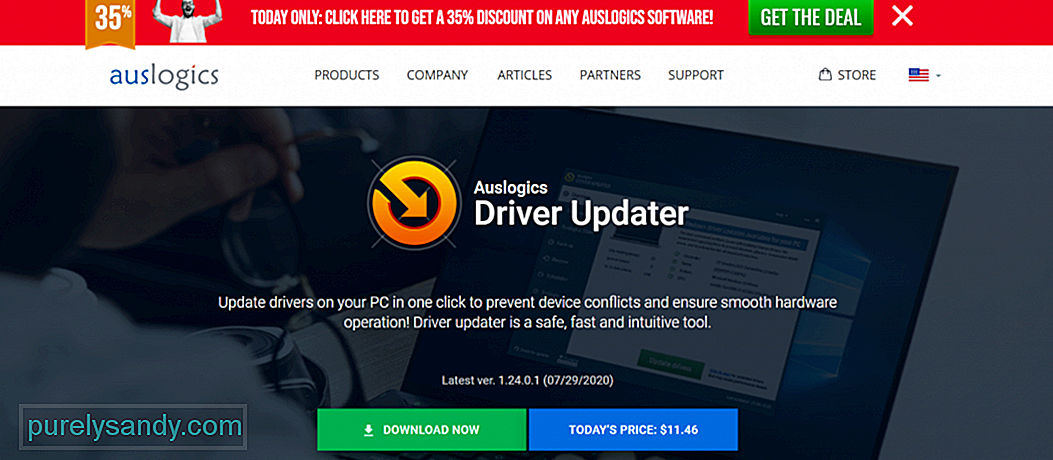 Ak nemáte chuť používať program DDU, môžete namiesto toho použiť iný nástroj na aktualizáciu ovládačov. . Jeden softvér, ktorý môžeme navrhnúť, je Auslogics Driver Updater . Tento nástroj aktualizuje všetky vaše ovládače pre PC jedným kliknutím. A zabraňuje konfliktu ovládačov a pomáha dosiahnuť plynulú a ľahkú hardvérovú prevádzku.
Ak nemáte chuť používať program DDU, môžete namiesto toho použiť iný nástroj na aktualizáciu ovládačov. . Jeden softvér, ktorý môžeme navrhnúť, je Auslogics Driver Updater . Tento nástroj aktualizuje všetky vaše ovládače pre PC jedným kliknutím. A zabraňuje konfliktu ovládačov a pomáha dosiahnuť plynulú a ľahkú hardvérovú prevádzku.
Je možné, že medzi niektorými z vašich ovládačov zariadení existuje konflikt. Stojí za to vyskúšať odpojiť externé periférie. Potom ich po jednom znovu pripojte a zistite, či niektorá z nich nespôsobuje chybu názvu udalosti dôležitej chyby kódu.
Potom sa môžete pokúsiť preinštalovať alebo aktualizovať všetky súvisiace ovládače zariadení. Ak chcete znova nainštalovať súbor ovládača zariadenia, postupujte takto:
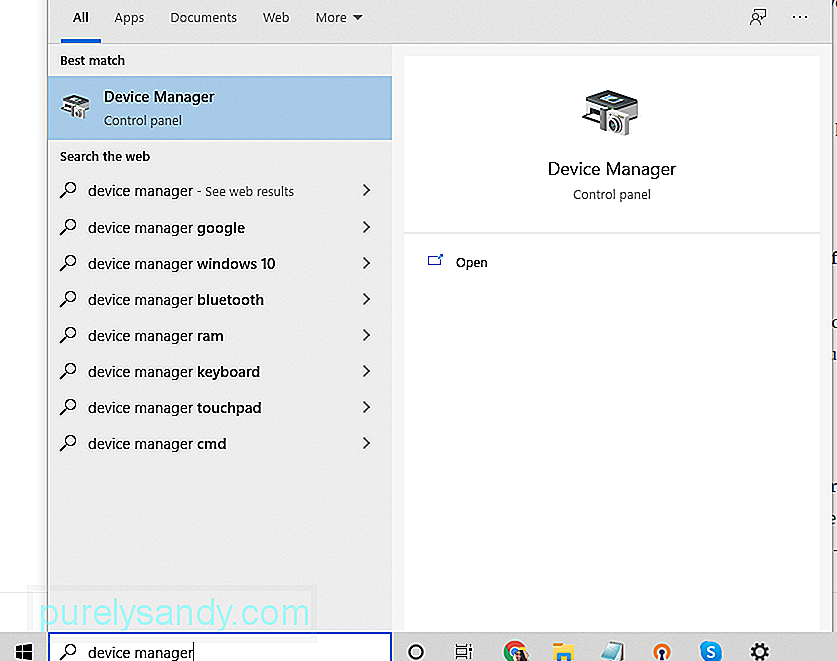
Prípadne môžete použiť nástroj na aktualizáciu ovládačov. Toto je rýchlejšia a bezpečnejšia možnosť, aby ste sa vyhli problémom s kompatibilitou s architektúrou vášho procesora.
Oprava č. 8: Nainštalujte ľubovoľnú čakajúcu aktualizáciuAk v systéme nie je spustená najnovšia aktualizácia systému Windows, môžete naraziť na názov udalosti problému livekernelevent code 141. Takže vždy vyhľadajte dostupnú aktualizáciu systému Windows a čo najskôr ju nainštalujte.
Túto úlohu dokončíte takto:
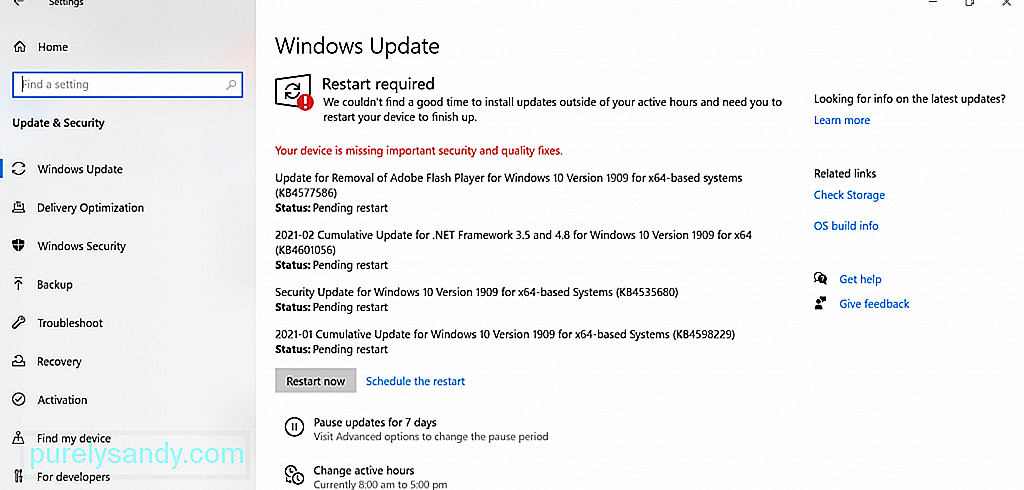
Keď spustíte čisté spustenie, systém Windows bude fungovať iba s minimálnymi funkciami a procesmi. . Ak teda máte podozrenie, že sa chyba zobrazuje v aplikácii tretej strany, môžete túto možnosť rýchlo vylúčiť.
Čisté spustenie vykonáte takto:
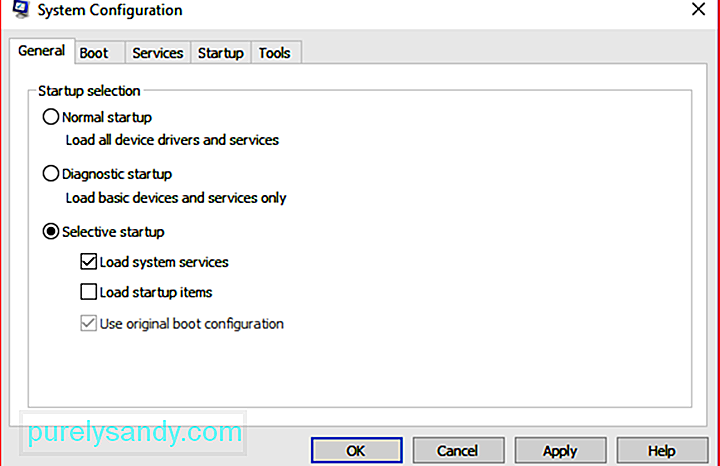
Vaše zariadenie so systémom Windows 10 má vstavaný nástroj na riešenie problémov, pomocou ktorého môžete problémy opraviť. s hardvérovými komponentmi. Zistí všetky existujúce problémy a poskytne adekvátne riešenia. Môžete ho použiť, ak máte problémy s chybou živého kódu.
Postupuje sa takto:
Ak ste vyskúšali všetky vyššie uvedené riešenia, ale stále sa vám zobrazuje živá aktualizácia s kódom produktu service pack 0_0, môžete skúsiť vyhľadať pomoc od profesionálov. Svoje zariadenie môžete vziať k technikovi, ktorý má lepšie znalosti o vstupoch a výstupoch hardvéru vášho počítača.
Oprava č. 12: Vykonajte čistú inštaláciuTáto oprava je vaša posledná možnosť. Ale skôr ako začnete s čistou inštaláciou, je najlepšie pripraviť si zálohu súborov. Proces čistej inštalácie vymaže všetko na vašom pevnom disku. Ak sa teda v priebehu procesu niečo stane, môžete svoje súbory rýchlo obnoviť.
Súbory môžete zálohovať na externé úložné zariadenie. Toto je oveľa lepšia voľba, ak máte veľké množstvo súborov, pretože ich synchronizácia do cloudu bude trvať dlho.
Ak chcete vytvoriť zálohu na externé úložné zariadenie, postupujte takto:
Po príprave záložného súboru , môžete pokračovať v procese čistej inštalácie. Nerobte si starosti, pretože ide o priamy proces. Tu je postup:
Po dokončení vyššie uvedených krokov sa nainštaluje nová kópia systému Windows 10. .
Zrátané a podčiarknutéChyba LiveKernelEvent Code: 141 v systéme Windows 10 môže byť celkom bolesťou hlavy, najmä ak neviete, ktorý hardvér spôsobuje problém. Dúfajme, že pomocou sprievodcu vyššie môžete zúžiť vinníka a podniknúť určité kroky na vyriešenie problému.
Pri ďalšom zobrazení kódu chyby najskôr vykonajte základné riešenie problémov. Nainštalujte ľubovoľnú dostupnú aktualizáciu systému pomocou pomôcky Windows Update. Ak to nefunguje, aktualizujte všetky ovládače zariadení. Môžete tiež skúsiť dočasne vypnúť antivírusový softvér a potom ho povoliť, keď sa chyby zbavíte.
Ďalšou metódou riešenia problémov, ktorú môžete zvážiť, je odstránenie nepotrebných súborov v počítači. To vám umožní eliminovať všetky škodlivé entity, ktoré sa maskujú ako systémové súbory, a zároveň uvoľniť značný systémový priestor.
Teraz, ak sa zdá, že riešenie problémov nefunguje, vykonajte kontrolu disku. Môže to byť prípad poškodeného pevného disku, ktorý je potrebné opraviť. Môžete sa tiež pokúsiť skontrolovať pamäť a zistiť, či má váš počítač chybnú pamäťovú kartu. Ďalším riešením, ktoré môžete vyskúšať, je nastavenie maximálnej rýchlosti ventilátora. Je to užitočné, ak máte podozrenie, že chyba je spôsobená prehriatím.
Ak zlyhajú iné možnosti, môžete skúsiť vykonať čistú inštaláciu systému Windows 10 a dúfať, že to chybu LiveKernelEvent Code: 142 napraví.
YouTube Video: Čo je kód LiveKernelEvent: 141 a ako s ním zaobchádzať
09, 2025

