Čo robiť o chybe ERR_CONNECTION_REFUSED v prehliadači Chrome (09.15.25)
Ak používate počítač Mac, pravdepodobne väčšinou používate predvolený webový prehliadač Safari. A ak ste používateľom systému Windows, pravdepodobne uprednostňujete vstavaný prehliadač Microsoft Edge.
Ale aj keď sú tieto prehliadače predvolené pre príslušné operačné systémy, prehliadač Google Chrome neprekoná nič. Je to najpopulárnejší webový prehliadač, ktorý je možné používať na počítačoch Mac aj PC, ako aj na mobilných zariadeniach.
Chrome je bezplatný webový prehliadač, ktorý spoločnosť Google oficiálne predstavila 11. decembra 2008. Je to funkcia -balený prehliadač navrhnutý pre rýchlosť a funkčnosť. Medzi jeho funkcie patrí synchronizácia so všetkými vašimi službami a účtami Google, automatický preklad, prehliadanie na kartách a kontrola pravopisu webových stránok. Má tiež integrovaný panel s adresou alebo vyhľadávací panel, ktorý sa nazýva všeobecné pole a umožňuje tak bezproblémové vyhľadávanie.
Chrome bezproblémovo spolupracuje s webmi a službami spoločnosti Google, ako sú YouTube, Disk Google a Gmail. Rovnako spracováva svoj systémový test inak v porovnaní s inými prehľadávačmi. Je vybavený motorom V8 JavaScript, ktorý od nuly vyvinul Google. Táto technológia zlepšuje užívateľské prostredie na silne skriptovaných webových stránkach a aplikáciách. To je dôvod, prečo je práca na internete rýchlejšia.
Tip pre profesionála: Vyhľadajte vo svojom počítači problémy s výkonom, nevyžiadanými súbormi, škodlivými aplikáciami a bezpečnostnými hrozbami
, ktoré môžu spôsobiť problémy so systémom. alebo pomalý výkon.
Špeciálna ponuka. Informácie o Outbyte, pokyny na odinštalovanie, zmluva EULA, pravidlá ochrany súkromia.
Prehliadač Google Chrome ponúka rozsiahle možnosti prispôsobenia, vďaka ktorým môžu používatelia ovládať svoje používateľské prostredie na úroveň, ktorú nemá väčšina ostatných prehliadačov. Je to do veľkej miery vďaka rozšíreniam pre Chrome. Rozšírenie alebo doplnok Google Chrome je softvérový modifikátor, ktorý za vás dokáže veľa vecí. Môže blokovať reklamy, spravovať tému vášho prehliadača, prekladať jazyky a ešte oveľa viac.
Chrome sa na prvý pohľad môže javiť ako jednoduchý prehliadač, ale môže to byť výkonný a zároveň ľahko použiteľný nástroj. prispôsobíte ho rozšíreniami.
Ak chcete vo svojom počítači so systémom Windows nastaviť prehliadač Google Chrome ako predvolený, musíte urobiť nasledovné:
Pokyny na nastavenie prehliadača Google Chrome ako predvolený prehľadávač vášho počítača sa bude mierne líšiť v závislosti od verzie systému Windows, ktorú používate.
Pre používateľov systému Windows 8 alebo starších:Existuje niekoľko typov chýb prehliadača Google Chrome, ktoré sa vyskytujú, keď sa používateľ pripája k internetu. Jednou z najobľúbenejších chýb, s ktorými sa často stretávajú používatelia, je problém s uzavretým pripojením, ktorý sa v prehliadači objaví s upozornením „Err_Connection_Closed“ alebo „Err_Connection_Refused“.
Tento problém sa zvyčajne vyskytuje v prehliadači Chrome, ak sú v ňom neplatné konfigurácie. sieťové zariadenia alebo existujú nezodpovedajúce certifikáty servera, ktoré spôsobujú túto chybu. Našťastie existuje niekoľko spôsobov, ako opraviť chybu odmietnutú pripojením, a to vykonaním pokynov podľa jednoduchých krokov uvedených v tomto článku.
Chrome zobrazuje chybové hlásenie „Err_Connection_Refused“, čo naznačuje, že na web nie je možné dostať z dôvodu niekoľko dôvodov. Keď sa táto správa zobrazí v prehliadači, nebudete môcť pokračovať v tom, čo robíte.
Keď navštívite web pomocou prehliadača Google Chrome a zobrazí sa vám toto chybové hlásenie, znamená to, že váš pokus o pripojenie bol odmietnutý. Toto chybové hlásenie sa zobrazuje aj v iných prehliadačoch, ale v rôznych formách.
V prehliadači Chrome sa môžete stretnúť s podobným hlásením s chybou „DNS_PROBE_FINISHED_NXDOMAIN“, chyba DNS, ktorá signalizuje požadovaný názov domény, neexistuje.
To sa stáva aj v prehliadači Mozilla Firefox, ale namiesto toho sa zobrazí chyba „Firefox nemôže nadviazať spojenie so serverom na doméne.com“. V Microsoft Edge sa jednoducho zobrazí ako „Hmmm ... na túto stránku sa nedá dostať. Uistite sa, že máte správnu webovú adresu: domain.com. “ To nie je veľmi užitočné.
Čo spôsobuje chybu ERR_CONNECTION_REFUSED v prehliadači ChromeChyba ERR_CONNECTION_REFUSED môže byť vyvolaná širokou škálou faktorov. Môže to byť niekedy spôsobené problémom súvisiacim so serverom, namiesto problému s pokusom o pripojenie. Zvyčajne nejde o nič vážne a dá sa ľahko vyriešiť načítaním webovej stránky. Môže to byť tiež jednoducho výsledok nesprávneho nastavenia servera alebo brány firewall. V zriedkavých prípadoch to môže byť príznakom toho, že sa niečo vážne pokazilo, napríklad infikovaním škodlivým softvérom alebo neočakávaným výpadkom. Za touto chybou je však väčšinou nespoľahlivé pripojenie k internetu.
Rovnako ako u väčšiny chybových správ, aj pri upozornení ERR_CONNECTION_REFUSED dá používateľovi vedieť, že sa niečo pokazilo, bez toho aby sa musel obťažovať, prečo je to tak. Stalo. To znamená, že je na používateľovi, aby našiel a vyriešil hlavný problém.
Takže ak patríte k tým nešťastným používateľom, ktorí narazili na túto chybu, uviedli sme kroky, ktoré uľahčujú problém.
Ako opraviť chybu ERR_CONNECTION_REFUSED v prehliadači ChromeAj keď rozsah potenciálnych spúšťačov tejto chyby môže spôsobiť, že riešenie problémov je dosť zložité, chybu ERR_CONNECTION_REFUSED je určite možné vyriešiť. Prevedieme vás niekoľkými krokmi, ktoré môžete podniknúť, počnúc metódami, ktoré budú s najväčšou pravdepodobnosťou fungovať.
Oprava č. 1: Skontrolujte, či web nie je funkčný. 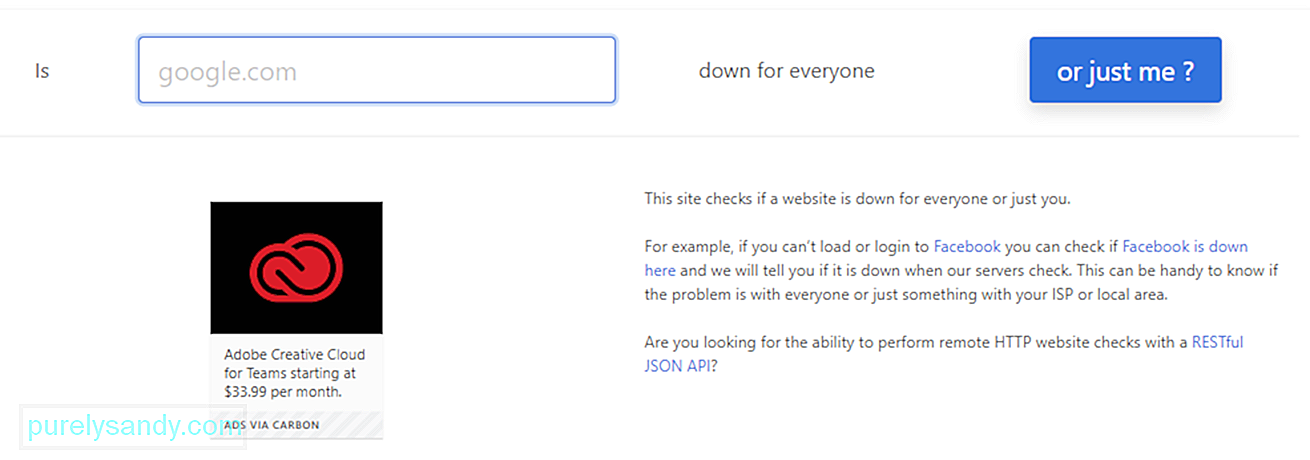 Prvá vec, ktorú by ste mali urobiť je skontrolovať stav webových stránok, ktoré sa pokúšate navštíviť. Ako sme už spomenuli, problém ERR_CONNECTION_REFUSED môže niekedy spôsobiť server webovej stránky namiesto vášho vlastného internetového pripojenia.
Prvá vec, ktorú by ste mali urobiť je skontrolovať stav webových stránok, ktoré sa pokúšate navštíviť. Ako sme už spomenuli, problém ERR_CONNECTION_REFUSED môže niekedy spôsobiť server webovej stránky namiesto vášho vlastného internetového pripojenia.
Jednoduchým spôsobom, ako skontrolovať, či je to tak, je skontrolovať inú webovú stránku. Ak sa zobrazuje rovnaká chybová správa, problém pravdepodobne pochádza z vášho konca. Ak sa druhá stránka načíta v poriadku, potom bola pravdepodobne na vine prvá webová stránka.
Na kontrolu môžete tiež použiť web Down For Everyone or Just Me. Jednoducho zadajte adresu príslušnej stránky a potom kliknite na tlačidlo Alebo iba ja? . Tento nástroj potom skontroluje, či je stránka alebo web offline alebo online. Ak je stránka nefunkčná, jediné, čo môžete urobiť, je čakať na opravu správcu webu. Ak je však stránka funkčná a stále pre vás nefunguje, musíte vykonať ďalšie riešenie problémov.
Oprava 2: Reštartujte smerovač.Ďalším krokom je osvedčená metóda riešenia. veľa otázok súvisiacich s internetom. Pokúste sa naštartovať pripojenie k internetu vypnutím a opätovným zapnutím smerovača. Nezabudnite, že reštartovanie domáceho alebo kancelárskeho smerovača môže, ale nemusí fungovať, ale proces trvá len pár minút, takže nejde o nič vážne. Ak narazíte na potenciálny problém s pripojením na internet, stojí to za to vyskúšať.
Ak to chcete urobiť, musíte fyzicky odpojiť napájanie smerovača. Odpojte ho od napájacieho zdroja a počkajte asi 30 sekúnd alebo minútu, kým ho znovu zapojíte. Po reštartovaní smerovača skúste pomocou prehliadača navštíviť stránku, ktorá chybu vrátila. Ak sa načíta, potom je to pre vás dobré. Ak nie, je tu pravdepodobne ďalší faktor.
Oprava č. 3: Vymažte vyrovnávaciu pamäť prehliadača.Rovnako ako každý iný internetový prehliadač, aj Google Chrome ukladá informácie do svojej vyrovnávacej pamäte vo vašom zariadení. Uložené údaje zahŕňajú históriu prehliadania, uložené prihlasovacie údaje a súbory cookie. Všetky tieto informácie sú uložené, aby sa webové stránky mohli načítať rýchlejšie pri ich ďalšej návšteve.
Vyrovnávacia pamäť prehľadávača je užitočná, ale po zastaraní môže spôsobiť množstvo problémov. Je to tak preto, lebo verzia stránky, ktorú ste navštívili, sa už nemusí zhodovať s aktuálnou verziou. Tento problém je možné ľahko vyriešiť vymazaním vyrovnávacej pamäte.
Ale predtým, ako budete pokračovať, musíte najskôr skontrolovať, či skutočne ide o problém s vyrovnávacou pamäťou prehliadača. Môžete to urobiť spustením prehliadača v režime inkognito. Alebo skúste iný prehliadač. Ak stále čelíte rovnakej chybe, môžete pokračovať v vymazaní vyrovnávacej pamäte.
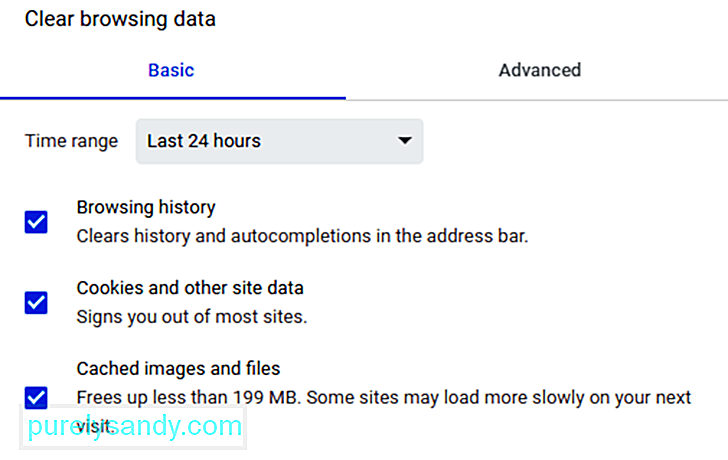 Ak chcete vymazať vyrovnávaciu pamäť prehliadača, postupujte takto:
Ak chcete vymazať vyrovnávaciu pamäť prehliadača, postupujte takto:
Ďalším spôsobom vyčistenia vyrovnávacej pamäte je kopírovanie a vloženie nasledujúcej adresy URL do panela s adresou: chrome: // settings / clearBrowserData
Ďalšia obrazovka by vám mala poskytnúť prístup k rovnakým možnostiam, ktoré sme spomenuli vyššie.
Oprava č. 4. Upravte svoje nastavenia servera proxy.S rastúcimi bezpečnostnými hrozbami online sa čoraz viac používateľov v súčasnosti obracia na individuálne riešenia ochrany svojich citlivých informácií. Bežnou metódou zaistenia bezpečnosti online je použitie serverov proxy.
Server proxy umožňuje používateľom pripojiť sa online pod inou adresou IP. Proxy server slúži ako sprostredkovateľ medzi vašim prehliadačom a webovými stránkami, ktoré navštevujete. Tiež udržuje vašu IP adresu v súkromí a filtruje údaje medzipamäte a komunikáciu so serverom.
Rovnako ako ukladanie do pamäte cache, aj použitie servera proxy má svoje výhody, ale môže tiež spustiť problém ERR_CONNECTION_REFUSED. Napríklad webový server, ktorý sa pokúšate získať prístup, môže odmietnuť adresu IP zadanú serverom proxy a spôsobiť tak odmietnutie žiadosti o pripojenie.
Je tiež možné, že server proxy je offline alebo nesprávne nakonfigurovaný. Ak sa teda vyskytne príslušná chybová správa, je dobré skontrolovať si nastavenia servera proxy.
Prehliadač Google Chrome je dodávaný s vlastnou sekciou servera proxy, vďaka čomu je tento krok veľmi jednoduchý. Nechcete predsa tráviť toľko času hľadaním správnych nástrojov v prehliadači. 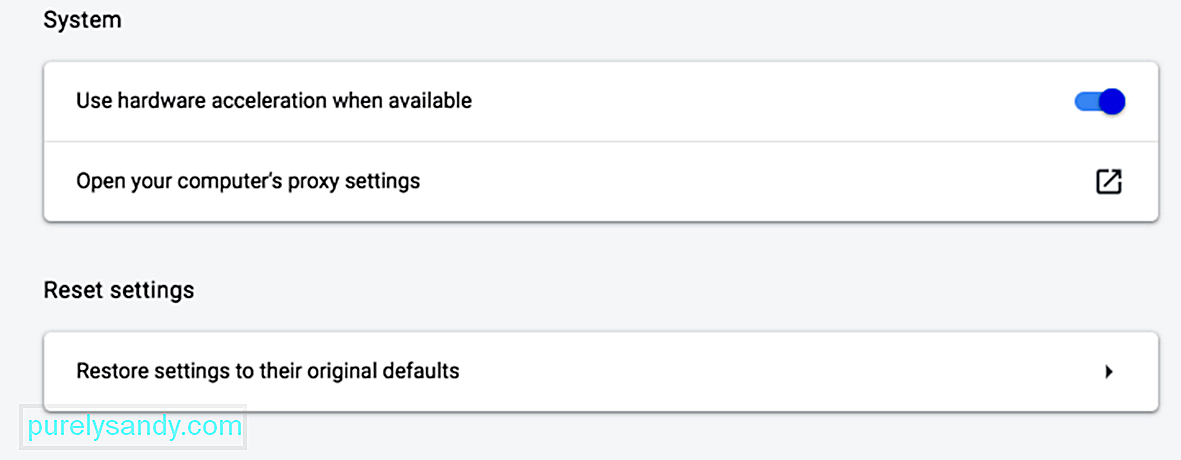
Ak chcete začať, otvorte ponuku Nastavenia v prehliadači Chrome kliknutím na tri zvislé bodky v pravom hornom rohu obrazovky. To by malo otvoriť kompletnú ponuku možností. V ľavej ponuke stránky Nastavenia kliknite na možnosť Spresniť.
V kontextovej ponuke kliknite na časť Systém a potom kliknite na možnosť Otvoriť nastavenia servera proxy v počítači. Ak používate počítač Mac, malo by sa vám toto okno otvoriť:
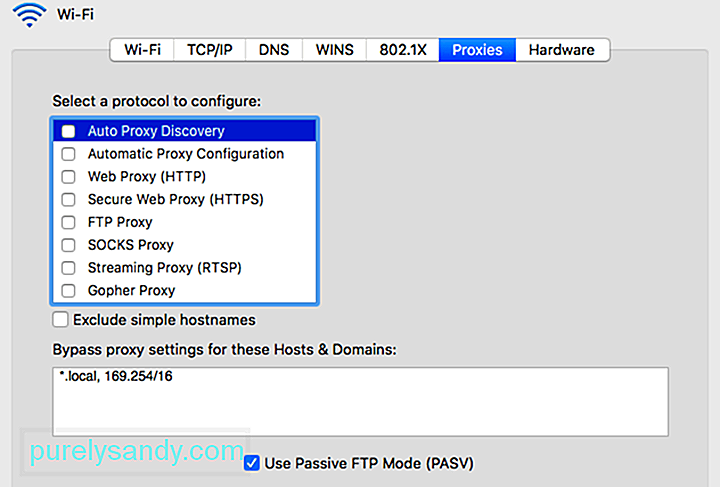 Ak používate systém Windows, zobrazí sa vám toto:
Ak používate systém Windows, zobrazí sa vám toto:
Ďalší krok závisí od operačného systému, ktorý váš počítač momentálne používa.
Pre používateľov systému Windows:
Pre používateľov počítačov Mac vy by ste sa mali okamžite ocitnúť v príslušnom menu. Potom zrušte začiarknutie všetkých dostupných protokolov proxy a potom uložte nové nastavenia. Potom skontrolujte, či bola opravená správa ERR_CONNECTION_REFUSED.
Oprava č. 5. Dočasne vypnite bránu firewall a antivírusový program.Brány firewall a antivírusové programy sú určené na ochranu používateľov a ich systémov. Pravidelne prehľadávajú váš počítač a automaticky zastavujú alebo blokujú podozrivé aktivity. Ale niekedy môže tento typ pokročilého zabezpečenia viesť k problémom s pripojením.
Je to preto, že brány firewall fungujú tak, že blokujú pripojenie k stránkam, ktoré nepotrebujete, alebo blokujú obsah, ktorý je úplne nebezpečný. Ak chcete zistiť, či je to váš prípad, skúste počas riešenia problému dočasne vypnúť bránu firewall a antivírusový softvér. Toto sa samozrejme odporúča, iba ak viete, že web, ktorý sa pokúšate navštíviť, je bezpečný. Ak si nie ste istí bezpečnosťou webovej stránky, na ktorú sa pokúšate dostať, bolo by lepšie tento krok preskočiť a prejsť na ďalšiu metódu.
A čo je dôležitejšie, mali by ste iba dočasne vypnite bezpečnostný softvér. Nezabudnite ho znova zapnúť po kontrole, či bol problém vyriešený, aby váš počítač nebol zraniteľný voči online hrozbám. Ak sa naďalej vyskytujú chyby z dôvodu brány firewall alebo antivírusového programu, mali by ste zvážiť zmenu nastavení brány firewall alebo prechod na iný bezpečnostný softvér.
Oprava č. 6: Vymažte medzipamäť DNS.Tento krok je trochu rozšírením predchádzajúcich krokov na riešenie problémov. Ak predchádzajúce metódy problém nevyriešia, vašou ďalšou úlohou je vyčistiť medzipamäť DNS. Väčšina používateľov vie, že ich prehliadač vytvára medzipamäť, ale nie toľko ľudí vie, že operačné systémy, ako sú Windows a macOS, robia to isté.
Napríklad vaša medzipamäť DNS môže obsahovať všetky dočasné informácie, ktoré ste zadali pre stránky, ktoré ste navštívili pomocou prehľadávača. Tieto položky zahŕňajú kľúčové informácie súvisiace s názvami domén a adresami URL stránok, ktoré ste navštívili. Účel tohto typu pamäte cache je podobný ako u iných. Je navrhnutý tak, aby urýchlil proces načítania vášho prehliadača, pretože vylučuje potrebu opakovane sa pripájať k serveru DNS daného webu. Pomôže vám to ušetriť čas z dlhodobého hľadiska. Problém je v tom, že sa môžete stretnúť s krátkodobými problémami, vrátane chyby ERR_CONNECTION_REFUSED.
Ak sa uložený záznam nezhoduje s aktuálnou verziou webu, na ktorý sa pokúša pripojiť, nie sú nezvyčajné technické problémy, ako napríklad chyba ERR_CONNECTION_REFUSED. Našťastie by vyčistenie medzipamäte DNS malo stačiť. Proces vyčistenia medzipamäte opäť závisí od vášho operačného systému.
Pre Windows:
- ipconfig / flushdns
- ipconfig flush dns
- ipconfig / flushdns
Po dokončení by sa malo zobraziť potvrdenie, že systém úspešne vyprázdnil medzipamäť prekladača DNS.
Pre macOS: 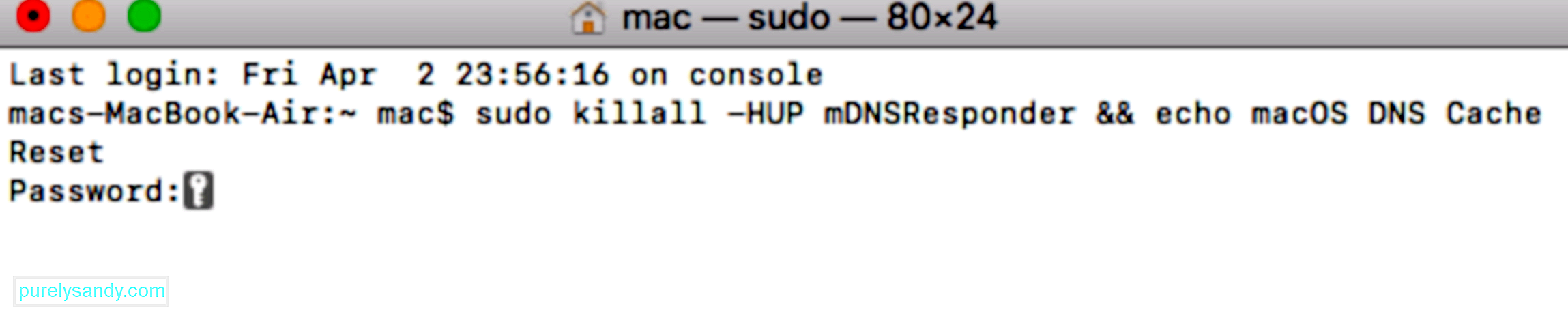
- sudo killall -HUP mDNSResponder & amp; & amp; echo macOS DNS Cache Reset
- Vymazať DNS cache Mac
- Vymazať DNS cache Mac
Keď to urobíte, skúste znova navštíviť problematický web a zistite, či teraz funguje. Ak nie, môže si váš DNS vyžadovať ďalšiu pozornosť.
Oprava č. 7: Upravte svoju DNS adresu.Ako už bolo spomenuté vyššie, zastaraný záznam medzipamäte DNS je možnou príčinou rôznych problémov vrátane oznámenia ERR_CONNECTION_REFUSED. Samotná adresa DNS však môže byť tiež vinníkom týchto problémov. Je to preto, že adresa sa môže ľahko preťažiť alebo dokonca úplne prejsť do režimu offline.
Vo väčšine prípadov je adresa servera DNS automaticky pridelená poskytovateľom internetu. Máte však možnosť ho v prípade potreby zmeniť. To, ako to dosiahnete, bude opäť závisieť od operačného systému počítača.
Pozrime sa, ako môžete upraviť svoju adresu DNS v počítači Mac.
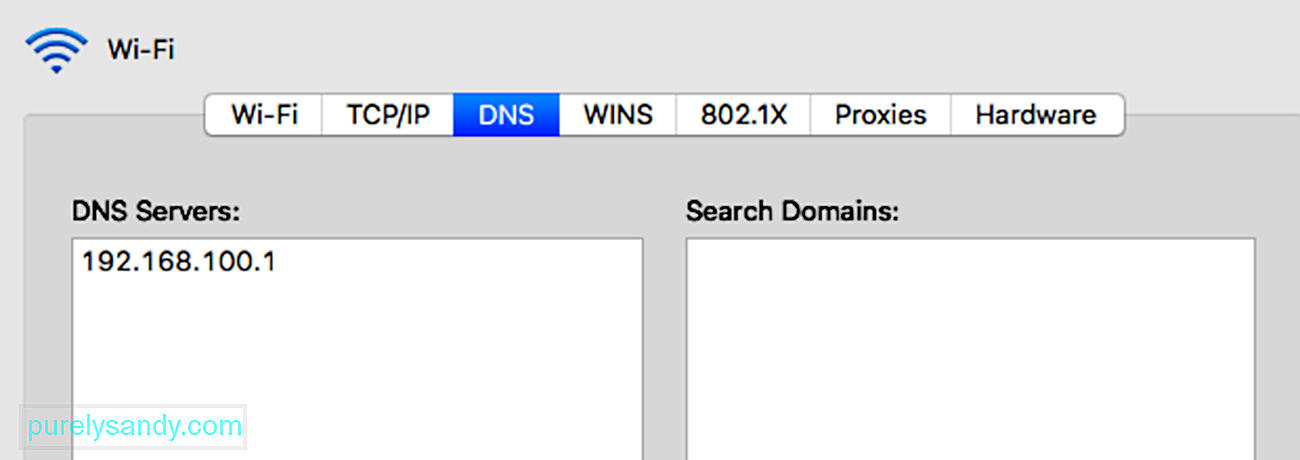
Niektorí používatelia uprednostňujú použitie verejného DNS spoločnosti Google (8.8.8.8 a 8.8. 4.4) natrvalo, pretože sú spoľahlivejšie. Medzi ďalšie možnosti patrí zabezpečený a bezplatný server DNS služby Cloudflare (1.1.1.1 a 1.0.0.1).
Ak používate Windows, existujú tri spôsoby, ako zmeniť nastavenia DNS.
Používanie ovládacieho panelaMôžete tiež použiť Cloudflare, Google Public DNS alebo Cisco OpenDNS zadaním týchto adries:
- Cloudflare: 1.1. 1.1 a 1.0.0.1
- Google Public DNS: 8.8.8.8 a 8.8.4.4
- OpenDNS: 208.67.222.222 a 208.67.220.220
Po dokončení krokov sa počítač okamžite reštartuje pomocou nových nastavení DNS, ktoré ste zadali.
Pomocou nastaveníPo dokončení týchto krokov bude váš počítač sa problém reštartuje pomocou nových adries serverov DNS.
Ak však už v súčasnosti narazíte na bezplatný server DNS, ich odstránenie môže vyriešiť ich odstránenie a obnovenie predvoleného nastavenia na servery DNS vášho poskytovateľa internetových služieb. Bezplatné servery DNS nie sú vždy dokonalé a problém môže vyriešiť prepnutie späť. Potom sa môžete pokúsiť znova dostať na webovú stránku.
Oprava č. 8: Zakážte rozšírenia prehliadača Chrome.Inštalácia rozšírení môže prispieť k pohodlnejšiemu a prehľadnejšiemu používaniu prehliadača Google Chrome. Rôzne rozšírenia môžu pridať kľúčové funkcie a pomôcť automatizovať zložité procesy.
Väčšina rozšírení dostupných pre Google Chrome však vývojári prehľadávača v skutočnosti nevyvíjajú. Spravidla ich vytvárajú vývojári tretích strán pre prehliadač Chrome. To znamená, že neexistuje žiadna záruka, že budú pracovať podľa plánu, alebo že budú pravidelne aktualizovaní. 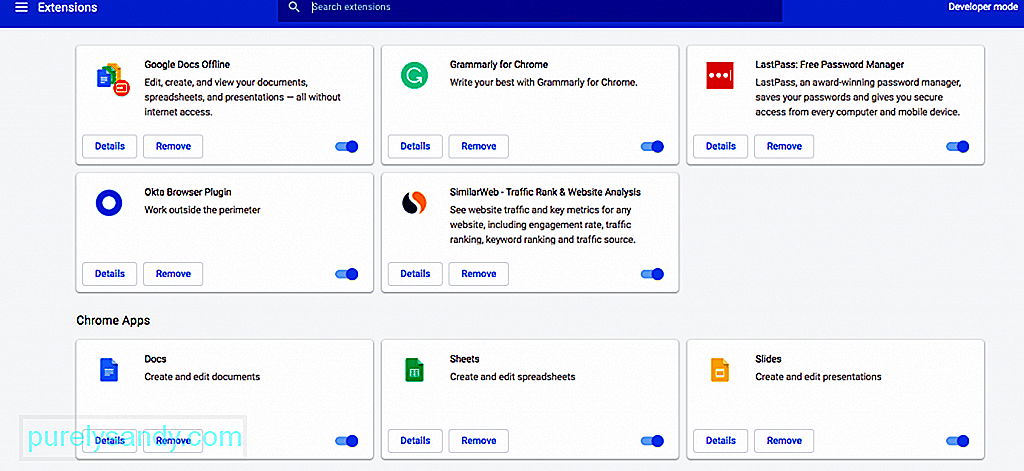
Chybné alebo zastarané rozšírenia pravdepodobne spôsobia rôzne problémy vrátane chyby ERR_CONNECTION_REFUSED. Z tohto dôvodu je dôležité pravidelne kontrolovať rozšírenia, ktoré sú nainštalované vo vašom prehliadači.
Ak to chcete urobiť, najskôr otvorte ponuku Rozšírenia kliknutím na ponuku prehliadača Chrome a následným výberom ďalších nástrojov & gt; Prípony. Prezrite si každé z nainštalovaných rozšírení a začnite uvažovať, či ich skutočne potrebujete. Ak sa rozšírenie nepoužíva alebo už nie je potrebné, môžete ho jednoducho odstrániť.
Ďalej určite, či je každá prípona, ktorú si chcete ponechať, aktualizovaná. V ideálnom prípade by každé rozšírenie malo byť aktualizované v priebehu posledných troch mesiacov. Ak je dlhší, vývojári môžu rozšírenie zanedbávať. Tieto zanedbané rozšírenia budete chcieť odstrániť a nahradiť ich lepšími alternatívami.
Ak vaše rozšírenia spôsobujú problémy aj napriek tomu, že boli aktualizované, musíte zistiť, ktoré z nich spôsobujú chybu. Začnite deaktiváciou všetkých rozšírení a potom načítajte problematický web, na ktorý ste sa pokúšali dostať. Ak sa to po načítaní načíta, potom je na vine aspoň jeden z nich. Znova aktivujte jedno rozšírenie, kým nezúžite vinníka.
9. Preinštalujte prehliadač Chrome. Rovnako ako v prípade iných aplikácií, ani samotný Google Chrome nikdy nebude dokonalý. Inštalácia prehliadača môže spôsobiť rôzne problémy, najmä ak aplikácia nebola nejaký čas aktualizovaná. Navyše problémy medzi prehliadačom a operačným systémom sú prekvapivo bežné. 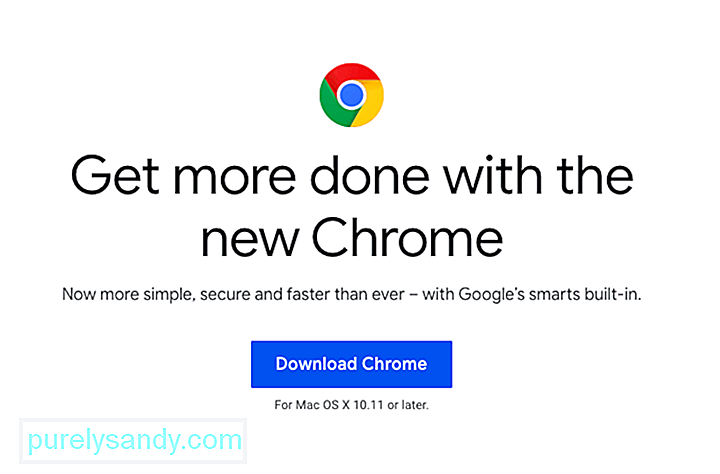
Z tohto dôvodu je niekedy jediným riešením odstránenie inštalácie a opätovné nainštalovanie prehliadača Chrome. Po úplnom odstránení aplikácie z počítača si môžete stiahnuť najnovšiu verziu prehliadača na oficiálnych webových stránkach Chrome.
Ak žiadne z týchto riešení nefungujeAk žiadna z opráv, ktoré sme načrtli vyššie, nefungovala, môže to byť znamenie, že sa na serveri alebo na samotnom webe pokazilo niečo vážnejšie. Ak je to váš prípad, jediné, čo môžete urobiť, je byť trpezlivý. Možno správcovia webových stránok už na vyriešení tohto problému pracujú.
ZhrnutieChyby pripojenia môžu byť nekonečne frustrujúce, je však potrebné pamätať na to, že je možné ich ľahko vyriešiť pomocou vyššie uvedených krokov. Vaším prvým prístavom by malo byť určenie, či problém spočíva v samotnej webovej stránke alebo vo vašom pripojení. Ak je to druhé, okrem čakania nemôžete nič robiť. Ak je však problém vo vašom vlastnom pripojení, musíte sa len trochu starať, aby sa veci znova spustili.
YouTube Video: Čo robiť o chybe ERR_CONNECTION_REFUSED v prehliadači Chrome
09, 2025

