Čo robiť Aplikácia už nie je otvorená v systéme Mac (09.09.25)
MacOS je väčšinou užívateľsky prívetivý operačný systém, ktorý je však tiež náchylný na rôzne chyby. Niektoré z chybových správ sú dokonca trochu zvláštne. Napríklad chyba „Aplikácia už nie je otvorená“ v systéme Mac je neznámou chybou, s ktorou sa stretli niektorí používatelia systému macOS. Chyba sa zvyčajne týka natívnych aplikácií Apple, vrátane Steam, Finder a Preview. Tieto aplikácie sú predinštalované na všetkých počítačoch Mac a sú hlavnými súčasťami ekosystému Mac. Existujú však prípady, keď sa táto chyba vyskytne aj pri spustených aplikáciách tretích strán. 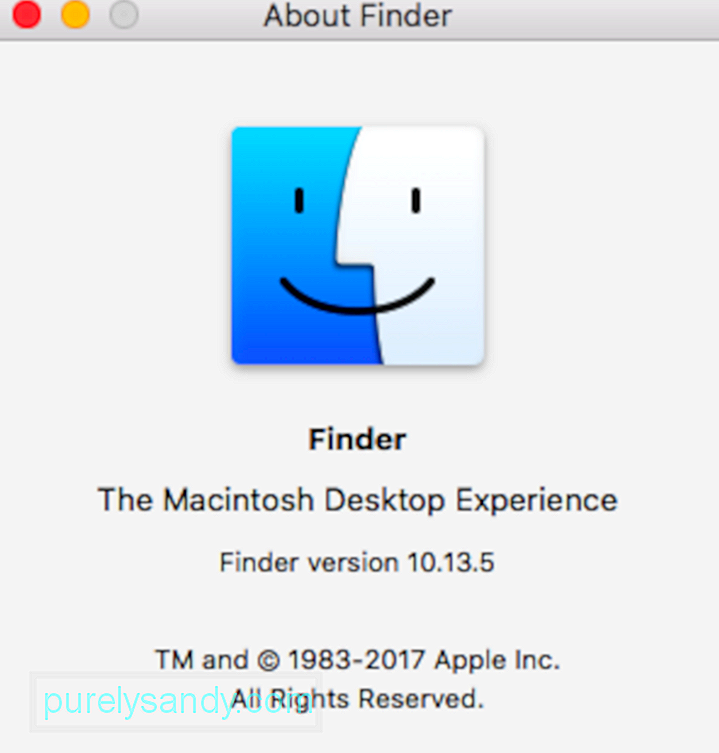
Chyba „Aplikácia už nie je otvorená“ v systéme Mac prináša používateľovi zmätok vždy, keď sa objaví. Toto upozornenie na chybu obsahuje názov aplikácie, ktorá prestane reagovať, spolu s nasledujúcou správou:
Aplikácia „x“ už nie je otvorená.
Môžete však vidieť, že okno aplikácie je stále otvorené. Z tohto dôvodu používatelia už nebudú môcť aplikáciu používať. Táto chyba sa neobmedzuje iba na konkrétnu aplikáciu. Môže sa to stať skôr akejkoľvek aplikácii na vašom počítači Mac, či už je to natívna alebo nie. Najnepríjemnejšou časťou tejto chyby je to, že keď dostanete upozornenie, uvedená aplikácia sa nezatvorí, ale zostane otvorená. Aplikácia visí na chvíľu, kým ju nevynútite ukončiť alebo reštartujete systém.
V skutočnosti sa stane, že si systém MacOS myslí, že postihnutá aplikácia už nie je otvorená, aj keď zostáva otvorená na pozadí. Chybové hlásenie sa zobrazí, keď aplikácia, ku ktorej sa pokúšate dostať, prestane reagovať.
Napriek upozorneniu na chybu sa aplikácia javí ako otvorená, aj keď ju už nemôžete používať. Pod skratkou v Docku sa môže zobraziť bodka (ktorá označuje, že je aplikácia spustená), alebo stále môže mať otvorené okná. Nie ste však schopní ho použiť. Ak k tomu dôjde v aplikácii Náhľad, znamená to, že už nemôžete otvárať súbory PDF, snímky obrazovky alebo iné obrázky.
Keď aplikácie tretích strán zobrazia chybu „Aplikácia už nie je otvorená“ v systéme Mac , používatelia môžu problém vyriešiť sami pomocou základných postupov na riešenie problémov. 
Ale v niektorých prípadoch sa zdá, že problém pretrváva a váš Mac je nútený zakaždým reštartovať. V takom prípade môže byť problém spojený s chybou operačného systému. Ak sa vám to stane, uistite sa, že je váš Mac aktuálny.
V tomto článku sa dozviete, ako vyriešiť túto chybu a ako znova zaistiť funkčnosť vašich aplikácií. Zahrnuli sme dokonca aj kroky, ktoré môžete podniknúť v prípade, že sa tento problém neustále objavuje.
Čo spôsobuje chybu „Aplikácia už nie je otvorená“ v systéme MacChyba „Aplikácia už nie je otvorená“ na Macu je zvláštny, ale častý problém. Problémom však nie je žiadna raketová veda. Keď aplikácia zamrzne z dôvodu nestability alebo nereagovania, môže sa vyskytnúť chyba „Aplikácia už nie je otvorená“. Napriek tomu, že aplikácia nie je spustená na pozadí, keď je zaseknutá, ikony Dock a Finder môžu naďalej naznačovať, že je otvorená. Ak k tomu dôjde, používateľovi sa pri pokuse o otvorenie príslušnej aplikácie pomocou skratky Dock alebo okna Finder zobrazí chyba „Aplikácia už nie je otvorená“ v systéme Mac.
Ako sme už spomínali, zbavenie sa chyby „Aplikácia už nie je otvorená“ si nevyžaduje veľa úsilia. Existuje iba niekoľko krokov, ktoré zahŕňajú ukončenie príslušnej aplikácie a začiatok od nuly. Ak však existujú nejaké otvorené procesy, na ktorých ste pracovali, môžete stratiť pokrok, ak nie je zapnutá funkcia automatického ukladania.
Jedným z hlavných dôvodov, prečo aplikácia prestane reagovať, je korupcia. súborov aplikácie, často kvôli vírusom. Aby ste tomu zabránili, udržiavajte svoje antivírusové alebo antimalwarové programy neustále aktualizované. 
K tejto chybe môžu prispieť aj poruchy hardvéru a softvéru. To je možné vyriešiť reštartovaním príslušnej aplikácie alebo reštartovaním počítača Mac. Opätovné spustenie aplikácie alebo systému macOS obnoví súborový systém a malo by sa zbaviť akýchkoľvek chýb. Táto príručka vás prevedie jednoduchými krokmi, ktoré môžete vykonať pri riešení chyby „Aplikácia už nie je otvorená“ v systéme Mac.
Predtým, ako budete pokračovať, je dôležité zistiť, či chyba „Aplikácia už nie je otvorená“ v systéme Mac iba zamrzla alebo zlyhala. Medzi vypnutím vašej aplikácie je obrovský rozdiel. Keď aplikácia sama o sebe neočakávane prestane fungovať, označuje sa to ako zlyhanie. Keď sa však aplikácia spustí, ale uviazne, je známa ako zablokovaná alebo nereaguje.
Tento rozdiel je zásadný, pretože váš systém sa prihlasuje do chybových správ pomocou konzoly aplikácie. Ak to chcete skontrolovať, reláciu môžete kedykoľvek otvoriť pomocou obslužného programu konzoly. Postupujte podľa pokynov uvedených nižšie:
Ak ste postupovali podľa vyššie uvedených krokov a zistili ste, že vaša aplikácia zlyháva, nie kvôli problémom s hardvérom alebo reimg a rozšírenia problémov, najlepším riešením by bolo odinštalovať aplikáciu tretej strany, odstrániť všetky jej súbory a potom ju znova nainštalovať z obchodu s aplikáciami.
Ak sa pokúšate aplikáciu odinštalovať, nejde o odporúča sa iba presunúť aplikáciu do koša. Ak chcete program a všetky súvisiace komponenty z počítača Mac úspešne odstrániť, musíte postupovať podľa pokynov pre odinštalovanie vývojára aplikácie.
Ako opraviť chybu „Aplikácia už nie je otvorená“ v systéme MacV tejto príručke sa chystáme zdieľať niekoľko trikov, pomocou ktorých môžete ukončiť aj tie najtvrdohlavejšie aplikácie. Až nabudúce narazíte na chybu „Aplikácia už nie je otvorená“, budete presne vedieť, čo musíte urobiť, aby ste ju mohli opraviť.
Oprava č. 1: Vynútiť ukončenie aplikácieMajte na pamäti že systém macOS môže vynútiť ukončenie iba aplikácií, o ktorých zistí, že sú otvorené. Nebuďte preto prekvapení, ak nenájdete nesprávne fungujúce aplikácie v ponuke „Vynútiť ukončenie“. Pretože sa jedná o najjednoduchší spôsob opravy chyby, vždy to stojí za to.
Prvá vec, ktorú musíte urobiť, keď narazíte na vyššie uvedené chybové hlásenie, je vynútené ukončenie aplikácie. Pretože aplikácia zamrzla alebo prestala reagovať, nebudete ju môcť zavrieť, ako by ste bežne zatvorili iné aplikácie. Preto je jedinou možnosťou, ako aplikáciu zabiť, vynútené ukončenie. Existuje niekoľko spôsobov, ako vynútiť ukončenie aplikácie, a nižšie uvádzame najpopulárnejšie metódy.
Používanie klávesovej skratkyNajjednoduchší spôsob, ako vynútiť ukončenie aplikácie, je použitie klávesovej skratky. Postupujte podľa pokynov uvedených nižšie:
Ďalším spôsobom, ako vynútiť ukončenie aplikácie, by bolo použitie Docku. Môžete to urobiť nasledovne:
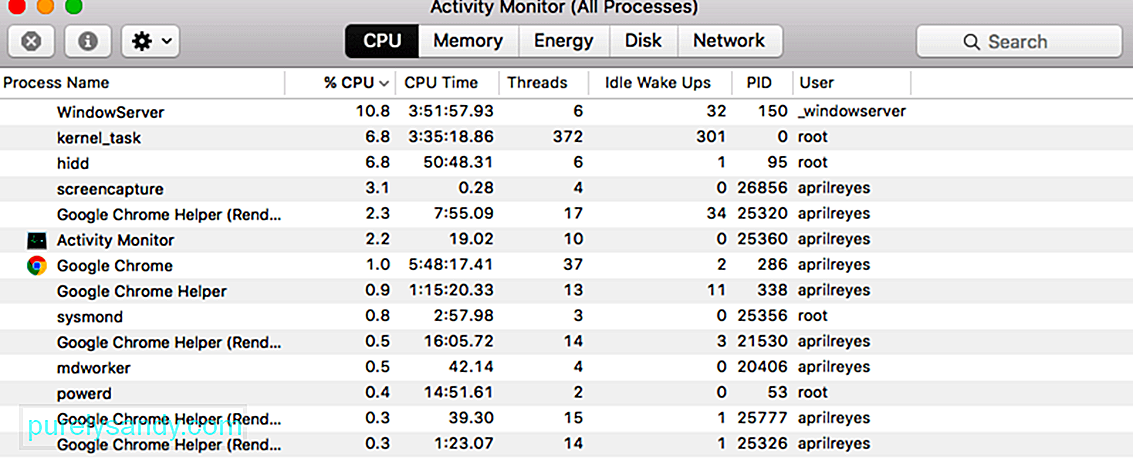 Nakoniec, ak vyššie uvedené kroky fungujú nefunguje pre vás, môžete skontrolovať aktivitu monitora a zavrieť problematickú aplikáciu. Postupujte podľa pokynov uvedených nižšie:
Nakoniec, ak vyššie uvedené kroky fungujú nefunguje pre vás, môžete skontrolovať aktivitu monitora a zavrieť problematickú aplikáciu. Postupujte podľa pokynov uvedených nižšie:
Reštartovaním počítača Mac sa obnovia všetky dôležité systémové súbory. a rieši všetky chyby, pretože všetky súbory aplikácie sú obnovené v normálnom bezporuchovom stave. Ideálny je mäkký reštart, pretože nespôsobuje chyby v súboroch ani stratu údajov. Reštartovanie:
Ak vynútené ukončenie aplikácie problém nevyrieši, budete musieť vynútiť reštart počítača Mac, aby ste mohli aplikáciu znova používať. Je dôležité si uvedomiť, že vynútené reštartovanie bude mať za následok stratu všetkých neuložených súborov, takže nezabudnite zavrieť všetky aplikácie, ktoré bežia okrem vinníka. Postup je rovnaký pre všetky počítače Mac, len vypínač je umiestnený inak. Z tohto dôvodu vynútite reštartovanie počítača Mac podľa pokynov uvedených nižšie.
Ak chcete vymazať priečinok Application Container, postupujte takto:
Ako sa ukázalo, na spustenie aplikácie môžete použiť bezpečný režim. aplikáciu a potom vykonajte reštart, aby sa problém vyriešil. Toto nahlásil používateľ, ktorý čelil podobnému problému. Núdzový režim naštartuje váš Mac iba na pozadí, kde sú spustené iba požadované aplikácie. Ak chcete zaviesť do bezpečného režimu, postupujte podľa nasledujúcich pokynov:
Ak sa vám stále zobrazuje rovnaká chybová správa, možno budete musieť na odstránenie niektorých svojich súborov preferencií.
Tieto súbory preferencií na vašom počítači Mac obsahujú informácie o spustení a povolení súvisiace s aplikáciou a používateľom.
Súbory preferencií sú k dispozícii pre všetky aplikácie Apple, ktoré spúšťate na svojom MacBooku. Keď aplikácie Apple zlyhávajú alebo nepracujú správne na vašom MacBooku a ak ste už vyskúšali „Núdzový režim“, môžete zvyčajne recyklovať príslušné súbory preferencií.
Najprv si urobte zálohu svojho Macu pomocou Time Machine. Toto sú malé súbory, ktoré systém macOS automaticky vytvára na ukladanie vašich nastavení pre jednotlivé aplikácie. Spravidla ich môžete odstrániť bez straty údajov alebo bez problémov, ale pre každý prípad vám odporúčame najskôr zálohovať počítač Mac.
Postupujte podľa nižšie uvedených návrhov a po každom z nich problém znova otestujte.
Odporúčame vám presunúť súbory preferencií do nového priečinka na ploche, aby ste ich mohli bezpečne uložiť. Takto ich môžete kedykoľvek vrátiť späť, ak sa niečo pokazí. Ak to funguje a váš problém je vyriešený, pokračujte v odstraňovaní týchto súborov predvolieb.
Ak chcete predvoľby aplikácie odstrániť, postupujte podľa pokynov uvedených nižšie:
- ~ / Library /Containers/com.apple.Preview
- <…~/Library/Containers/com.apple.quicklook.ui.helper
- ~ / Library / Preferences / com.apple.Preview.LSSharedFileList.plist
- ~ / Library / Preferences / com.apple.Preview.SandboxedPersistentURLs.LSSharedFileList.plist
- ~ / Knižnica / Uložený stav aplikácie / com.apple.Preview.savedState
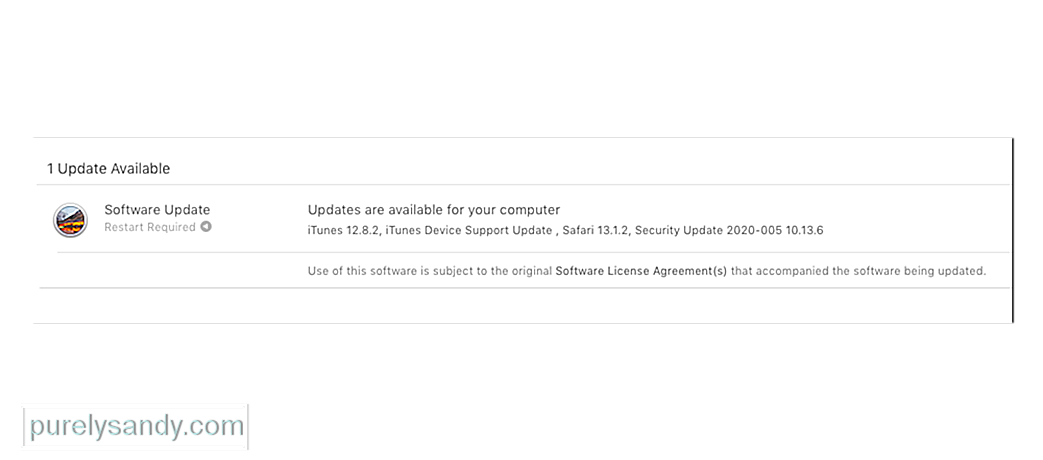 Dúfajme, že , to je všetko, čo potrebujete na vyriešenie chýb typu „„ Preview.app “už nie je otvorený“. Ak však problémy stále pretrvávajú, môže sa vyskytnúť chyba vo vašom operačnom softvéri. Tento problém môžete vyriešiť aktualizáciou alebo preinštalovaním systému macOS.
Dúfajme, že , to je všetko, čo potrebujete na vyriešenie chýb typu „„ Preview.app “už nie je otvorený“. Ak však problémy stále pretrvávajú, môže sa vyskytnúť chyba vo vašom operačnom softvéri. Tento problém môžete vyriešiť aktualizáciou alebo preinštalovaním systému macOS.
Spoločnosť Apple pravidelne vydáva malé aktualizácie systému macOS. Odporúčame vám najskôr aktualizovať počítač Mac na najnovšiu verziu systému macOS. Spoločnosť Apple často vydáva aktualizácie opráv, aby opravila chyby, ako sú tieto, ale nemôžete z nich mať úžitok, ak svoj počítač neupravujete.
Ak už používate najnovšiu verziu macOS alebo ak aktualizácia nič nevyrieši, musíte macOS preinštalovať pomocou režimu obnovenia. Nemalo by to mať vplyv na vaše dáta - aj keď odporúčame najskôr si Mac zálohovať. Opätovná inštalácia systému macOS prepíše každý riadok kódu v operačnom softvéri na počítači Mac.
Ak chcete aktualizovať na najnovšie vydanie systému macOS, postupujte podľa pokynov uvedených nižšie:
Pri preinštalovaní systému MacOS postupujte podľa nasledujúcich pokynov:
Ak aplikácia, ktorá zlyháva alebo je zmrazená, je aplikáciou tretej strany, mali by ste vyskúšať rozšírenia alebo doplnky aplikácie. Pokúste sa ich vypnúť jeden po druhom a vyhľadajte rozšírenie, ktoré je vinníkom.
Tento problém sme zaznamenali v minulosti pri rozšíreniach Safari, kde rozšírenia o aplikácie tretích strán spôsobovali bolesti srdca. Ľudia, ktorí používajú aplikácie tretích strán ako napríklad Odoslať neskôr so svojou poštou, niekedy došlo k ich zlyhaniu. Problém zvyčajne spočíva v staršej verzii doplnku.
Po aktualizácii aplikácie tretej strany na aktuálnu verziu sa problém so zlyhaním vyrieši. Najlepším spôsobom, ako vylúčiť problémy s rozšírením / doplnkom, ktoré môžu spôsobiť zlyhanie vašej aplikácie, je spustenie etrechecku. Toto je veľmi populárny softvér, ktorý máte k dispozícii zadarmo a môže vám pomôcť diagnostikovať množstvo problémov s počítačom Mac.
Po dokončení kontroly obsahu sa pozrite na správu a pokúste sa nájsť procesy, ktoré sa nenačítajú. alebo zlyhanie.
Tipy na minimalizáciu zamrznutia a zlyhania aplikácie na počítači MacAj keď neexistuje jediný protijed, ktorý by zabránil zmrazeniu alebo zrúteniu aplikácií, stále môžete robiť kroky pravidelnej údržby, aby ste minimalizovali šance.
- Skontrolujte dostupnosť aktualizácií aplikácií a inovujte na najnovšiu verziu pomocou obchodu Mac App Store. To je obzvlášť dôležité pre používateľov, ktorí vo svojom MacBooku zablokovali nastavenie automatických aktualizácií
- Používajte vo svojom počítači Mac nástroj Disk-Utility a pravidelne kontrolujte problémové povolenia disku a opravte súvisiace problémy.
- Pravidelne vyprázdňujte svoje pamäte cache aplikácií. Zapnutie vášho MacBooku v bezpečnom režime niekedy vymaže problematické pamäte cache.
- Pravidelne defragmentujte pevný disk. Môžete na to použiť jeden z mnohých nástrojov tretích strán.
- Spustite Etrecheck a zvážte Upgradovanie pamäte alebo MacBooku, ak Etrecheck pravidelne hlási slabý výkon. Platí to najmä vtedy, ak máte staršiu jednotku so 4 GB pamäte a máte na nej spustený veľký počet aplikácií.
Dúfame, že vám tieto tipy pomohli. Hlavným dôvodom pravidelného zlyhania vašich aplikácií na počítači Mac je vo väčšine prípadov buď poškodenie používateľských účtov / povolení, alebo aplikácia tretej strany, ktorá po aktualizácii systému macOS nebola aktualizovaná. Vykonaním bežných úloh údržby uvedených vyššie môžete minimalizovať niektoré problémy, ktoré sa vyskytujú vo vašom počítači Mac.
YouTube Video: Čo robiť Aplikácia už nie je otvorená v systéme Mac
09, 2025

