Zaujíma vás, ako opraviť chybový kód ovládača 45 v systéme Windows. Tu je 10 vyskúšaných riešení (09.16.25)
Zobrazuje sa toto chybové hlásenie pri pripájaní nového zariadenia k počítaču?
Toto hardvérové zariadenie v súčasnosti nie je pripojené k počítaču. Ak chcete tento problém vyriešiť, znova pripojte toto hardvérové zariadenie k počítaču. (Kód 45)
Obvykle sa to stane, keď zariadenie, ktoré bolo predtým pripojené k počítaču, už nie je pripojené k elektrickej sieti. Podľa spoločnosti Microsoft stačí zariadenie znova pripojiť k počítaču a nie je potrebné ďalšie uznesenie. Zobrazený chybový kód by sa mal automaticky vyriešiť po opätovnom pripojení zariadenia k počítaču.
U niektorých používateľov opätovné pripojenie zariadenia funguje. Väčšina ľudí, ktorí sa stretnú s týmto problémom, však tvrdí, že to pre nich nefunguje. Väčšinou musia urobiť nejaké riešenie problémov, aby túto chybu napravili.
Tip pre profesionála: Vyhľadajte vo svojom počítači problémy s výkonom, nevyžiadané súbory, škodlivé aplikácie a bezpečnostné hrozby
, ktoré môžu spôsobiť problémy so systémom alebo pomalý výkon.
Špeciálna ponuka. O aplikácii Outbyte, pokyny na odinštalovanie, zmluva EULA, pravidlá ochrany súkromia.
Predtým, ako sa budeme podrobne zaoberať týmto problémom, najskôr pochopíme, čo je táto chyba Správcu zariadení a aké faktory ju spúšťajú.
Čo je Správca zariadení? 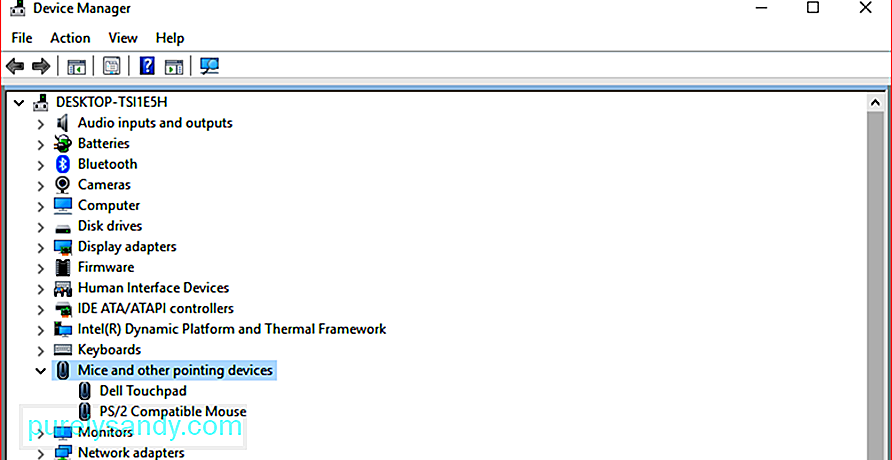 Správca zariadení je súčasť konzoly Microsoft Management Console, ktorá poskytuje centrálny a organizovaný prehľad všetkých rozpoznaných zariadení nainštalovaných v počítači. Používa sa na správu všetkých hardvérových zariadení, ako sú pevné disky, grafické karty, klávesnice, zvukové karty, zariadenia USB, myši a ďalšie.
Správca zariadení je súčasť konzoly Microsoft Management Console, ktorá poskytuje centrálny a organizovaný prehľad všetkých rozpoznaných zariadení nainštalovaných v počítači. Používa sa na správu všetkých hardvérových zariadení, ako sú pevné disky, grafické karty, klávesnice, zvukové karty, zariadenia USB, myši a ďalšie.
Pomocou Správcu zariadení môžete upravovať nastavenia hardvéru, spravovať ovládače zariadení, zakázať a povoliť hardvér, vyriešiť konflikty medzi hardvérovými zariadeniami a oveľa viac. Môžete ho považovať za hlavný zoznam hardvéru, ktorý Windows rozpoznávajú. Pomocou tohto centralizovaného nástroja je možné nakonfigurovať všetky zariadenia vo vašom počítači.
Takmer každá verzia systému Microsoft Windows má Správcu zariadení, vrátane Windows 10, Windows 8, Windows 7, Windows Vista, Windows XP a všetkých ostatných verzií systému Windows až po Windows 95.
Používatelia môže pristupovať k Správcovi zariadení rôznymi spôsobmi vo všetkých verziách systému Windows, väčšinou prostredníctvom ovládacieho panela, správy počítača alebo príkazového riadku. Správca zariadení uvádza zoznam zariadení v rôznych kategóriách, aby uľahčil hľadanie toho, čo hľadáte. Každú časť môžete rozšíriť a skontrolovať, ktoré zariadenia sú uvedené vo vnútri. Keď nájdete správne hardvérové zariadenie, dvojitým kliknutím naň získate ďalšie informácie vrátane jeho aktuálneho stavu, informácií o ovládači alebo nastavení správy napájania.
Každý zoznam hardvérových zariadení v Správcovi zariadení obsahuje podrobné informácie o ovládači. , reimg systému a ďalšie nastavenia. Keď zmeníte možnosť konfigurácie hardvéru, zmení sa spôsob fungovania operačného systému Windows s týmto hardvérom.
Ak máte problémy so sieťovou kartou, ako sú neobvyklé ikony alebo farby súvisiace s príslušným zariadením, môžete na ňu dvakrát kliknúť a získať tak ďalšie informácie alebo problém vyriešiť.
Je to je dobré vedieť, čo treba hľadať v pomôcke Správca zariadení, pretože práve tu sa dozviete, ako vyriešiť problém so zariadením, ktoré nefunguje správne. Môžete aktualizovať ovládač, deaktivovať zariadenie alebo odinštalovať ovládače pomocou Správcu zariadení podľa toho, čo váš hardvér potrebuje.
Niekedy sa v Správcovi zariadení môže zobraziť žltý výkričník. Toto uvidíte vedľa zariadenia, keď s ním operačný systém zistí problém. Problém môže byť rovnako jednoduchý ako problém s ovládačom zariadenia alebo môže ísť o niečo vážne. Ak je zariadenie zakázané, vedľa zariadenia si všimnete čiernu šípku. V starších verziách systému Windows (XP a starších) sa pri rovnakej chybe zobrazí červené x.
Existujú aj prípady, keď Správca zariadení poskytne chybové kódy, keď sa v hardvérovom zariadení vyskytne konflikt reimg systému, problém s ovládačom alebo iné problémy. Tieto chybové kódy sa nazývajú chybové kódy Správcu zariadení vrátane chybového kódu 45, o ktorom si podrobnejšie povieme nižšie.
Čo je kód chyby správcu zariadenia 45 v systéme Windows?Keď systém Windows nerozpozná zariadenie, ku ktorému ste sa pripojili počítač, zobrazí chybové hlásenie, že hardvérové zariadenie nie je pripojené k počítaču. V skutočnosti je to pomerne častý problém používateľov systému Windows. Existujú aj používatelia, ktorí sa pri používaní zariadení Bluetooth stretnú s chybou kódu 45.
Podľa spoločnosti Microsoft nie je potrebné žiadne riešenie a chybový kód zmizne sám. Niekoľko používateľov však uvádza, že chyba stále existuje, aj po odpojení a opätovnom pripojení hardvéru. Ak sa chybový kód 45 vyskytne z dôvodu poškodeného alebo chybného registra systému Windows, zastaraných ovládačov zariadení alebo chybného hardvéru, budete musieť podniknúť ďalšie kroky na odstránenie chyby pripojenia hardvérového zariadenia.
Čo spôsobuje kód chyby 45 v Správcovi zariadení ?Tento chybový kód sa väčšinou zobrazuje, keď pripojíte zariadenie, ktoré bolo predtým pripojené k vášmu počítaču. Napríklad jednotka USB flash alebo reproduktor Bluetooth, ktoré ste v počítači predtým používali. Z nejakého dôvodu počítač nerozpozná zariadenie, keď je znova pripojený.
Za chybou správcu zariadenia môžu byť rôzne faktory a niektoré z nich sú nasledovné:
- Chyba po inštalácii aktualizácií systému Windows
- Nekompatibilný ovládač
- zastaraný ovládač zariadenia
- Nefunkčný port USB
- Poškodené súbory registra
- Chýbajúce systémové súbory
- Infekcia škodlivým softvérom
Zobrazenie tejto chyby môže byť nepríjemný, najmä ak kvôli tejto chybe nemáte prístup k zariadeniu, ktoré sa pokúšate pripojiť. Bez ohľadu na to, čo je príčinou tohto chybového kódu, nasledujúce kroky by vám mali pomôcť tento problém vyriešiť čo najskôr.
Ako opraviť chybový kód 45 v Správcovi zariadeníAk počítač nerozpozná pripojené zariadenie a vyhodí chybový kód 45, môže to byť problém s hardvérom alebo softvérom. Aby ste sa uistili, že všetko pokryjeme, môžete sa prepracovať k nášmu nižšie uvedenému zoznamu riešení.
Oprava č. 1: Znova pripojte zariadenie.Prvá vec, ktorú musíte vyskúšať, je urobiť to, čo spoločnosť Microsoft navrhuje, čo je odpojte a potom znova zapojte zariadenie.
Musíte tiež skontrolovať fyzické spojenie medzi počítačom a hardvérovým zariadením a skontrolovať, či je všetko v poriadku. Ak fyzické spojenie medzi zariadením a počítačom nie je dosť dobré, nebudete môcť pokračovať.
Je možné, že váš počítač ťažko zisťuje zariadenie, pretože pripojenie nie je zabezpečené dosť. Ak si nie ste istí, či je vaše zariadenie pripojené správne, postupujte takto:
Najskôr úplne odpojte hardvérové zariadenie od počítača.
Skontrolujte pripojovacie porty a kábel. Dajte pozor na fyzické poškodenie portu alebo akékoľvek prekážky, ktoré by mohli zabrániť načítaniu vášho zariadenia počítačom. Môžete tiež skúsiť použiť rovnaké káble na pripojenie hardvérového zariadenia k inému počítaču, aby ste zistili, či s nimi nie je problém.
Ak sa rovnaká chyba vyskytne aj na druhom počítači, je veľká pravdepodobnosť, že budete mať problém s káblami. Možno budete musieť vymeniť káble a potom sa pokúsiť zariadenie znova pripojiť.
Ak však druhý počítač rozpozná zariadenie a dokáže ho prečítať, sú káble dobré. Ak je to váš prípad, postupujte takto:
Ak sa vám však zobrazuje rovnaká chybová správa 45, pokračujte ďalším riešením.
Oprava 2: Spustite Poradcu pri riešení problémov s hardvérom a zariadeniami systému Windows.Windows 10 je vybavený s nástrojmi na riešenie problémov špeciálne navrhnutými na diagnostiku problémov ovplyvňujúcich konkrétne zariadenie, obslužný program alebo nastavenia, ako aj navrhovaním riešení na ich priame riešenie, pokiaľ je to možné.
Pretože sa stretávate s chybovým kódom 45, ktorý súvisí s hardvérové zariadenia pripojené k počítaču, mal by vám pomôcť nástroj na riešenie problémov s hardvérom a zariadeniami. 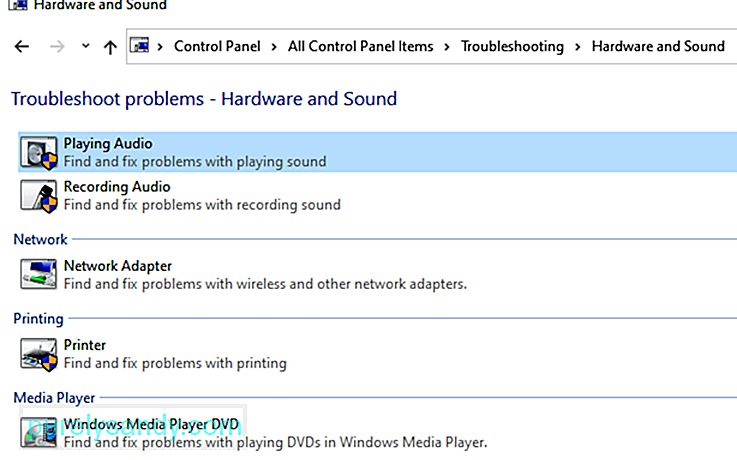
Ak chcete spustiť nástroj na riešenie problémov, postupujte takto:
Ak v Ovládacom paneli nenájdete Poradcu pri riešení problémov s hardvérom a zariadeniami, váš počítač pravdepodobne používa systém Windows 10 1809. Spoločnosť Microsoft v tejto zostave skryla alebo odstránila niektoré nástroje na riešenie problémov z ponuky Ovládací panel. 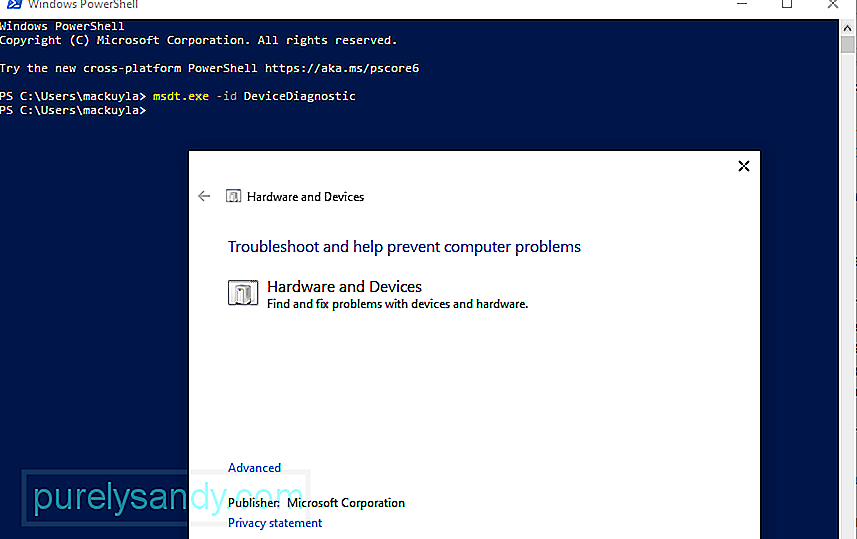
Ak chcete spustiť nástroj na riešenie problémov s hardvérom a zariadeniami, musíte urobiť niekoľko ďalších krokov:
Ak tento prístupový kľúč nepoznáte, musíte ho obísť pomocou týchto pokynov:
Kontrola systémových súborov, známa tiež ako SFC, je veľmi užitočný nástroj zabudovaný do operačného systému Windows. Dokáže zistiť poškodenie systémových súborov a ďalšie súvisiace problémy. Po prehľadaní vášho počítača nástroj automaticky opraví pokazené alebo poškodené súbory vyriešením ich nezrovnalostí alebo ich nahradením ich zdravou verziou vyrovnávacej pamäte. 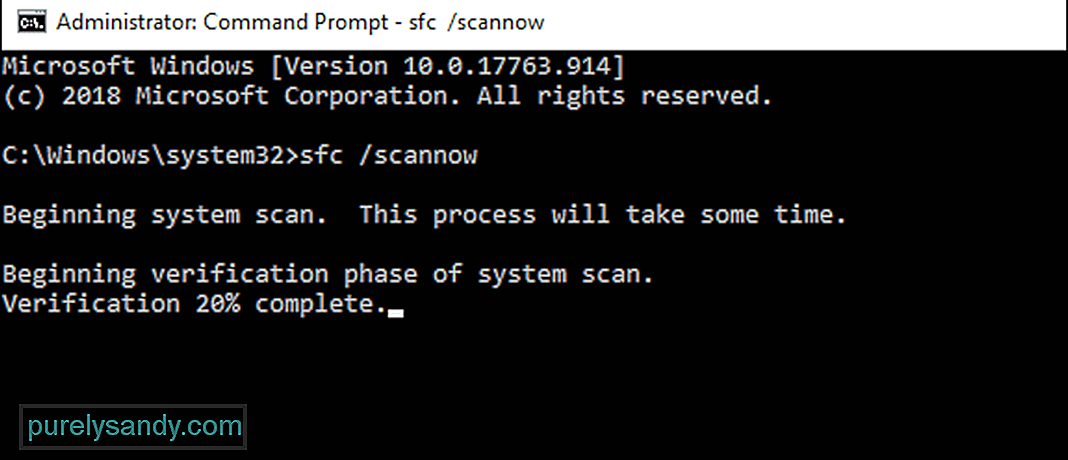
Ak chybu 45 spustili poškodené alebo poškodené súbory, mali by stačiť tieto kroky, aby sa veci napravili. Po oprave bude váš počítač teraz schopný rozpoznať hardvérové zariadenie tak, ako mal.
Tu sú kroky potrebné na spustenie kontroly pomocou nástroja Kontrola systémových súborov:
Nástroj CHKDSK alebo Disk Check je nástroj príkazového riadku systému Windows určený na kontrolu chýb v súborových systémoch a diskoch, chybných sektorov a iných problémov, ktoré by mohli ohroziť alebo ovplyvniť integritu jednotky. K nástroju je možné pristupovať pomocou príkazov spustených cez príkazový riadok. Ak sa chybový kód 45 spustí pri problémoch s pevným diskom vášho počítača, vykonanie CHKDSK by malo stačiť. 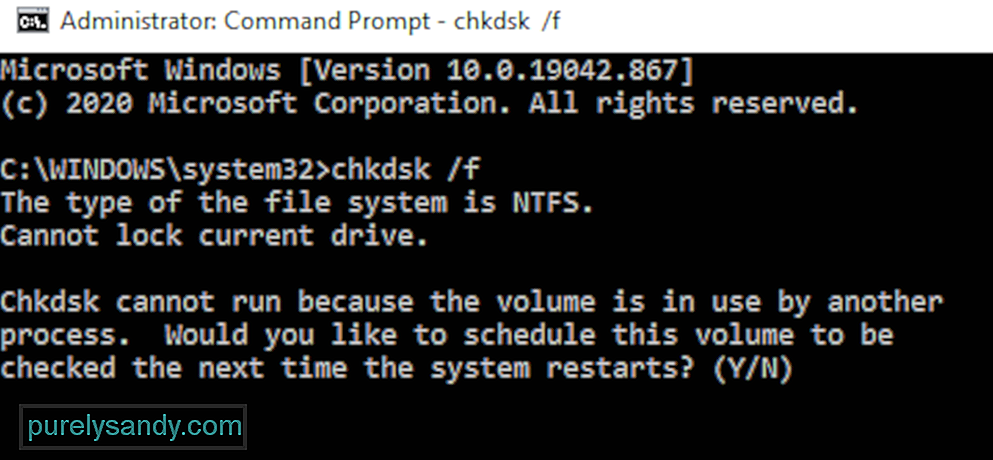
Ak chcete spustiť skenovanie pomocou nástroja CHKDSK, postupujte podľa pokynov uvedených nižšie:
Po vykonaní príkazu sa vám môže zobraziť správa, že systém Windows dokáže spustiť program CHKDSK iba po reštarte, a zobrazí sa výzva na reštartovanie počítača. Ak ste pripravení na reštartovanie počítača, do poľa zadajte výraz y a pokračujte stlačením klávesu Enter . Ak máte neuloženú prácu a otvorené programy, najskôr nechajte okno príkazového riadku a uložte si, čo je potrebné uložiť. Potom môžete zahájiť proces reštartu sami.
Ak všetko pôjde dobre, systém Windows začne po odporúčanom reštarte automaticky skenovať váš pevný disk. Počkajte, kým proces nebude pokračovať sám, a nechajte program CHKDSK pracovať na svojom kúzle.
Keď je všetko hotové, môžete počítač normálne spustiť, aby ste sa dostali do bežného prostredia operačného systému Windows. Potom môžete problematické hardvérové zariadenie znova pripojiť a skontrolovať, či kód chyby 45 stále pretrváva.
Oprava č. 5: Nainštalujte znova dotknutý ovládač zariadenia.Ďalšou možnosťou, ktorú musíte vziať do úvahy, je, že ovládač postihnutého zariadenia nefunguje správne, pretože s jeho nastaveniami, nastavením alebo kódom nie je niečo v poriadku. Ak je to pravda, jednoduchá preinštalovanie ovládača by malo byť schopné opraviť veci a vrátiť všetko do normálu.
Preinštalovanie ovládačov je jednou z najefektívnejších metód používaných na riešenie problémov s ovládačmi. Často to zahrnuje odinštalovanie a preinštalovanie softvéru pre chybné hardvérové zariadenie. 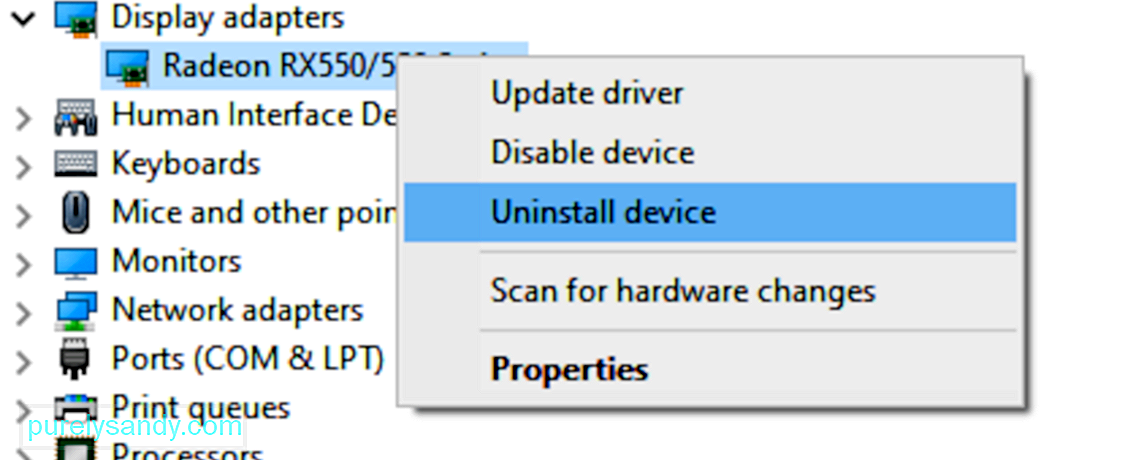
Pri preinštalovaní problematického ovládača zariadenia postupujte podľa pokynov nižšie:
Keď Windows naštartuje, uvedomí si, že chýba dôležitý ovládač, a automaticky vyhľadá a nainštaluje potrebný softvér ovládača.
Ak problém stále pretrváva alebo ak nemôžete problém s problémami znova nainštalovať. zariadenie z nejakého dôvodu, potom sa môžete pokúsiť aktualizovať ovládač.
Oprava č. 6: Aktualizujte ovládač zariadenia.Preinštalovanie ovládača zariadenia niekedy nestačí na to, aby ste sa zbavili chýb alebo nezrovnalostí, ktoré spôsobujú poruchu ovládača. Ak sa vám z nejakého dôvodu nedarí preinštalovať ovládač alebo sa pri opätovnej inštalácii nepodarilo chybu vyriešiť, môžete skúsiť vykonať inú aktualizáciu ovládača. Celý tento postup robí, aby sa ubezpečil, že je váš ovládač aktualizovaný na najnovšiu verziu, aby sa zabezpečilo, že boli použité všetky opravy a vylepšenia.
Prvá vec, ktorú musíte vyskúšať, je aktualizácia ovládača pomocou automatickej funkcia ovládača prístupná prostredníctvom aplikácie Správca zariadení. Toto sú pokyny, ktoré musíte dodržiavať:
Keď počítač vyhľadáva nové ovládače vydané pre príslušné zariadenie, budete potrebovať stabilné internetové pripojenie. Ak Windows niečo nájdu, automaticky sa to stiahne a nainštaluje do vášho počítača.
Keď váš počítač dokončí aktualizáciu ovládača zariadenia, musíte zavrieť všetky aktívne programy a reštartovať počítač. Ďalej skontrolujte, či bol chybový kód 45 opravený opätovným pripojením chybného zariadenia k počítaču.
Oprava 7: Riešenie problémov s ovládačmi pomocou nástroja Driver Updater.Chyby počítača a zariadenia, napríklad kód chyby 45, sú často spôsobené zastaralými alebo poškodenými ovládačmi. Aby ste zabránili takýmto problémom, môžete pomocou nástroja na aktualizáciu ovládačov automaticky zistiť problémy s ovládačmi a aktualizovať zastarané ovládače naraz.
Ak nemôžete aktualizovať ovládač zariadenia, pretože systému Windows sa nepodarilo nájsť najnovší ovládač verzie, musíte aktualizáciu ovládača vykonať pomocou iného nástroja. Program Driver Updater funguje tak, že v počítači prehľadá všetky zastarané, nefunkčné, chýbajúce, nekompatibilné a problematické ovládače a potom z internetu stiahne najnovšiu a najstabilnejšiu verziu. Všetky tieto úlohy sa vykonávajú automaticky, takže nemusíte robiť nič iné, iba monitorovať celý proces. Toto zabráni tomu, aby sa vo vašom počítači objavili chyby zariadenia, napríklad chyba 45.
Po aktualizácii všetkých ovládačov zariadenia reštartujte počítač a skontrolujte, či bola chyba opravená. Ak nie, môžete vyskúšať niekoľko ďalších.
Oprava č. 8: Spustite skenovanie pomocou nástroja DISM.Ak vyššie uvedené kroky nestačia na odstránenie chyby, môžete skúsiť spustiť obslužný program DISM alebo Deployment Image Servicing and Management na vykonanie kontroly vašich systémových súborov, obrazu Windows a ďalšie inštalačné balíčky. Tento nástroj vylúči alebo vyrieši chyby a akékoľvek nezrovnalosti. Ak sa chyba 45 vyskytla kvôli zlému zloženiu dôležitých systémových súborov, ktoré váš počítač používa, bude ideálnou opravou spustenie skenovania DISM.
Oprava č. 9: Stiahnutie a inštalácia aktualizácií systému Windows. 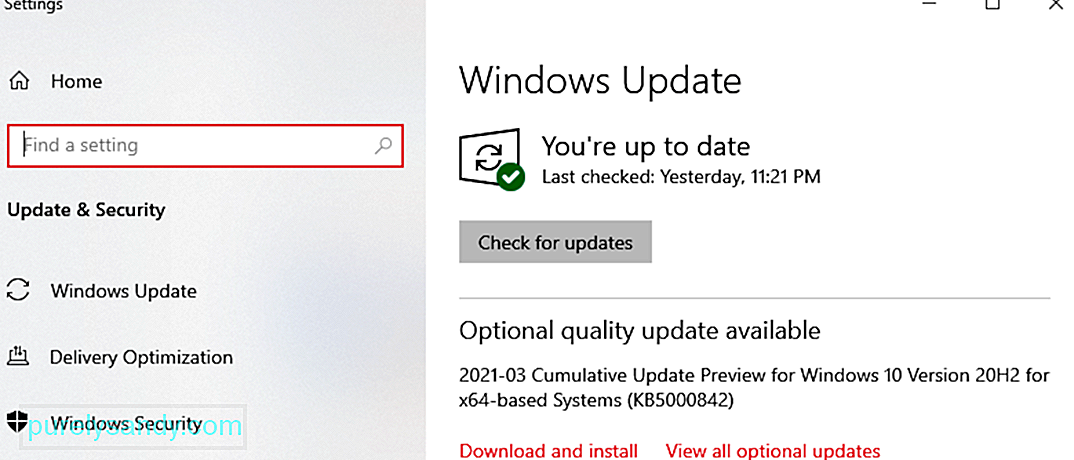 Niekedy je dôvod chyby tak jednoduchý ako zastaraný operačný systém. Ak máte čakajúce aktualizácie systému, ktoré je potrebné nainštalovať, nezabudnite ich nainštalovať, aby ste zistili, či to pomôže vyriešiť túto chybu. Ak to chcete urobiť, otvorte aplikáciu Nastavenia a odtiaľ prejdite do ponuky Aktualizovať . Kliknite na tlačidlo Skontrolovať dostupnosť aktualizácií . Systém Windows vyhľadá dostupné aktualizácie a nezabudne nainštalovať všetky z nich.
Niekedy je dôvod chyby tak jednoduchý ako zastaraný operačný systém. Ak máte čakajúce aktualizácie systému, ktoré je potrebné nainštalovať, nezabudnite ich nainštalovať, aby ste zistili, či to pomôže vyriešiť túto chybu. Ak to chcete urobiť, otvorte aplikáciu Nastavenia a odtiaľ prejdite do ponuky Aktualizovať . Kliknite na tlačidlo Skontrolovať dostupnosť aktualizácií . Systém Windows vyhľadá dostupné aktualizácie a nezabudne nainštalovať všetky z nich.
Ďalšou metódou, ktorú môžete vyskúšať, je vytvoriť si nový účet v počítači a potom sa prihlásiť pomocou nového profilu. Znovu pripojte hardvérové zariadenie a skontrolujte, či chybu opraví. Ak ste urobili všetko a stále nemáte šťastie, možno budete musieť vymeniť chybné hardvérové zariadenie.
ZhrnutieKeď sa pri pripojení zariadenia alebo periférie k počítaču zobrazí chybový kód 45, môže ísť o problém s hardvérom alebo softvérom. Keď určíte podstatu chyby, bude pre vás jednoduchšie ju opraviť. Vyššie uvedené riešenia by mali veľmi pomôcť pri zúžení príčiny chyby a jej úplnom vyriešení.
YouTube Video: Zaujíma vás, ako opraviť chybový kód ovládača 45 v systéme Windows. Tu je 10 vyskúšaných riešení
09, 2025

