Ako používať Disk Google pomocou zariadenia Android (09.15.25)
Kde sme predtým vôbec ukladali naše súbory? Diskety, CD a vymeniteľné jednotky? Vďaka pokročilým službám cloudového úložiska, ako je Disk Google, môžeme teraz ukladať súbory a dokumenty online a pristupovať k nim kedykoľvek a kdekoľvek.
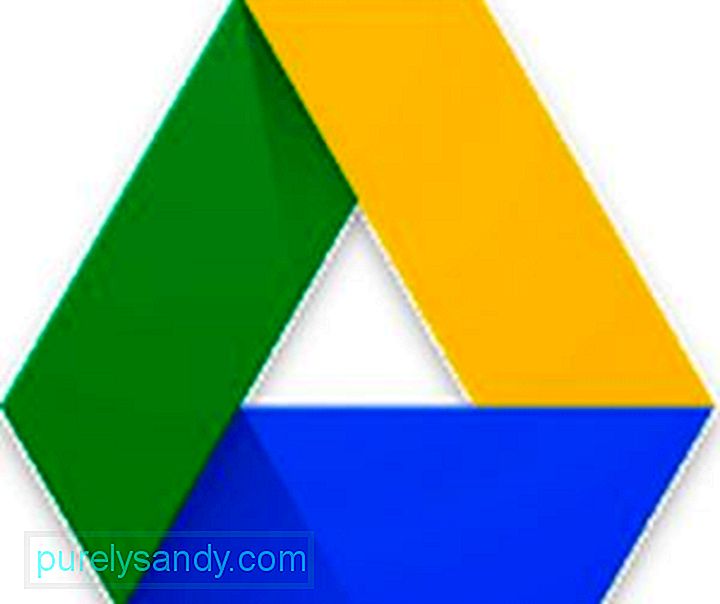
Odkedy bol Disk Google uvedený na trh v roku 2012, má vzal svet útokom. Dospelo to dokonca do bodu, že bez toho je ťažké napredovať a napredovať v práci. Aj keď je táto cloudová úložná služba jednoduchá a ľahko použiteľná, najmä na našich zariadeniach s Androidom, má vzrušujúce funkcie, ktoré môžu byť pre nováčikov mätúce. Preto sme tento príspevok vymysleli, aby sme vás naučili používať Disk Google.
Základy služby Disk GooglePredtým, ako vysvetlíme, ako funguje Disk Google, dovoľte nám zdieľať niekoľko potrebných vecí, ktoré potrebujete vedieť o aplikácii Disk Google. Prvou a najdôležitejšou vecou je potreba, aby účet Google mohol využívať cloudovú službu. Nerobte si starosti, pretože založenie účtu Google je bezplatné, ľahké a dá sa urobiť za pár minút. Keď máte účet Google, máte prístup k množstvu služieb Google, ako sú YouTube, Obchod Play, Gmail a Disk Google.
- Ak si chcete vytvoriť účet Google, prejdite priamo na tento odkaz : https://accounts.google.com/sigNup a postupujte podľa uvedených pokynov.
- Po vytvorení účtu budete mať prístup k Disku Google cez web zadaním adresy drive.google.com vo svojom prehliadači alebo otvorením aplikácie Disk Google.
Ďalšia vec, ktorú musíte vedieť o Disku Google, je úložný priestor. Disk Google je možné bezplatne používať s 15 GB úložným priestorom zdieľaným medzi aplikáciami Fotky, Gmail a Disk. Ak to však nestačí, môžete upgradovať na tarifu 100 GB, 1 TB alebo 10 TB, ktorá stojí 2, 10 dolárov a 100 dolárov mesačne.
Nahrávanie a sťahovanie súborovAk používate Android zariadenie, nahrávanie súborov do cloudu Google je jednoduché. Postupujte podľa týchto krokov:
- Vo svojom zariadení otvorte aplikáciu Disk Google .
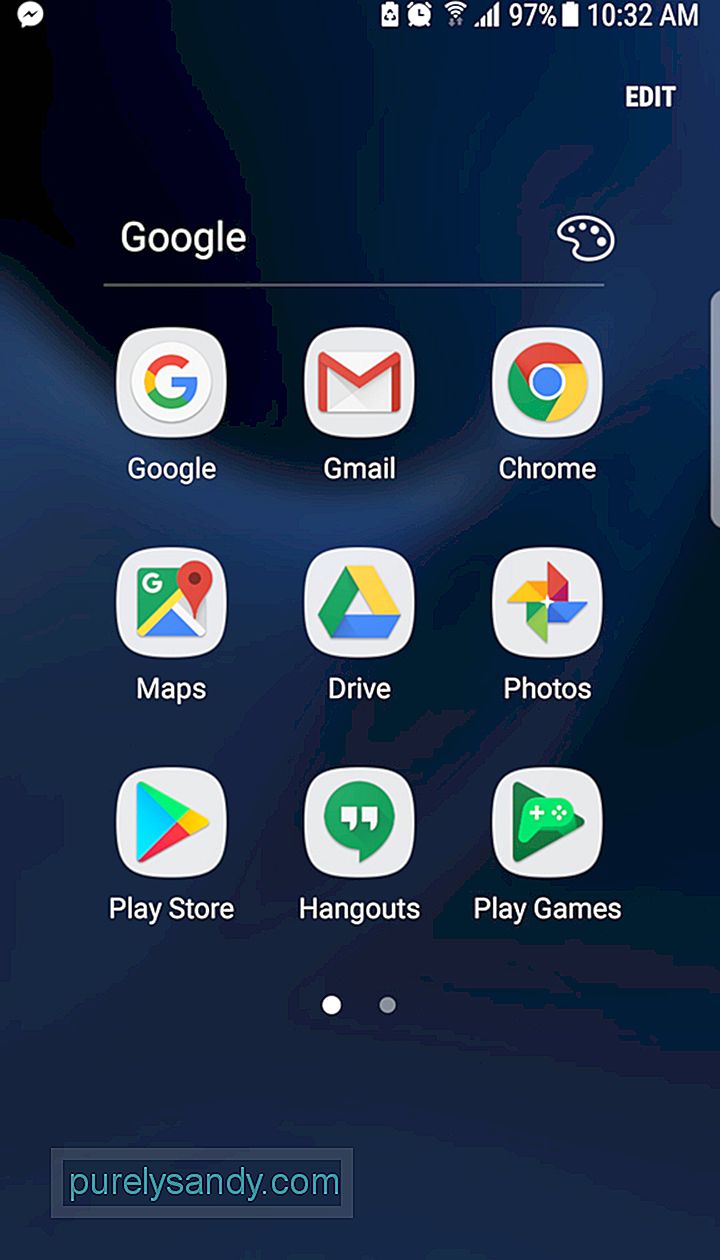
- Prihláste sa pomocou Gmailu Ak aplikáciu používate už druhýkrát, môžete prejsť k ďalšiemu kroku. V opačnom prípade musíte zadať svoje prihlasovacie údaje a klepnúť na tlačidlo Prihlásiť sa .
- Kliknite na modrú ikonu + v pravej dolnej časti obrazovky a vyberte súbor, ktorý chcete nahrať. Ak chcete nájsť súbor alebo priečinok, ktorý chcete nahrať, zadajte názov súboru alebo priečinka do vyhľadávacieho panela v najhornejšej časti obrazovky.
V prípade videí a fotografií chcete nahrať na Disk Google z predvolenej galérie zariadenia, prejdite na video alebo obrázok, ktorý chcete nahrať. Stlačte ho dlho, vyberte možnosť Zdieľať a v zozname možností vyberte možnosť Disk Google . Týmto spôsobom sa vybraný súbor nahrá do vášho účtu Disku Google.
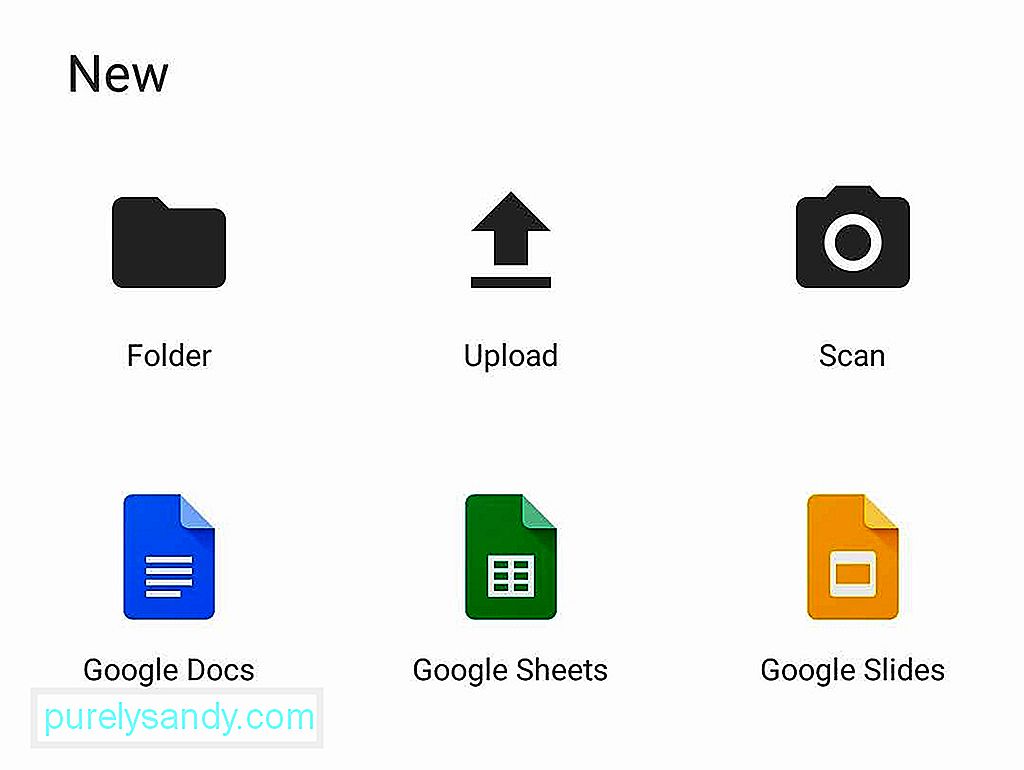
Usporiadanie súborov na vašom Disku je rýchle a ľahké. Musíte vytvoriť priečinky a začať triediť. Ak chcete vytvoriť nový priečinok na Disku Google pomocou mobilného zariadenia, musíte klepnúť na modré tlačidlo + a zvoliť Priečinok. Ak chcete presunúť súbory z jedného priečinka do iného priečinka pomocou iného zariadenia so systémom Android, klepnite na ikonu Ďalšie akcie , ktorá je znázornená tromi zvislými bodkami a nachádza sa vedľa vybratého súboru. Potom klepnite na možnosť Presunúť a vyberte nové umiestnenie priečinka pre súbor. Ako teraz odstránite súbor? Otvorte aplikáciu Disk Google , vyhľadajte súbor, ktorý chcete odstrániť, klepnite na tlačidlo Ďalšie akcie vedľa súboru a klepnite na možnosť Odstrániť . Súbor by potom mal byť odstránený z cloudu spoločnosti Google. Pretože už viete, ako usporiadať a odstrániť súbory na Disku Google, naučíme vás ich zdieľať. Áno, na Disku Google je možné zdieľať súbory. Ak používate zariadenie s Androidom, vyhľadajte súbor, klepnite na tlačidlo Ďalšie akcie vedľa súboru, ktorý chcete zdieľať, a povoľte možnosť Zdieľanie odkazov . Ak to urobíte, odkaz sa automaticky skopíruje, takže ho môžete jednoducho zdieľať prostredníctvom aplikácií na odosielanie správ alebo poslať e-mailom priateľom. Ak chcete zobraziť položky, ktoré máte na disku Google, spustite aplikáciu Disk Google , klepnite na možnosti Môj disk a stlačte ikonu Obnoviť . Obnovením Disku zabezpečíte, že sa zobrazia všetky súbory na vašom disku. Jedným z dôvodov, prečo mnoho firiem uprednostňuje použitie Disku Google, je to, že je už pripojený k balíku kancelárskych aplikácií spoločnosti Google, ktorý obsahuje Tabuľky, Prezentácie a Dokumenty Google. Na disku môžete automaticky vytvárať a ukladať dokumenty, tabuľky a prezentácie. Ak používate mobilnú aplikáciu, klepnite na modré tlačidlo Nové v dolnej časti - pravá časť obrazovky. Rozhodnite sa, či chcete vytvoriť dokument Google, tabuľku Google alebo prezentáciu Google. Klepnite na typ dokumentu, ktorý chcete vytvoriť. Vyberte Dokumenty Google, ak chcete vytvoriť nový súbor dokumentu, Tabuľku Google, ak chcete vytvoriť nový tabuľkový súbor. alebo Google Slide, ak chcete vytvoriť novú prezentáciu. Ak sú vo vašom zariadení s Androidom už nainštalované aplikácie Dokumenty Google, Tabuľka Google alebo Prezentácia Google, automaticky sa otvoria, aby ste mohli začať pracovať. Ak tieto aplikácie ešte nemáte, budete presmerovaní do Obchodu Google Play. Okrem kancelárskeho balíka na zvýšenie produktivity spoločnosti Google je Disk Google integrovaný do ďalších aplikácií tretích strán, ako sú DocHub, Draw.io a Pixlr Express. Len preto, že je Disk Google pripojený k serveru Google cloud neznamená, že ho nemôžete používať bez pripojenia na internet. Verte tomu alebo nie, k dokumentom Google máte prístup, aj keď nie ste online. Môžete tiež vytvárať, zobrazovať alebo upravovať Tabuľky Google, Dokumenty a Prezentácie. Po vytvorení internetového pripojenia sa všetky zmeny iba automaticky synchronizujú. K dnešnému dňu je k dispozícii množstvo rôznych služieb cloudového úložiska, ale prečo práve Disk Google? Ak si vyberiete Disk Google, môžete ľahko pristupovať a ukladať súbory z rôznych počítačov a zariadení, pretože je v cloude. Umožňuje vám tiež spolupracovať a zdieľať fotografie, dokumenty a poznámky s inými jednotlivcami. Nižšie sú uvedené tri hlavné výhody používania Disku Google: Ak ste to dotiahli až sem, máte správne znalosti o tom, ako používať aplikáciu Disk Google pomocou zariadenia so systémom Android. Predtým, ako sa však pustíte do skúmania ďalších funkcií Disku Google, sa uistite, že vaše zariadenie s Androidom dokáže držať krok s požiadavkami na pamäť a úložisko pri činnostiach, ktoré sa chystáte robiť. Stiahnite a nainštalujte si aplikáciu na čistenie systému Android, aby ste ukončili programy a aplikácie na pozadí, ktoré spôsobia oneskorenie vášho zariadenia Android, a tiež odstraňujte nepotrebné súbory, ktoré zaberajú úložný priestor zariadenia. Vďaka tejto aplikácii vo svojom zariadení môžete bez obáv používať Disk Google! Čo si myslíte o tomto článku? Dajte nám vedieť tým, že zanecháte komentáre nižšie. 09, 2025 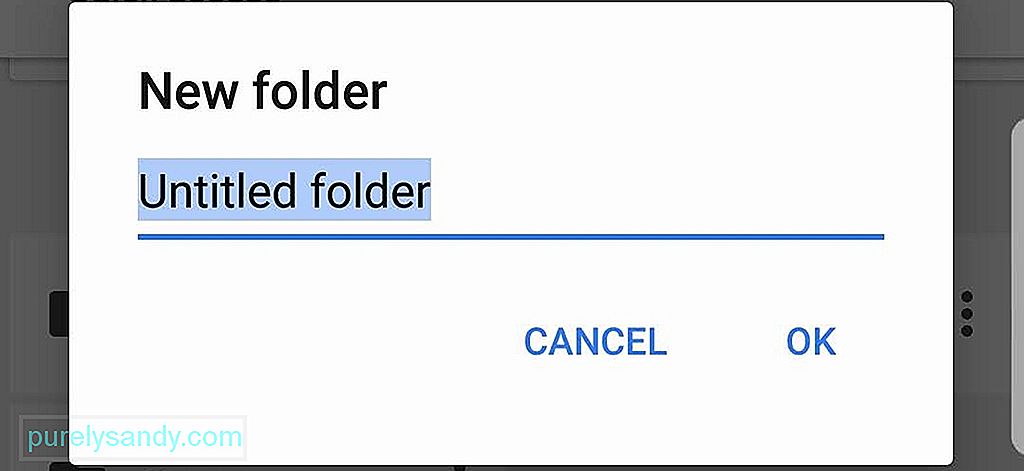
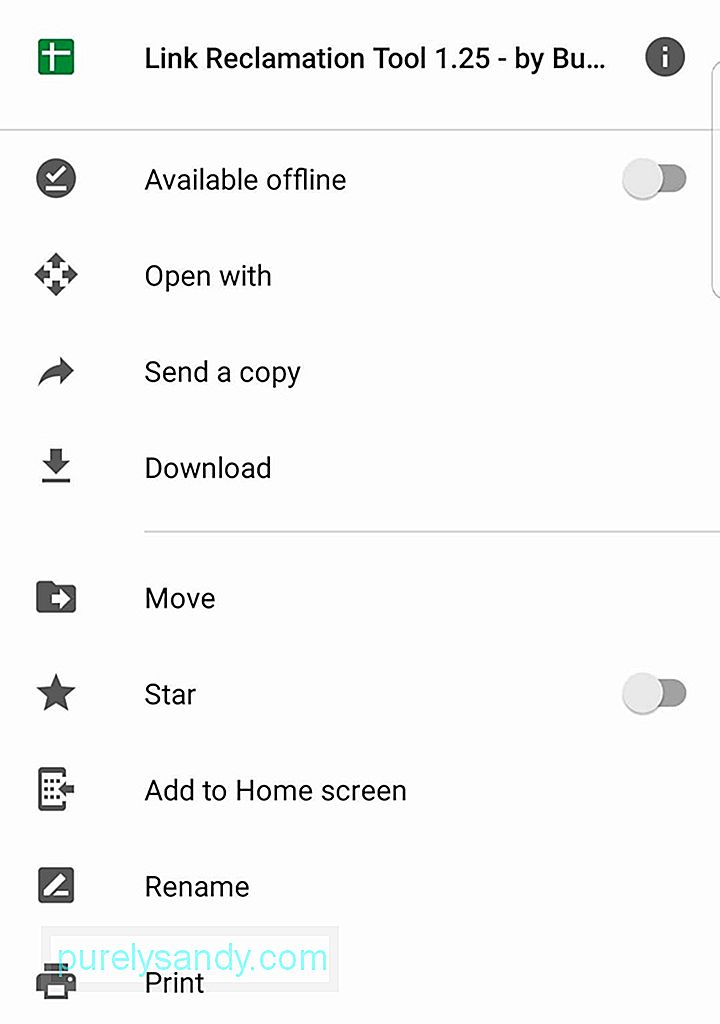
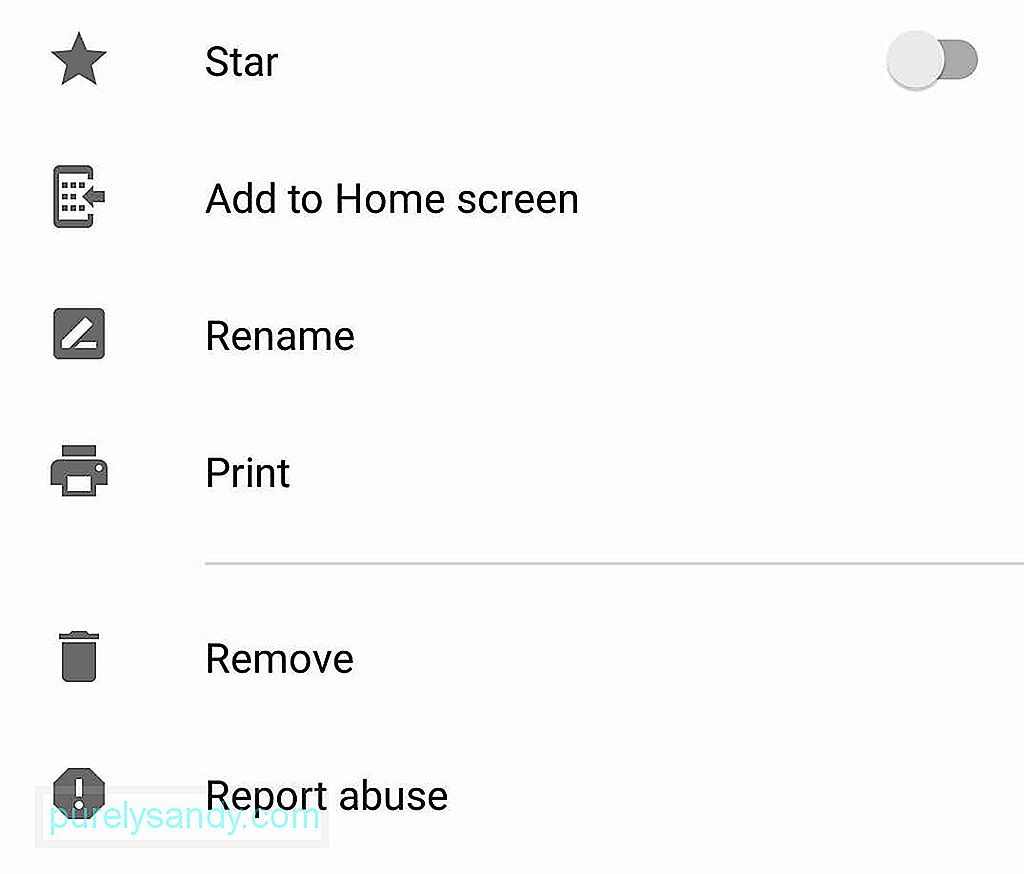
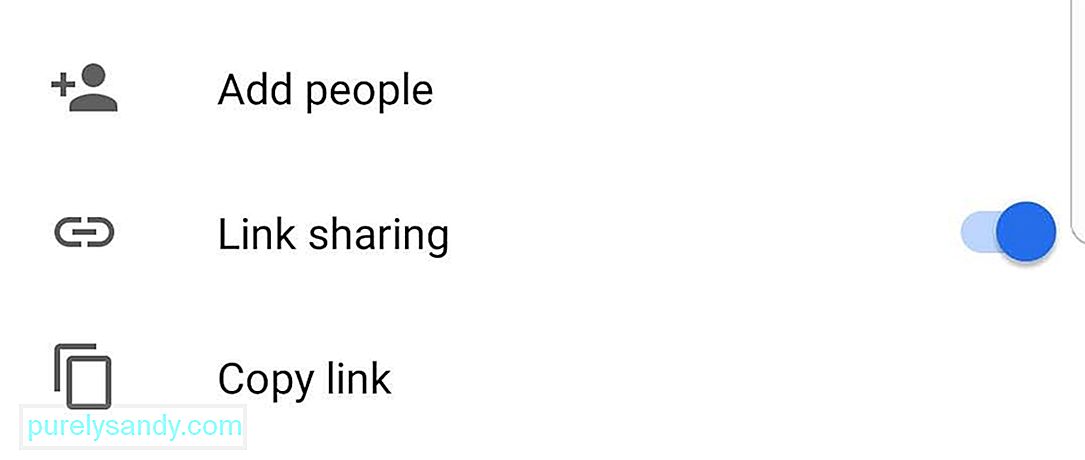
Prečo Disk Google?
YouTube Video: Ako používať Disk Google pomocou zariadenia Android

