Ako opraviť chybu 0x8007025D-0x2000C pri aktualizácii systému Windows (09.15.25)
Používatelia inovujú svoje zariadenia so systémom Windows z rôznych dôvodov. Niektorí môžu byť jednoducho zvedaví na funkcie novšej verzie, zatiaľ čo iní chcú jednoducho vyriešiť existujúce problémy aktuálnej verzie. Existujú aj tí, ktorí sú nútení nainštalovať aktualizáciu len preto, že Microsoft už túto verziu nepodporuje, čo znamená, že operačný systém je už zastaraný. To by mohlo byť obzvlášť nebezpečné, pretože zastaraný operačný systém je vystavený zraniteľnostiam a hrozbám.
Ako teda vykonáte inováciu na systém Windows? Postupujte takto:
Aj keď sú kroky dosť jednoduché, bohužiaľ, nie všetci používatelia systému Windows môžu upgrade vykonať bez problémov. Niektorí z nich údajne dostávajú chyby pri aktualizácii systému Windows, ako napríklad chybu pri aktualizácii systému Windows 0x8007025D-0x2000C. Čo je to za chybu, čo ju spôsobuje a ako ju opraviť? Na všetky tieto otázky odpovieme v nasledujúcich častiach.
Čo je chyba 0x8007025D-0x2000C v systéme Windows 10?K chybe upgradu systému Windows 0x8007025D-0x2000C v systéme Windows 10 je často pripojená chybová správa „Nemohli sme „Nainštalujeme systém Windows 10. Váš počítač sme nastavili späť na pôvodné nastavenie pred začatím inštalácie systému Windows 10.“
Tip pre profesionála: Vyhľadajte v počítači problémy s výkonom, nevyžiadané súbory, škodlivé aplikácie, a bezpečnostné hrozby
ktoré môžu spôsobiť problémy so systémom alebo spomaliť výkon.
Špeciálna ponuka. Informácie o Outbyte, pokyny na odinštalovanie, zmluva EULA, pravidlá ochrany súkromia.
Ako vidíte, chybová správa neobsahuje dostatok informácií, takže pre bežných používateľov systému Windows by to mohlo byť veľmi ťažké zvládnuť. S cieľom opraviť chybu upgradu systému Windows 0x8007025D-0x2000C najskôr identifikujú, čo ju spôsobuje.
Takže, čo spúšťa chybu 0x8007025D-0x2000C?
Čo spôsobuje chybu upgradu systému Windows 0x8007025D-0x2000C ?Problémy spojené s aktualizáciami systému Windows môžu byť spôsobené mnohými rôznymi vecami. Medzi najbežnejšie spúšťače však patria tieto:
- Príliš ochranná antivírusová sada - Príliš ochranný antivírusový softvér vám niekedy bráni v inštalácii aktualizácie systému Windows. Program môže aktualizáciu označiť ako hrozbu, preto vrhá chybové hlásenie. Aby ste to napravili, možno budete musieť pred inštaláciou aktualizácie antivírusový program dočasne vypnúť.
- Nedostatok miesta na pevnom disku - inovácie systému Windows musia spĺňať určité požiadavky. Jedným je úložný priestor. Ak na inštaláciu aktualizácie nemáte dostatok miesta na pevnom disku, môžu sa vyskytnúť problémy, ako napríklad chyba 0x8007025D-0x2000C. V takom prípade musíte uvoľniť miesto na pevnom disku odstránením nepotrebných a iných nepotrebných súborov.
- Poškodené alebo poškodené súbory systému Windows - Poškodené a poškodené súbory systému Windows môžu spôsobiť chybu. správy na zobrazenie. Z tohto dôvodu musíte súbory opraviť pomocou zabudovaných obslužných programov systému Windows.
- Nefunkčné hardvérové komponenty - Ak máte poškodené hardvérové komponenty, existuje šanca, že narazíte chyba upgradu systému Windows 0x8007025D-0x2000C. Ak to chcete opraviť, musíte poškodené hardvérové komponenty opraviť odovzdaním zariadenia do najbližšieho obchodu s počítačmi.
- Infekcia vírusom alebo škodlivým softvérom - Vírusy a entity škodlivého softvéru môžu ovplyvňovať systémové procesy alebo poškodiť systémové súbory, ktoré sa vyžadujú počas procesu inovácie. V takom prípade sa môžu zobraziť chybové správy ako chyba 0x8007025D-0x2000C. Ak to chcete vyriešiť, musíte sa najskôr zbaviť vírusu a opraviť všetky škody, ktoré spôsobil.
Teraz, keď sme určili všetky možné dôvody, prečo sa objaví chyba pri aktualizácii systému Windows 0x8007025D-0x2000C , je najvyšší čas vedieť, ako to napraviť.
6 spôsobov, ako opraviť chybu upgradu systému Windows 0x8007025D-0x2000CĎalej uvádzame niekoľko opráv, ktoré vám pomôžu tento nepríjemný problém vyriešiť.
Oprava č. 1: Spustite nástroj na čistenie disku 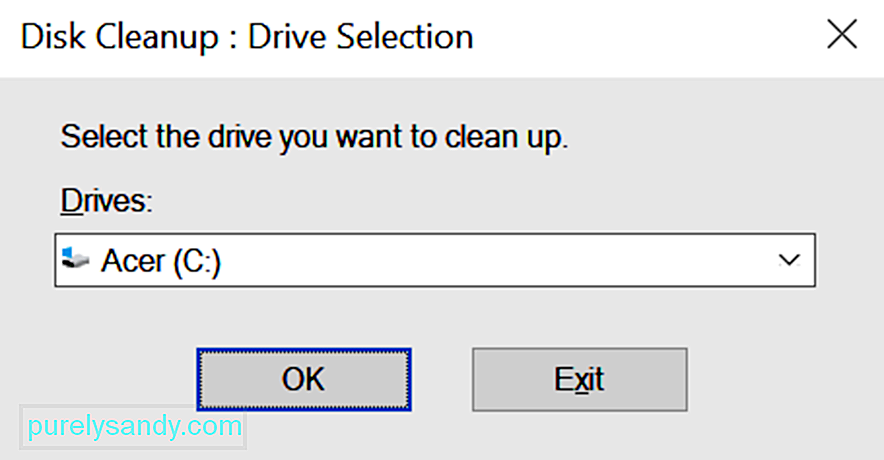 Ak máte podozrenie, že chybové hlásenie spôsobuje nedostatok miesta v úložisku, môžete použiť nástroj na čistenie disku. Toto vám umožní uvoľniť príslušné miesto na pevnom disku.
Ak máte podozrenie, že chybové hlásenie spôsobuje nedostatok miesta v úložisku, môžete použiť nástroj na čistenie disku. Toto vám umožní uvoľniť príslušné miesto na pevnom disku.
Upozorňujeme, že na inštaláciu aktualizácie systému Windows 10 budete potrebovať najmenej 32 GB voľného miesta. Aj keď môžete svoj disk ľahko zväčšiť pomocou disku SSD alebo zakúpením nového pevného disku, pomôcka Čistenie disku zabezpečí dočasnú opravu.
Ak ho chcete použiť, postupujte takto: 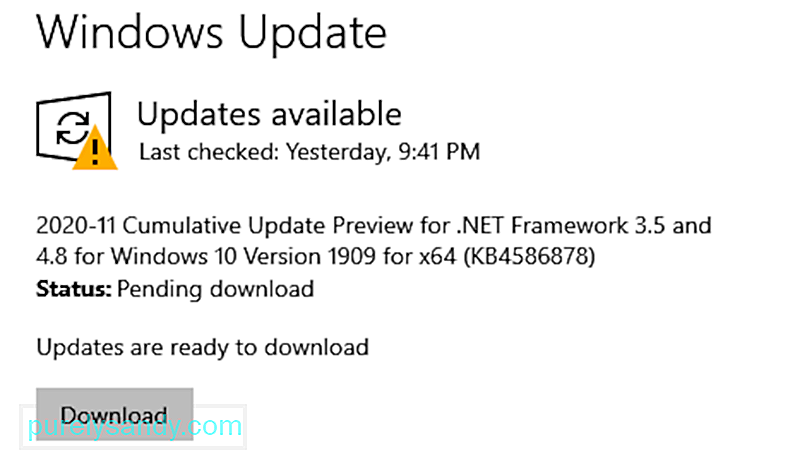
Podľa niektorých ovplyvnených používateľov systému Windows môžu niektoré antivírusové a bezpečnostné softvérové programy blokovať proces inovácie systému Windows, čo spôsobí zobrazenie chyby pri aktualizácii systému Windows 0x8007025D-0x2000C. Uviedli, že produkty Norton sú známymi spúšťačmi tejto chyby.
Ak to chcete vyriešiť, pokúste sa dočasne odinštalovať alebo deaktivovať antivírusový alebo bezpečnostný softvér tretích strán. Po vykonaní inovácie sa uistite, že program preinštalujete alebo máte program Windows Defender v prevádzke.
Ak neviete, program Windows Defender je antivírusový softvérový program, ktorý je zabudovaný do vášho systému Windows zariadenie. Pri prvom spustení sa hovorilo o neúčinnosti a neúčinnosti. Postupom rokov sa však nástroj zdokonaľoval. Teraz sa to považuje za jeden z najlepších antivírusových softvérových programov.
Tu je postup, ako dočasne odinštalovať alebo deaktivovať antivírusový softvér tretích strán:
Ak je možné po vyskúšaní tejto opravy aktualizovať systém Windows, nezabudnite znova nainštalovať antivírusový softvér tretích strán. To slúži na ochranu vášho zariadenia pred potenciálnymi hrozbami.
Oprava č. 3: Skontrolujte svoje systémové súboryAk je nainštalovaný operačný systém Windows poškodený, je možné, že nebudete môcť správne nainštalovať nové súbory. Patria sem súbory súvisiace s vaším nástrojom na inováciu na Windows. Ak to chcete opraviť, použite obslužný program System File Checker na overenie a kontrolu stavu systémových súborov systému Windows.
Tu je návod, ako použiť obslužný program System File Checker: 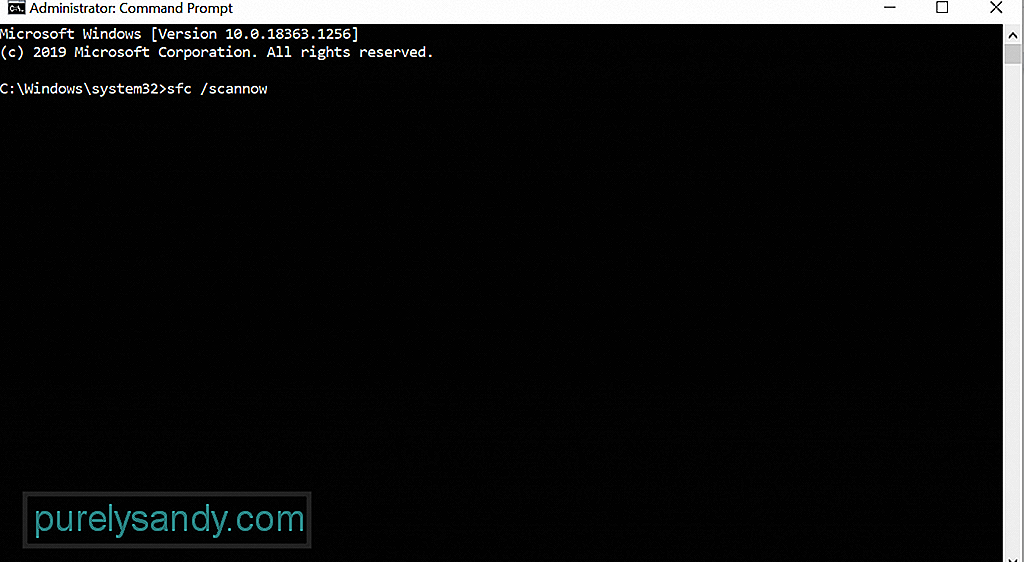
- Dism / Online / Cleanup-Image / CheckHealth
- Dism / Online / Cleanup-Image / ScanHealth
- Dism / Online / Cleanup-Image / RestoreHealth
Obnovenie súčastí služby Windows Update u niektorých ovplyvnených používateľov systému Windows fungovalo. Postupujte takto:
- net stop wuauserv
- net stop cryptSvc
- net stop bits
- net stop msiserver
- ren C: \\ Windows \\ SoftwareDistribution SoftwareDistribution.old
- ren C: \\ Windows \\ System32 \\ catroot2 Catroot2.old
- net start wuauserv
- net start cryptSvc
- net start bits
- net start msiserver
Ďalším dôvodom, prečo ste s aktualizáciou systému Windows neuspeli, je nekompatibilná verzia. V takom prípade si musíte stiahnuť inštalačné médium systému Windows a vykonať čistú inštaláciu systému Windows 10.
Ak to chcete urobiť, postupujte podľa pokynov uvedených nižšie:
Ako už bolo spomenuté vyššie, chybové hlásenia môžu spustiť vírusy a malware. Ak chcete vylúčiť možnosť infekcie malvérom, vyhľadajte vo svojom systéme vírus alebo malware pomocou programu Windows Defender alebo antivírusového riešenia od iného výrobcu. 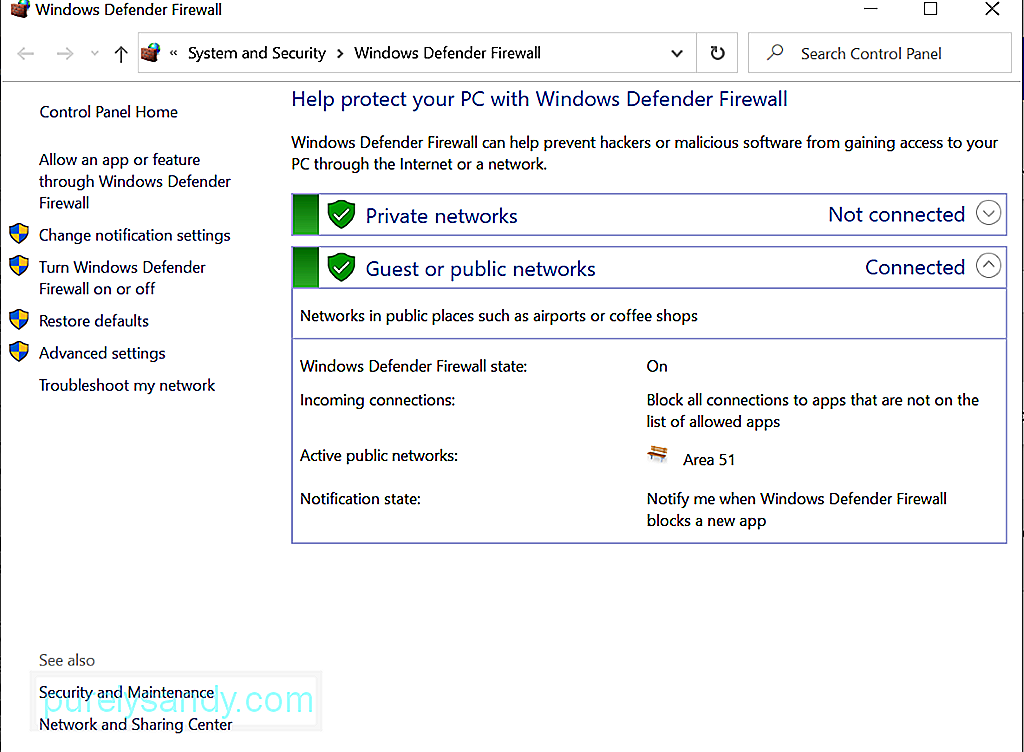
Nasleduje postup vykonania antivírusovej kontroly pomocou programu Windows Defender:
Ak chcete vykonať kontrolu škodlivého softvéru pomocou nástroja proti škodlivému softvéru tretej strany, najskôr si stiahnite inštalačný program z oficiálnej webovej stránky výrobcu. Nainštalujte si ho do svojho zariadenia. Potom spustite program a vykonajte úplné skenovanie. Dokončenie bude trvať pomerne dlho, v závislosti od veľkosti súborov, ktoré máte uložené v prístroji. Uistite sa, že neprerušujete proces skenovania, aby ste zaistili lepšie výsledky.
V súhrneExistuje mnoho spôsobov, ako vyriešiť chybu 0x8007025D-0x2000C Windows upgrade. Môžete sa pokúsiť najskôr dočasne vypnúť antivírusový balík alebo vykonať úplnú kontrolu vírusov. Pri aktualizácii môžete použiť aj nástroj Windows Media Creation Tool.
Ak aj vy máte rovnaký problém, ale váhate s vyskúšaním opráv, pretože sa zdajú príliš technické, neváhajte vyhľadať pomoc od profesionálov. Ešte lepšie je, kontaktujte tím podpory spoločnosti Microsoft.
Zmeškali sme jednoduchú opravu chyby pri aktualizácii systému Windows 0x8007025D-0x2000C? Dajte nám vedieť dole!
YouTube Video: Ako opraviť chybu 0x8007025D-0x2000C pri aktualizácii systému Windows
09, 2025

