Ako sa vysporiadať s chybou Mac -36 v Cataline (09.15.25)
Kopírovanie súborov z počítača Mac na iné úložné zariadenie, napríklad na jednotku flash, kartu SD alebo externú jednotku, a naopak, je celkom jednoduchý proces. Súbor môžete jednoducho presunúť myšou do určeného priečinka a o ostatné sa postará Finder. Či už chcete kopírovať dokumenty, fotografie, zvukové alebo video súbory, postup je rovnaký. Jediným rozdielom je čas, ktorý je potrebný na kopírovanie celej veci.
Nanešťastie existujú chvíle, keď tento veľmi jednoduchý proces kopírovania súboru môže používateľom počítačov Mac spôsobiť extrémne ťažkosti. Niekoľko používateľov nahlásilo, že počas procesu kopírovania narazilo na kód chyby -36 v systéme macOS Catalina. Keď sa objaví táto chyba, proces prenosu sa zastaví a nedokončí sa. Zvyčajné procesy kopírovania súborov, ktoré zahŕňajú použitie skratiek Command + C a Command + V alebo kliknutie pravým tlačidlom myši na súbor a jeho vloženie do určeného priečinka, nefungujú.
Táto chyba spôsobila, že mnoho používateľov počítačov Mac je naštvaných a frustrovaných, najmä tých, ktorí potrebujú súbory skopírovať na pracovné alebo školské účely. Ak ste v systéme MacOS Catalina narazili na chybový kód -36, nestresujte sa hľadaním riešení, pretože sa môžete jednoducho obrátiť na túto príručku. Tento článok sa zameriava na bežné príčiny chybového kódu -36 v systéme macOS Catalina a najlepšie spôsoby riešenia tohto problému.
Čo je chyba -36 v systéme macOS Catalina?Ako už bolo spomenuté vyššie, táto chyba sa zvyčajne objaví hore, kedykoľvek sa niekto pokúsi kopírovať niektoré súbory z Macu na iné úložné zariadenia, najmä pri prenose veľkých priečinkov alebo viacerých súborov na iné miesto. Môže to byť jednotka flash, karta SD, počítač so systémom Windows, externá jednotka alebo iný počítač Mac. K chybovému kódu -36 je obvykle pripojené nasledujúce chybové hlásenie:
Vyhľadávač nemôže dokončiť operáciu, pretože niektoré údaje v súbore „FileName“ nie je možné prečítať ani zapísať. (Kód chyby -36)
Ak dôjde k tejto chybe, indikátor priebehu nebude pokračovať a buď vám ostane napoly skopírovaný súbor, alebo vôbec nič. Ďalší výskum tiež ukázal, že táto chyba nie je pre macOS Catalina niečím novým alebo niečím jedinečným. Táto chyba, aj keď je zriedkavejšia ako iné chyby v systéme Mac, ovplyvnila aj staršie verzie systému macOS.
Čo spôsobuje chybu Mac -36 v Cataline?Túto chybu vyhľadávača je ťažké diagnostikovať, pretože môže byť spôsobená rôznymi faktormi. . Jedným z dôvodov tejto chyby sú bodkové podčiarknutie alebo .DS_Store, súbory, ktoré sú priložené k niektorým súborom. .DS_Store je proprietárny systémový súbor macOS, ktorý uchováva metaúdaje priečinka, kde je umiestnený. Súbor .DS_Store sa zobrazí vždy, keď skopírujete súbor z počítača Mac a otvoríte ho v počítači so systémom Windows, potom v počítači Mac znova použijete rovnakú jednotku. Takže keď narazíte na reklamu s kódom chyby -36, uvidíte súbor .DS_Store zahrnutý v súboroch, ktoré kopírujete, potom ste našli koreň problému.
Ak však medzi súbormi, ktoré chcete preniesť, keď narazíte na chybu, nenájdete súbor s bodkovým podčiarknutím, je potrebné vykonať ďalšiu kontrolu a zistiť príčinu. Chybový kód -36 sa môže vyskytnúť aj v prípade, že kopírovaný súbor alebo priečinok má viac ako 4 GB alebo ak na cieľovej jednotke nie je dostatok miesta. Rovnaká chyba sa môže stať, ak je súbor šifrovaný, uzamknutý alebo disk, na ktorý sa pokúšate kopírovať, je chránený proti zápisu.
V prípade počítačov Mac so systémom macOS Catalina sa táto konkrétna chyba môže zobraziť aj vtedy, keď ste sa snaží kopírovať súbory, ktoré nie sú kompatibilné s novým macOS. Napríklad môžete naraziť na problémy pri prenose súborov, ktoré sú spojené s 32-bitovými aplikáciami, alebo súborov zo staršej verzie vašej aplikácie.
Nájdenie príčiny výskytu chybového kódu -36 môže veľmi pomôcť pri riešení problému. Keď zistíte hlavnú príčinu, môžete chybu opraviť príslušným riešením.
Ako opraviť chybu -36 v systéme MacAk sa vám v systéme macOS Catalina náhle zobrazuje chyba -36, neprepadajte panike, pretože vieme, čo máme robiť. Prvá vec, ktorú musíte urobiť, je zistiť príčinu chyby a vyhľadať príslušnú opravu podľa nižšie uvedených riešení.
Ale skôr, ako urobíte čokoľvek iné, vyskúšajte tieto jednoduché kroky, aby ste zistili, či pomáhajú vyriešiť chybu:
Nemáte šťastie? Potom postupujte podľa nižšie uvedených riešení.
Oprava č. 1: Spustite nástroj Dot_Clean.Ak používate externý pevný disk alebo USB disk, ktoré používate vo svojom počítači Mac aj Windows PC, existuje veľká pravdepodobnosť, že chybu spôsobí súbor .DS_Store. Ak chcete vyriešiť chybu Mac -36 v Cataline, musíte odstrániť všetky tieto súbory .DS_Store z priečinka alebo adresára, kde sa nachádzajú súbory, ktoré chcete kopírovať. Najjednoduchší spôsob, ako tieto súbory získať, je použitie nástroja dot_clean.
Pred vykonaním pokynov uvedených nižšie si však skopírujte cestu k súborom, s ktorými máte problémy. Budete ich potrebovať pri ďalšom spustení príkazu.
Ak chcete použiť nástroj dot_clean, postupujte takto:
dot_clean / ( cesta k súborom, ktoré sa pokúšate kopírovať)
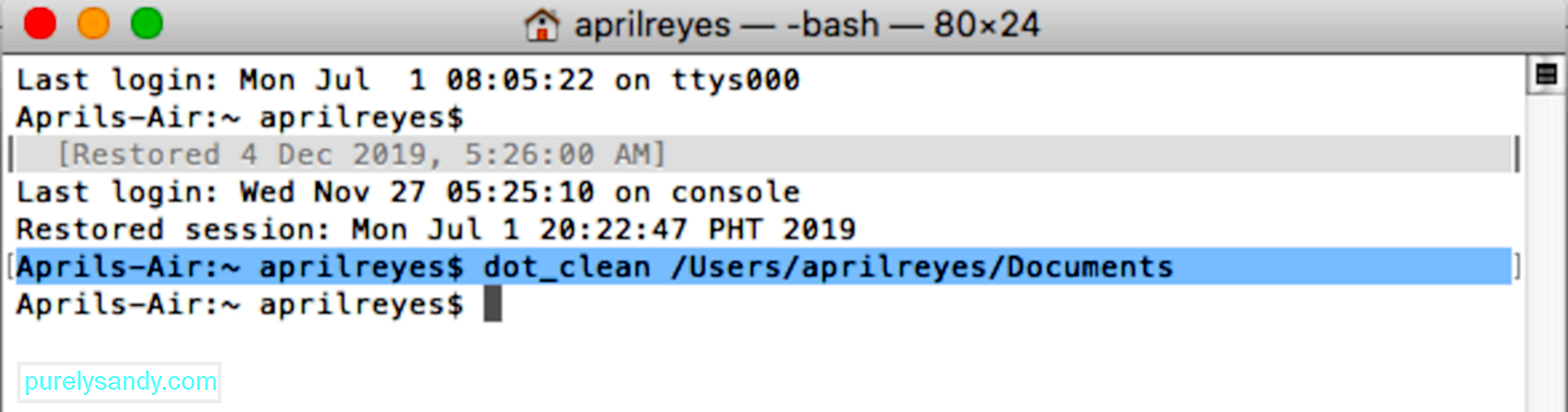
Teraz by ste mali byť schopní kopírovať súbory alebo priečinky bez toho, aby ste narazili na chybu -36.
Oprava č. 2: Skopírujte súbory pomocou terminálu.Ďalším riešením, ktoré môžete vyskúšať, je kopírovanie súborov pomocou terminálu. Aj keď to nevyrieši chybu -36, prinajmenšom ste schopní dokončiť to, čo ste zamýšľali urobiť.
Ak chcete pomocou terminálu kopírovať súbory a priečinky, postupujte takto:
cp / (cesta k priečinku alebo súboru, ktorý chcete skopírovať) / (cesta k cieľovému adresáru)
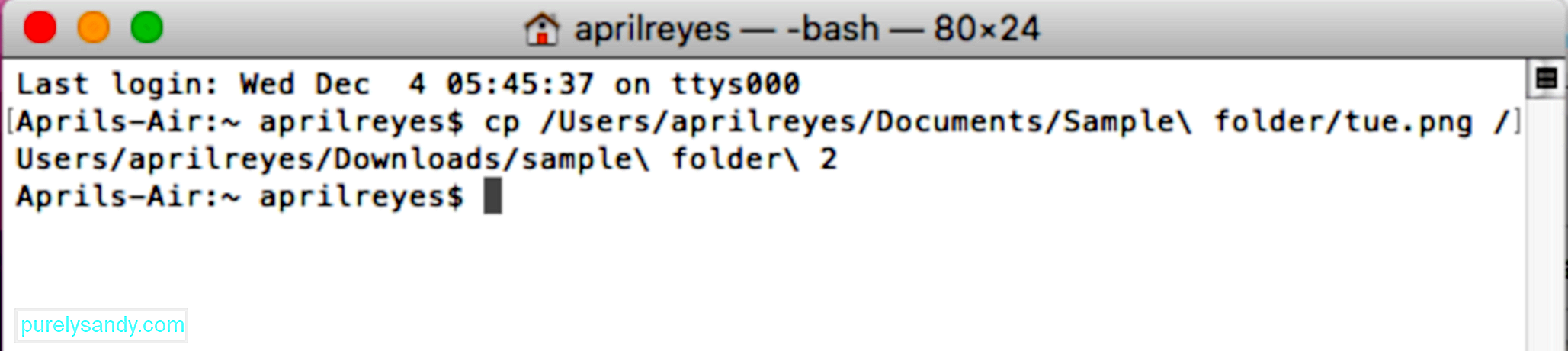
Berte na vedomie, že musíte kopírovať súbory jeden po druhom, takže táto metóda nemusí byť praktická, ak potrebujete kopírovať veľa súborov.
Oprava č. 3: Skontrolujte zdieľanie a povolenia .V niektorých prípadoch sa chybový kód -36 zobrazí z dôvodu nedostatočných povolení priečinka alebo z dôvodu uzamknutia súboru. Tento problém vyriešite podľa týchto pokynov:
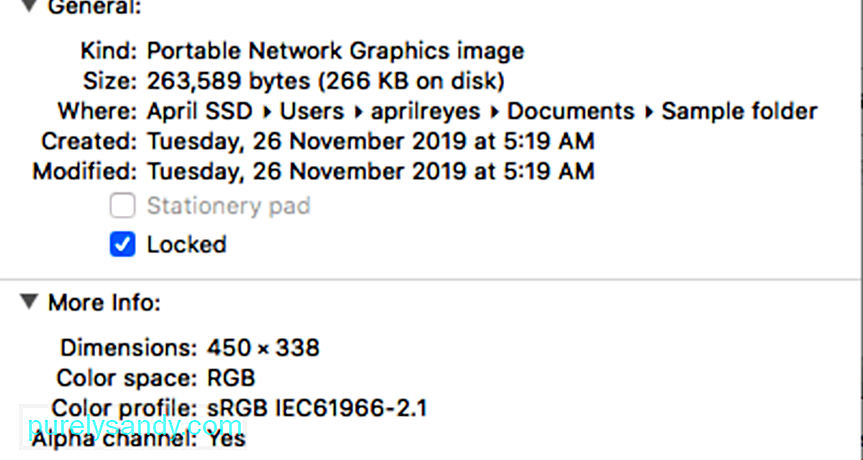
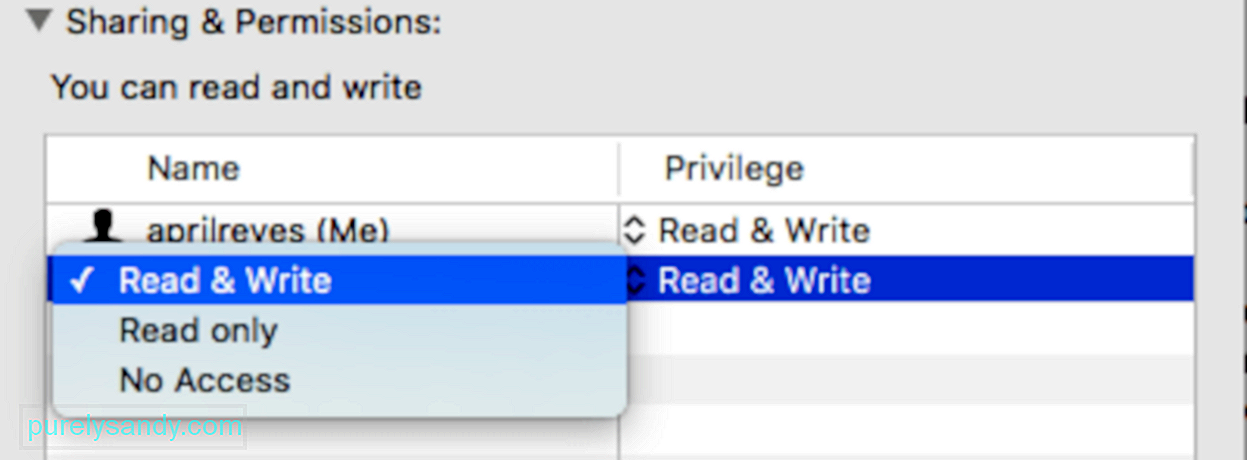
Po odomknutí všetkých zamknutých súborov a zmene oprávnení skúste súbory znova skopírovať a zistiť, či sa zobrazuje chybový kód. -36 bol vyriešený. Ak sa vám chyba zobrazuje aj po vykonaní vyššie uvedených krokov, skontrolujte cieľový adresár a vykonajte rovnaké kroky.
Oprava č. 4: Spustite kontrolu disku.Problém niekedy nesúvisí so súbormi chcete kopírovať, ale samotný pevný disk. Kontrola stavu disku pomocou nástroja Disk Utility by mala odhaliť všetky problémy, ktoré je potrebné vyriešiť.
Kontrolu disku spustíte takto:
Po dokončení analýzy vám nástroj zobrazí všetky problémy, ktoré by mohli mať váš pevný disk, a kroky, ktoré musíte podniknúť na ich vyriešenie.
Oprava 5: Obnoviť PRAM.Ak máte problémy s jednotkami alebo zväzkami, napríklad s chybou -36 v systéme macOS Catalina, problém by vám malo pomôcť vyriešiť resetovaním pamäte RAM alebo RAM s náhodným prístupom.
Resetovanie PRAM v počítači Mac:
Po spustení počítača Mac by sa mal PRAM resetovať a mali by ste byť schopní kopírovať súbory úspešne.
ZhrnutieZobrazenie chyby -36 v systéme macOS Catalina môže byť frustrujúce, najmä ak potrebujete z počítača Mac skopírovať desiatky súborov na inú jednotku. Neexistuje žiadna absolútna oprava chybového kódu -36, pretože to môže byť spôsobené veľkým počtom prvkov. Ak chcete nájsť najlepšie riešenie tejto chyby, je dôležité najskôr určiť hlavnú príčinu a potom vyhľadať príslušnú opravu z metód uvedených vyššie.
YouTube Video: Ako sa vysporiadať s chybou Mac -36 v Cataline
09, 2025

