Ako zakázať ponuku na preklad stránok v prehliadači Microsoft Edge Chromium (09.15.25)
Už ste niekedy používali aplikácie na preklad jazykov, pretože nerozumiete niektorým slovám, s ktorými ste sa stretli pri surfovaní na webe? Celkom pohodlné, že? Ako vidíte, tieto aplikácie dnes zohrávajú zásadnú úlohu, najmä keď nás internet spája so zvyškom sveta. Tieto aplikácie prekonávajú jazykové bariéry a umožňujú nám ľahko komunikovať s ostatnými. Umožňujú nám pochopiť krátky komentár na Facebooku a dokonca porozumieť aj dlhému článku na blogu. Áno, tieto aplikácie na preklad jazykov umožňujú rýchlu a možnú neformálnu komunikáciu.
7 Populárne aplikácie na preklady jazykovKvôli technologickému pokroku jazykové bariéry už viac nie sú prekážkou. Pomocou týchto populárnych aplikácií môžete prekladať jazyky jediným kliknutím. Skontrolujte ich:
1. Google Translate 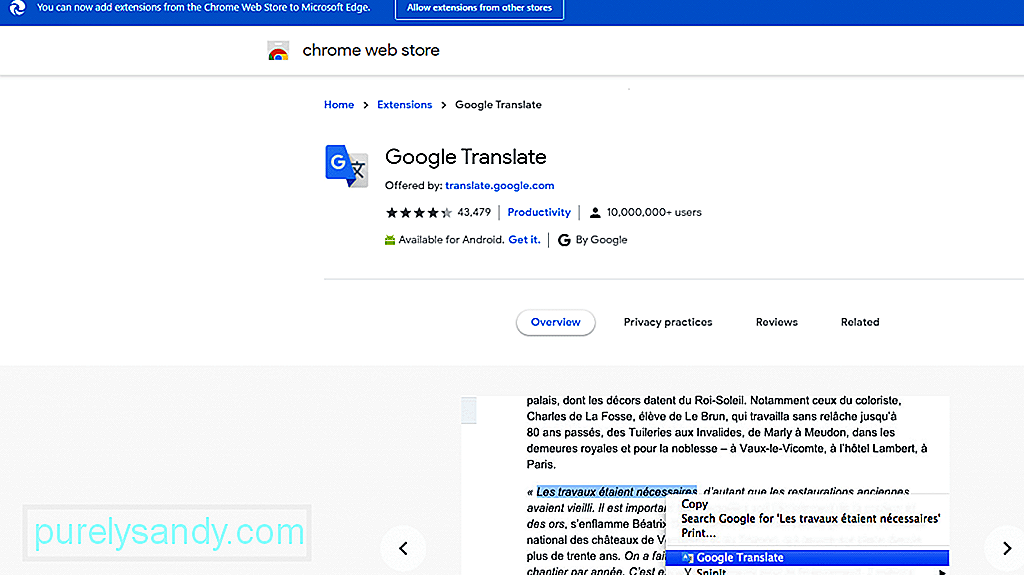 Prekladač Google je nepopierateľne jednou z najpopulárnejších jazykových prekladateľských služieb súčasnosti. Je k dispozícii pre aplikácie pre iOS a Android a je k nemu prístup cez prehliadač. Funkcia jej strojového prekladu tvrdí, že podporuje okolo 103 rôznych jazykov, z ktorých 52 môže pokračovať v práci offline.
Prekladač Google je nepopierateľne jednou z najpopulárnejších jazykových prekladateľských služieb súčasnosti. Je k dispozícii pre aplikácie pre iOS a Android a je k nemu prístup cez prehliadač. Funkcia jej strojového prekladu tvrdí, že podporuje okolo 103 rôznych jazykov, z ktorých 52 môže pokračovať v práci offline.
Najlepšie na tejto službe je, že má túto funkciu Word Lens, ktorá umožňuje používateľom nasmerovať fotoaparát svojho smartphonu na cudzí znak alebo text. Potom preloží pôvodný obrázok s textovým prekrytím AR.
Tip pre profesionála: Vyhľadajte vo svojom počítači problémy s výkonom, nevyžiadanými súbormi, škodlivými aplikáciami a bezpečnostnými hrozbami
, ktoré môžu spôsobiť problémy so systémom alebo spomaliť výkon.
Špeciálna ponuka. O aplikácii Outbyte, pokyny na odinštalovanie, EULA, pravidlá ochrany súkromia.
2. Povedz ahojNemáte chuť rozprávať? Potom použite SayHi. Pomocou tejto služby nemusíte nič písať. Jednoducho hovorte do svojho zariadenia a aplikácia vykoná všetok preklad. To, čo hovoríte, sa potom prepíše a zobrazí na obrazovke. Môžete si ich tiež vypočuť.
Táto služba podporuje až 90 jazykov a umožňuje vám upraviť rýchlosť preloženého hlasu.
3. TextGrabber 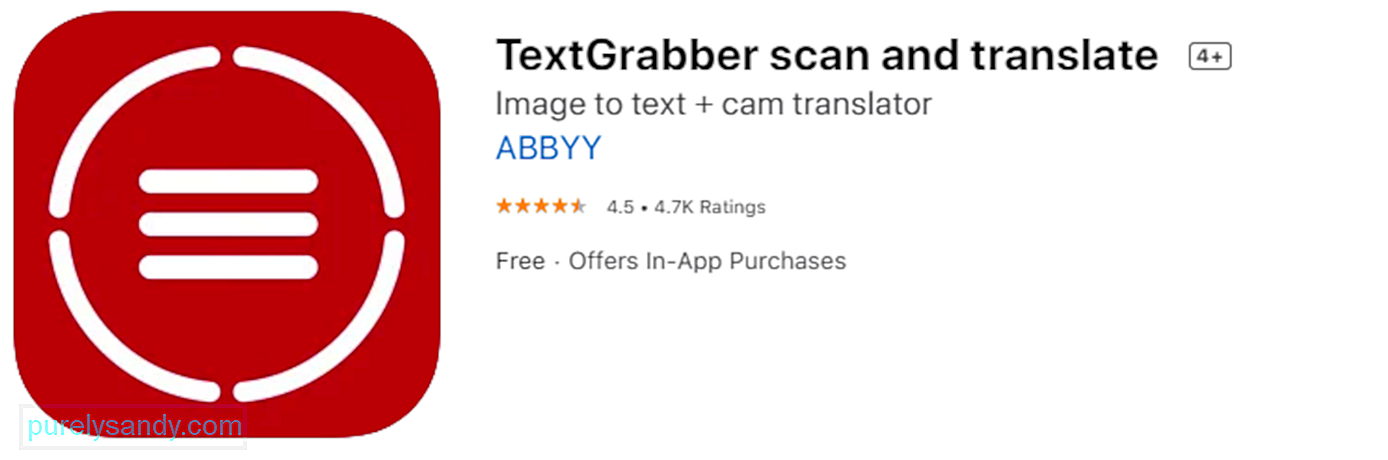 Vieme, aké náročné je hovoriť s niekým v cudzom jazyku. O koľko viac, ak si prečítame pouličné značky, ponuky a elektronické príručky v inom jazyku.
Vieme, aké náročné je hovoriť s niekým v cudzom jazyku. O koľko viac, ak si prečítame pouličné značky, ponuky a elektronické príručky v inom jazyku.
Vďaka TextGrabber si tieto cudzie tabuľky môžete prečítať. Rovnako ako funkcia Prekladača Google, môžete nasmerovať fotoaparát svojho zariadenia na text pred sebou. Potom ho preloží do jazyka podľa vášho výberu.
4. PROMT MasterPROMT Master je vynikajúci prekladový softvér, ktorý je ideálny pre firmy, ktoré majú niekoľko zahraničných kancelárií. Ponúka služby prekladov jazykov, ktoré podporujú až 16 jazykov vrátane portugalčiny, francúzštiny, taliančiny, angličtiny, nemčiny, ruštiny a taliančiny.
Tento softvér je optimalizovaný na prácu s balíkom Microsoft Office Suite a môže podporovať širokú škálu formátov súborov, napríklad DOC, PDF, DOCX, RTF, MSG, HTML, XLS, PPTX, XML a ďalších.
5. Prekladač Babylon 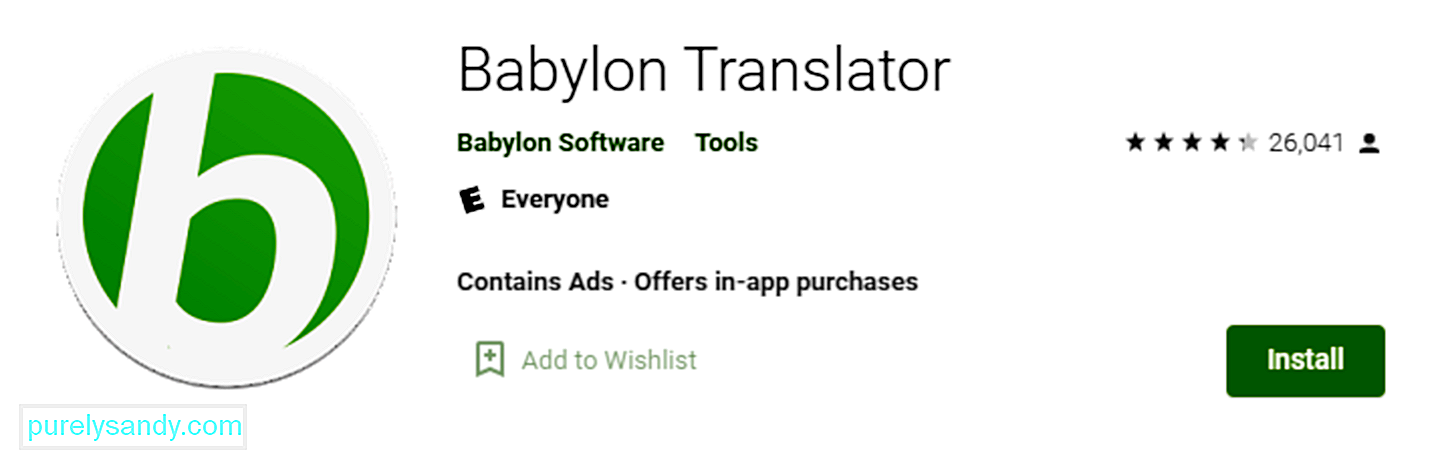 Prekladač Babylon Translator, ktorý je označovaný za jeden z najlepších prekladateľských softvérových programov súčasnosti, dokáže preložiť a rozpoznať až 77 jazykov. Najlepšie na ňom je, že obsahuje množstvo funkcií za cenu, ktorú si môžete dovoliť.
Prekladač Babylon Translator, ktorý je označovaný za jeden z najlepších prekladateľských softvérových programov súčasnosti, dokáže preložiť a rozpoznať až 77 jazykov. Najlepšie na ňom je, že obsahuje množstvo funkcií za cenu, ktorú si môžete dovoliť.
Pomocou tohto softvéru môžete každému kontaktu priradiť konkrétny jazyk. Týmto spôsobom, ak píšete e-mail v angličtine, príjemca ho dostane v preferovanom jazyku.
Jedným z predajných miest tohto prekladateľa je, že na rozdiel od konkurencie nemusíte určovať jazyk, ktorý chcete preložiť. Softvér dokáže okamžite rozpoznať jazyk. Navyše už prichádza so spoľahlivým nástrojom na kontrolu pravopisu a gramatiku, vďaka ktorému bude váš text zvukový profesionál.
Ak používate bezplatnú verziu tohto nástroja, nezabudnite, že nemôžete prekladať texty offline.
6 . Just TranslateJust Translate je ďalší bezplatný online prekladač, ktorý má veľa úžasných funkcií vrátane automatického rozpoznávania jazyka. Podporuje viac ako 50 jazykov a dokáže spracovávať texty, zatiaľ čo používatelia používajú iné aplikácie.
Najlepšie na tomto nástroji je, že jeho zabudovaná podpora servera proxy umožňuje preklad jazykov aj v režime offline. Má tiež zabudovaný nástroj na kontrolu gramatiky, ktorý skenuje váš text, či neobsahuje pravopisné chyby.
7. QPreložiťQTranslate je výkonný offline prekladový nástroj, ktorý podporuje väčšinu bežne používaných jazykov na celom svete. Po zadaní textu nástroj okamžite vyhľadá slová vo vstavanom slovníku a zobrazí výsledky.
Nástroj je dodávaný s anglicko-talianskym a taliansko-anglickým slovníkom. A tiež si môžete stiahnuť ďalšie bezplatné slovníky z oficiálnych webových stránok vývojára.
Program QTranslate nevyžaduje, aby si používatelia nainštalovali akýkoľvek softvér, aby mohli bežať. Po stiahnutí uvidíte jednoduchý priečinok so súborom EXE, ktorý použijete na preklad.
Tieto aplikácie na preklad jazykov bohužiaľ nie sú vôbec bezchybné. Občas neprekladajú frázy a slová presne. Niekedy spúšťajú chyby. Z tohto dôvodu radšej aplikáciu zakážu alebo v horšom prípade odinštalujú.
To isté platí pre vstavaný prekladač Microsoft Edge.
Prekladač Microsoft Edge Chromium 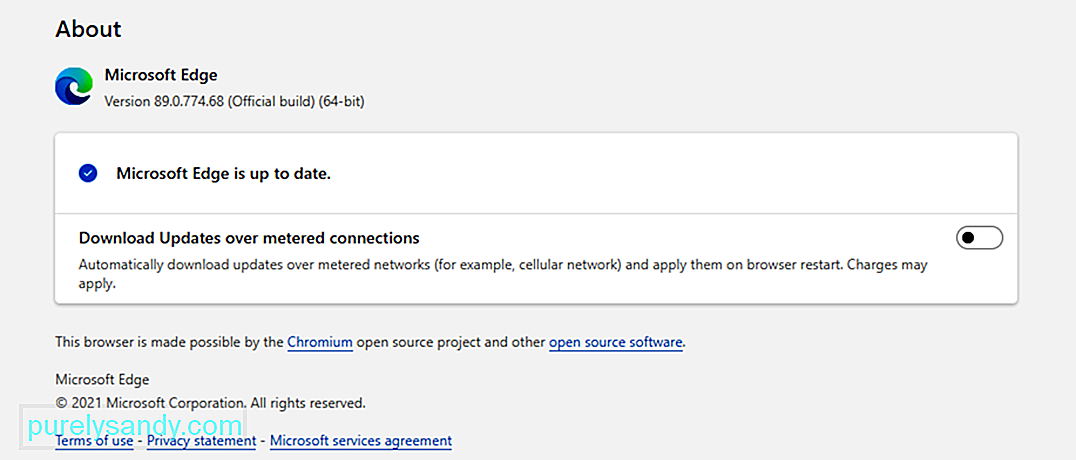 Úplne nový prehliadač Microsoft Edge Chromium je navrhnutý tak, aby podporoval viac ako 60 jazykov. Funguje automaticky a prekladá obsah webovej stránky do iného jazyka, ktorý je uvedený vo vašom preferovanom jazyku.
Úplne nový prehliadač Microsoft Edge Chromium je navrhnutý tak, aby podporoval viac ako 60 jazykov. Funguje automaticky a prekladá obsah webovej stránky do iného jazyka, ktorý je uvedený vo vašom preferovanom jazyku.
Takže, ako ho používate?
Spustite prehliadač Microsoft Edge Chromium a navštívte stránku webovú stránku. Prehliadač by mal automaticky identifikovať jazyk použitý na stránke a objaví sa vyskakovacie menu s otázkou, či chcete stránku preložiť alebo nie. V ponuke budete mať tieto možnosti:
- Preložiť do - Vyberte jazyk, do ktorého chcete preložiť obsah. Predvolené nastavenie jazyka je obvykle jazyk, ktorý používate pre Microsoft Edge.
- Preložiť - kliknutím na toto tlačidlo preložíte obsah stránky.
- Vždy preložiť z jazyka - automaticky preložiť obsah z jazyka img.
- Teraz nie - túto možnosť vyberte, ak chcete proces prekladu preskočiť.
- Nikdy neprekladať jazyk - vyberte túto možnosť, ak nechcete, aby sa ponuka zobrazovala pri každej návšteve stránky, ktorá používa daný jazyk.
Po úspešnom dokončení procesu prekladu uvidíte upozornenie na bočnom paneli.
Teraz môžete zvoliť aj manuálny preklad obsahu webovej stránky. Táto metóda platí, ak ste nastavili program Microsoft Edge tak, aby nikdy neprekladal jazyk. Všetko, čo musíte urobiť, je kliknúť na ikonu prekladu v paneli s adresou a zobrazí sa možnosť preložiť jazyk.
Po preložení stránky máte možnosť preložiť obsah webovej stránky do iného jazyka. Jazyk. Postupujte podľa pokynov nižšie:
Máte tiež možnosť obnoviť obsah webovej stránky v pôvodnom jazyku. Tu je postup:
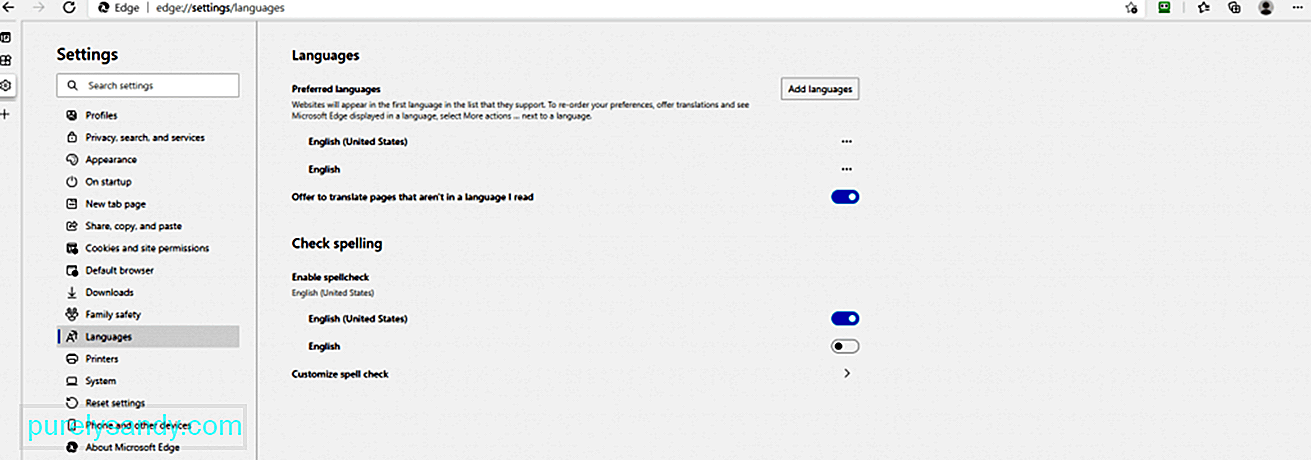 Ale skôr ako budete môcť pokračovať a prekladať jazyky v prehliadači Microsoft Edge Chromium, musíte si zapnúť preklad. Tu je postup:
Ale skôr ako budete môcť pokračovať a prekladať jazyky v prehliadači Microsoft Edge Chromium, musíte si zapnúť preklad. Tu je postup:
Aj keď je táto funkcia užitočná, ako už bolo spomenuté, niektorí používatelia radšej vypnú ponuku preložiť stránku v aplikácii Microsoft Edge. A dobrá správa je, že je to ľahké. V skutočnosti to môžete urobiť dvoma spôsobmi: prostredníctvom editora zásad skupiny alebo editora databázy Registry.
Zakázanie funkcie Preklad stránky pomocou editora databázy RegistryRegister systému Windows je databáza obsahujúca všetky dôležité operačné systémy nastavenie. Aj keď nemáte dokumenty alebo súbory zásad pre Microsoft Edge Chromium, môžete ich pomocou Editora databázy Registry upravovať. Aby to ale fungovalo, musíte pre toto nastavenie vytvoriť chýbajúcu hodnotu a kľúč. Je to zložité, že?
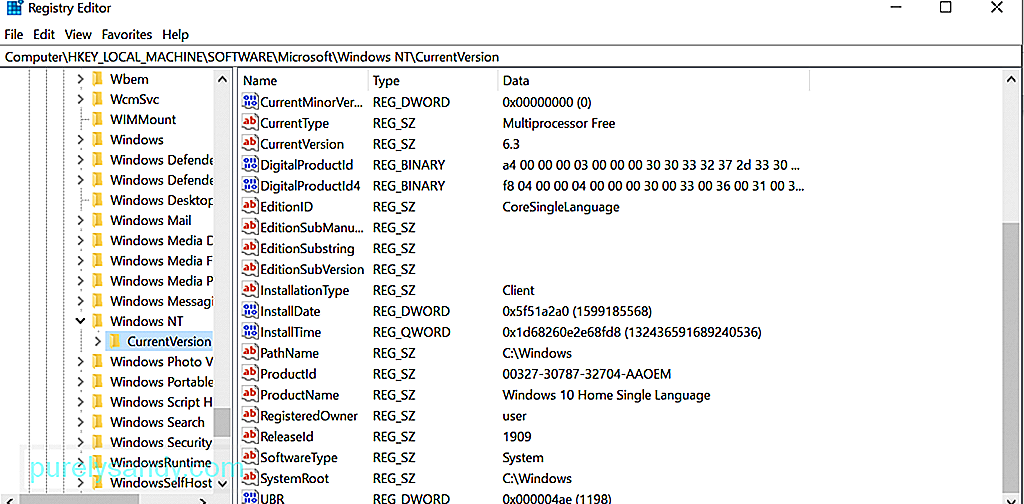 Upozorňujeme, že nesprávna konfigurácia v registri môže mať za následok nezvratné problémy so systémom. Ak však budete postupovať podľa pokynov uvedených nižšie, môžete funkciu prekladovej stránky ľahko deaktivovať.
Upozorňujeme, že nesprávna konfigurácia v registri môže mať za následok nezvratné problémy so systémom. Ak však budete postupovať podľa pokynov uvedených nižšie, môžete funkciu prekladovej stránky ľahko deaktivovať.
Ak používate nový prehliadač Microsoft Edge Chromium, mali by ste vziať na vedomie, že nastavenie politiky nemusí byť vo vašom systéme dostupné. Musíte si ich stiahnuť z oficiálnych stránok spoločnosti Microsoft.
Ak chcete overiť, či skutočne máte súbory politík, prejdite do niektorého z týchto umiestnení:
- Konfigurácia počítača \ Šablóny pre správu \ Windows Components \ Microsoft Edge
- Konfigurácia používateľa \ Šablóny pre správu \ Windows Components \ Microsoft Edge
Ak vidíte rovnaké dostupné nastavenia, použite ich a preskočte sťahovanie politiky súbory. V opačnom prípade postupujte podľa krokov uvedených nižšie:
Funkcia Prekladu prehliadača Microsoft Edge Chromium je určite účinná, ale stále nepodporuje všetky jazyky, ktorými sa vo svete hovorí. Od tohto písania je podporovaných iba 74 jazykov, vrátane arabčiny, kantončiny, bulharčiny, malajčiny a kórejčiny. Strojový preklad tiež nie je vždy bez chyby, pretože niektoré texty nemusia byť preložené správne.
V prípade, že máte pocit, že funkcia prekladu aplikácie Microsoft Edge Chromium nestačí, odporúčame vám použiť funkcie prekladu iných poskytovateľov. Použite napríklad Prekladač Google, ktorý tvrdí, že prekladá ešte viac jazykov. Jednoducho skopírujte a prilepte adresu URL webovej stránky, ktorú chcete preložiť, do funkcie Prekladač Google a kliknite na adresu. Potom by sa vám mala zobraziť preložená verzia stránky. Potom môžete stránku prehľadať a nechať si automaticky preložiť všetky texty.
Zbaliť všetkoFunkcie jazykového prekladu, ako je táto v aplikácii Microsoft Edge Chromium, sú skutočne užitočné. Nie každý ich však môže oceniť. Aj keď si niektorí myslia, že tieto funkcie spúšťajú iba chyby, iní ich jednoducho nechcú používať. Bez ohľadu na situáciu je dobré vedieť, že tieto funkcie je možné kedykoľvek zakázať a povoliť.
Dúfajme, že vás tento článok naučil, ako deaktivovať ponuku funkcie prekladania stránok v aplikácii Microsoft Edge Chromium. Ak však stále nie ste úspešní, môžete kedykoľvek kontaktovať tím technickej podpory spoločnosti Microsoft.
Zmeškali ste dôležitý krok vyššie? Máte k tomuto článku čo dodať? Boli by sme radi, keby sme počuli vaše myšlienky. Komentujte ich nižšie.
YouTube Video: Ako zakázať ponuku na preklad stránok v prehliadači Microsoft Edge Chromium
09, 2025

