Ako opraviť rozmazaný text v systéme Windows 10 (09.15.25)
Windows 10 je operačný systém, ktorý je o krok pred konkurenciou. Tento operačný systém, ktorý používa viac ako miliarda používateľov, funguje na rôznych zariadeniach, ako sú smartphony, stolné počítače a notebooky.
Avšak aj keď spoločnosť Microsoft odviedla pri škálovateľnosti tohto operačného systému celkom dobrú prácu, existuje jeden problém, ktorý sa u mnohých používateľov opakuje - niektoré texty, ponuky a písma sa javia rozmazané.
V tomto článku sa budeme zaoberať a zdieľať rozmazaný text v opravách systému Windows 10, ako aj niekoľko dôvodov, prečo sa tento problém vyskytuje. relácie. Ale predtým, ako sa podrobne venujeme týmto témam, najskôr preskúmajme predvolený systém písma systému Windows 10. 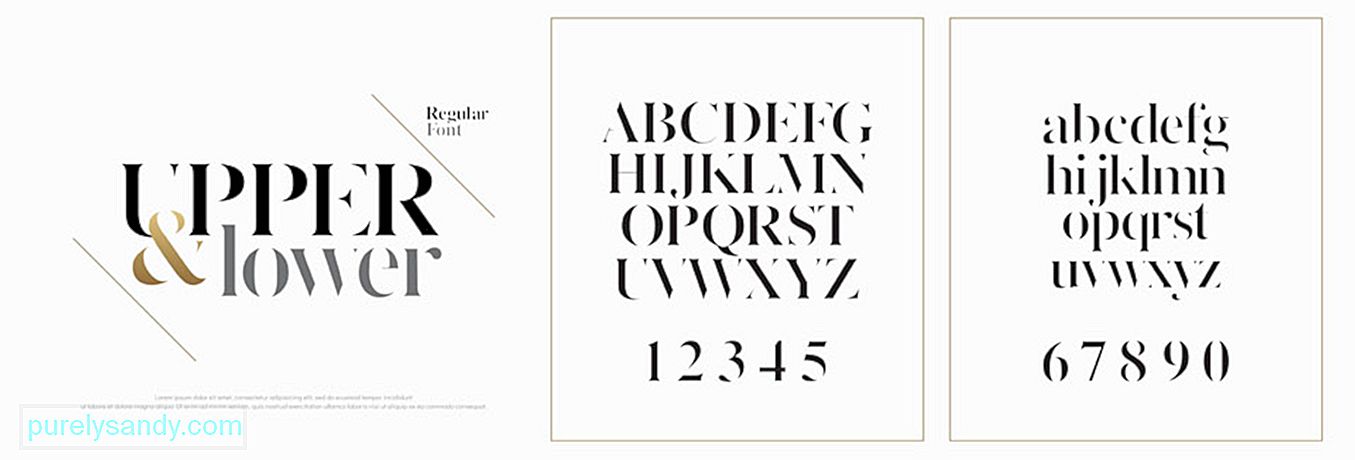
Áno, predvolený systém písma systému Windows 10 je už viditeľný a dostatočne ohromujúci. Vedeli ste však, že to môžete zmeniť na čokoľvek chcete? Na dokončenie úlohy je potrebné vykonať zmeny v registri.
Pro Tip: Vyhľadajte vo svojom počítači problémy s výkonom, nevyžiadané súbory, škodlivé aplikácie a bezpečnostné hrozby
ktoré môžu spôsobiť problémy so systémom alebo spomaliť výkon.
Špeciálna ponuka. O aplikácii Outbyte, pokyny na odinštalovanie, zmluva EULA, pravidlá ochrany osobných údajov.
V predchádzajúcich verziách operačného systému Windows je zmena systému písma jednoduchá. Je to tak preto, lebo ovládací panel už mal nastavenia prispôsobenia, ktoré používateľom umožňujú prispôsobovať si písma a dokonca upravovať vizuálne prvky na pracovnej ploche, ako sú záhlavia, ponuky, Prieskumník súborov a mnoho ďalších.
Ale Microsoft teraz z nejakého dôvodu obmedzil toto všetko vo Windows 10. Mnoho používateľov si teda myslí, že uviazli v predvolenom systéme písiem.
Ak si znova prečítame tento odsek, zvýraznili sme najmä slovo „obmedzené“. Prečo? Je to tak preto, lebo stále môžete zmeniť systém písiem. Je to len tak, že kroky môžu byť trochu technické, pretože zahŕňajú hru s registrom.
Takže, ako zmeníte predvolený systém písma v systéme Windows 10?
Ako zmeníte predvolený systém písma v systéme Windows 10Skôr ako urobíte čokoľvek, dovoľte nám zanechať priateľské pripomenutie, že úprava registra je dosť riskantné, pretože jedna chyba môže spôsobiť nenávratné poškodenie nastavení systému. Pred pokračovaním sa dôrazne odporúča zálohovať nastavenia zariadenia a dôležité súbory. Ešte lepšie je, aby ste mali po ruke bod obnovenia systému, aby ste mohli svoje zmeny ľahko vrátiť späť.
Bez ďalších okolkov tu môžete zmeniť predvolené systémové písmo v systéme Windows 10 takto:
Windows Registry Editor, verzia 5.00 [HKEY_LOCAL_MACHINE \ SOFTWARE \ Microsoft \ Windows NT \ CurrentVersion \ Fonts]
„Segoe UI (TrueType)“ = “”
„Segoe UI Bold (TrueType)“ = ””
„Segoe UI Bold Italic (TrueType)” = ””
„Segoe UI Italic (TrueType)“ = “”
“Segoe UI Light (TrueType)” = ””
“Segoe UI Semibold (TrueType)” = ””
“Symbol Segoe UI ( TrueType) ”=” ”[HKEY_LOCAL_MACHINE \ SOFTWARE \ Microsoft \ Windows NT \ CurrentVersion \ FontSubstitutes]“ Segoe UI ”=” NOVÉ-NÁZOV FONTU ”
Ak si uvedomíte, že so systémom písiem nie ste spokojní , ktoré ste vybrali, môžete kedykoľvek obnoviť predchádzajúce nastavenia pomocou registra alebo pomocou bodu obnovenia.
Používanie databázy Registry Tu je postup, ako používať register na obnovenie predvoleného nastavenia písma systému Windows 10: 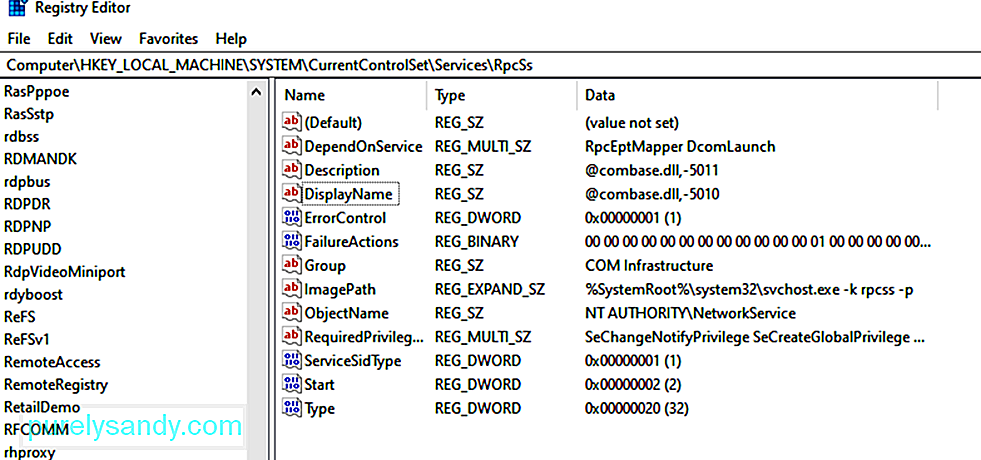
Windows Registry Editor, verzia 5.00 [HKEY_LOCAL_MACHINE \ SOFTWARE \ Microsoft \ Windows NT \ CurrentVersion \ Fonts]
„Segoe UI (TrueType)“ = ”Segoeui.ttf”
“Segoe UI Black (TrueType)” = ”seguibl.ttf”
“Segoe UI Black Italic (TrueType)” = ”segoibli.ttf”
“Segoe UI Bold (TrueType) ”=” segoeuib.ttf ”
“ Segoe UI Bold Italic (TrueType) ”=” segoeuiz.ttf ”
“ Segoe UI Emoji (TrueType) ”=” seguiemj.ttf ”
„Segoe UI Historic (TrueType)“ = „seguihis.ttf“
„Segoe UI Italic (TrueType)“ = „segoeuii.ttf“
„Segoe UI Light (TrueType)“ = „segoeuil. ttf ”
“ Segoe UI Light Italic (TrueType) ”=” seguili.ttf ”
“ Segoe UI Semibold (TrueType) ”=” seguisb.ttf ”
“ Segoe UI Semibold Italic (TrueType) ) ”=” Seguisbi.ttf ”
“ Segoe UI Semilight (TrueType) ”=” segoeuisl.ttf ”
“ Segoe UI Semilight Italic (TrueType) ”=” seguisli.ttf ”
“ Symbol používateľského rozhrania Segoe (TrueType) ”=” seguisym.ttf ”
“ Segoe MDL2 Assets (TrueType) ”=” segmdl2.ttf ”
„Segoe Print (TrueType)“ = „segoepr.ttf“
„Segoe Print Bold (TrueType)“ = „segoeprb.ttf“
„Segoe Script (TrueType)“ = „segoesc.ttf“
„Segoe Script Bold (TrueType)“ = „segoescb.ttf“ [HKEY_LOCAL_MACHINE \ SOFTWARE \ Microsoft \ Windows NT \ CurrentVersion \ FontSubstitutes] „Segoe UI“ = -
 Ak prvá metóda neobnovila predvolený systém písma systému Windows 10, skúste použiť predtým vytvorený bod obnovenia. Táto možnosť by však mala byť vaša posledná možnosť, pretože v závislosti od toho, kedy bol bod obnovenia vytvorený, bude možno potrebné vykonať niektoré zmeny systému. To znamená viac práce.
Ak prvá metóda neobnovila predvolený systém písma systému Windows 10, skúste použiť predtým vytvorený bod obnovenia. Táto možnosť by však mala byť vaša posledná možnosť, pretože v závislosti od toho, kedy bol bod obnovenia vytvorený, bude možno potrebné vykonať niektoré zmeny systému. To znamená viac práce.
Ak chcete vrátiť späť vykonané zmeny, postupujte takto:
Aj keď spoločnosť Microsoft obmedzila možnosť zmeniť predvolený systém písma v systéme Windows 10, uvedomte si, že naďalej môžete spravovať písma načítané do vášho zariadenia. Môžete zobraziť, odstrániť alebo skryť písma. Ak chcete, môžete si dokonca stiahnuť nové!
Pravdepodobne máte na mysli veľa typov písma, ktoré chcete použiť na okorenenie svojich súborov, prezentácií a dokumentov. Ale viete, kde ich nájdete? Viete, ako ich sprístupniť vo vašom zariadení? Dobrá vec, že spoločnosť Microsoft vybavila zariadenia so systémom Windows 10 všetkými správnymi nástrojmi, ktoré ich umožňujú. Pomocou štandardného nástroja Fonts v ovládacom paneli môžu používatelia vidieť, aké písma sú nainštalované, a pozrieť si každé z nich.
Ak ste si nainštalovali aktualizáciu Windows 10. apríla 2018 alebo novšie opravy, môžete vykonať ďalšie triky! Na obrazovke Písma v ponuke Nastavenia môžete vidieť, ako jednotlivé štýly písma vyzerajú, bez toho, aby ste ich museli prehliadať. Nepotrebné písma môžete tiež odinštalovať alebo stiahnuť viac online.
Prezeranie nainštalovaných typov písmaAk chcete zobraziť nainštalované písma v systéme Windows 10, spustite Ovládací panel . V tomto okne v zobrazení Ikona vyberte možnosť Písma . Systém Windows potom zobrazí všetky písma nainštalované vo vašom systéme.
Ukážka jednotlivých písmaAk chcete zobraziť konkrétne písmo, kliknite na tlačidlo Zobraziť ukážku alebo dvakrát kliknite na dané písmo. . Prehliadač písma potom ukáže, ako sa písmo zobrazuje v rôznych veľkostiach. Tieto náhľady si môžete nechať vytlačiť v okne prehliadača fontov, ak ich potrebujete vytlačiť.
Ukážka rodín fontovPatrí písmo, ktoré ste vybrali, do rodiny? V takom prípade na ňu dvakrát kliknite. Otvorí sa stránka, ktorá zobrazuje všetky ostatné písma patriace do rodiny. Odtiaľ môžete vidieť ukážku každého písma.
Ak teraz kliknete na možnosť „Náhľad
pre konkrétnu rodinu fontov, zobrazí sa viac kontextových okien so zobrazením písma s rôznymi fontami. atribúty ako kurzíva a tučné písmo.Ak ste si vybrali rodinu typov písma, ktorá vyžaduje viac obrazoviek prehliadača, systém Windows vás požiada o potvrdenie, či ich chcete alebo nechcete otvoriť všetky. V opačnom prípade bude pravdepodobne potrebné zavrieť všetky jednotlivé okná ukážky.
Skrytie písmaMôžete tiež skryť písmo, ktoré nechcete používať alebo vidieť. Tento hack však nie je naozaj pre každého, pretože skrytie fontov spôsobí, že ich pre niektoré aplikácie, ako sú napríklad Poznámkový blok a WordPad, stanú neviditeľnými.
Programy ako Microsoft Office však generujú svoje ponuky písma. To znamená, že skrytie písiem prostredníctvom ovládacieho panela ich neovplyvní. Ak chcete písmo skryť, jednoducho naň kliknite pravým tlačidlom myši a vyberte možnosť Skryť .
Môžete sa tiež rozhodnúť automaticky skryť písma, ktoré nie sú určené pre vaše preferované jazykové nastavenia. Urobíte to kliknutím na odkaz Nastavenia písma na bočnom paneli. V okne, ktoré sa zobrazí, začiarknite políčko vedľa možnosti Skryť písma na základe vašich jazykových nastavení . Na záver stlačte OK , aby sa zmeny uplatnili.
Odinštalovanie typov písmaAk máte istotu, že určité písmo už nebudete používať, môžete ho odinštalovať. Tento trik ale nemusí fungovať pre všetky písma. Nie je možné odstrániť písma, ktoré sú už zabudované v systéme Windows, pretože sú chránené.
Ak sa ich pokúsite odstrániť, systém Windows vás zastaví. Tieto nechránené písma však môžete odstrániť, vrátane fontov pridaných programami ako Adobe Creative Suite a Microsoft Office.
Ak chcete odstrániť nechránené písma, kliknite na ne pravým tlačidlom myši a vyberte možnosť Odstrániť . . To je takmer všetko!
Zálohovanie typov písmaPredtým, ako písmo odstránite, môžete ho najskôr zálohovať. Nikdy neviete, či to v budúcnosti budete potrebovať.
Ak chcete zálohovať písma, najskôr si vytvorte záložný priečinok. Potom kliknite pravým tlačidlom myši na písmo alebo rodinu písiem. Vyberte možnosť Kopírovať . Vložte skopírované písmo do novovytvoreného priečinka. Potom písmo odstráňte.
Preinštalovanie písmaAk budete písmo znova potrebovať, môžete ho kedykoľvek obnoviť, ak ste si vopred vytvorili zálohu. Ak chcete písmo preinštalovať, kliknite naň pravým tlačidlom myši v záložnom priečinku, ktorý ste vytvorili. Potom vyberte možnosť Inštalovať .
Zobrazenie podrobností písmaAk chcete zobraziť viac podrobností písma, kliknite na dané písmo. Windows potom zobrazí rôzne atribúty písma. Potiahnutím snímky doľava alebo doprava zobrazíte písmo v rôznych veľkostiach.
Prečo je v systéme Windows 10 rozmazaný text?  Teraz, keď ste zistili, aký úžasný je operačný systém Windows 10, pretože vám umožňuje ľahkú správu písiem, pravdepodobne si myslíte, že ide o jeden bezchybný systém. No aj my sme si to tak priali. Ale rovnako ako iné operačné systémy tam, aj tu má nedostatky.
Teraz, keď ste zistili, aký úžasný je operačný systém Windows 10, pretože vám umožňuje ľahkú správu písiem, pravdepodobne si myslíte, že ide o jeden bezchybný systém. No aj my sme si to tak priali. Ale rovnako ako iné operačné systémy tam, aj tu má nedostatky.
Pretože tu hovoríme o písmach, treba spomenúť, že aj systém písiem v systéme Windows 10 má problémy. Jedným z nich je, že niektoré texty a ponuky sú občas rozmazané.
Môžete sa opýtať, čo spôsobuje problém s rozmazaným textom v systéme Windows 10? Je to spôsobené zmenami v nastaveniach písma? Má to niečo spoločné s útokmi škodlivého softvéru alebo vírusovou infekciou? Stáva sa to kvôli hraniu sa s predvoleným systémom písiem? To sú možné scenáre. Častejšou príčinou spojenou s problémom rozmazaného textu je však zmena mierky DPI.
Windows 10 podporuje kombináciu moderných a starších aplikácií. Tieto odveké aplikácie nie sú navrhnuté tak, aby obsahovali displeje s vysokým rozlíšením. To vysvetľuje rozmazané texty a písma, ktoré vidíte pri ich používaní.
Tento problém s rozmazaným textom sa opäť nevyskytuje iba v starších aplikáciách. Môžu to zažiť aj niektorí používatelia systému Windows, ktorí používajú rozlíšenie obrazovky 1 920 x 1 080 alebo vyššie.
Mierka DPI zariadení so systémom Windows 10 je všeobecne nastavená na minimálne 125%. Vďaka tomu je všetko ľahšie čitateľné a aplikácie a fotografie vyzerajú úžasne. To opäť môže mať vplyv aj na programy pre stolné počítače, najmä tie, ktoré nie sú určené na podporu vysokých rozlíšení. A preto dôjde k nejasnému alebo textovému problému.
Tu sú ďalšie scenáre, pri ktorých môžete v systéme Windows 10 zažiť rozmazané texty:
- Otvoríte aplikáciu s vysokým rozlíšením , a potom ho presuňte na iný displej, ktorý používa odlišné nastavenie rozlíšenia.
- Dok alebo tablet pripojíte k displeju, ktoré má odlišné rozlíšenie, a potom sa ho pokúsite premietnuť pomocou režimu Iba druhá obrazovka.
- Pokúsite sa pripojiť k počítaču pomocou iného počítača, ale zobrazenia oboch zariadení sú odlišné.
Ako potom vyriešite problém s rozmazaným textom vo Windows 10?
7 spôsobov, ako opraviť rozmazaný text vo Windows 10Urobiť neprepadajte panike, ak narazíte na problém s rozmazaným textom v systéme Windows 10. Ani ho nespájajte s inými problémami so systémom Windows. Problémy so zobrazením sa dajú často ľahko opraviť. Nižšie sme zostavili kroky a riešenia problémov, aby sme sa tohto rozmazaného textu v systéme Windows 10 zbavili raz a navždy. Dúfajme, že jeden z nich bude pracovať pre vás.
Oprava č. 1: Vykonajte základné riešenie problémov. Váš počítač niekedy potrebuje len nový štart, pretože na pozadí už môže bežať veľa nepotrebných procesov, ktoré spotrebúvajú značné množstvo pamäte. Ak chcete reštartovať počítač, jednoducho kliknite na ponuku Štart , vyberte možnosť Napájanie a vyberte možnosť Restart Ak to nefunguje, pravdepodobne je problém s vaším používateľským účtom. V takom prípade môže stačiť odhlásenie a prihlásenie. Ak problém stále pretrváva, skontrolujte pripojenie externého displeja. Kábel nemusí byť správne pripojený k vášmu procesoru, a preto nastáva problém s rozmazaným textom. Ak žiadna z týchto základných metód riešenia problémov nefungovala, prejdite na ďalšie opravy. Grafické ovládače môžete aktualizovať dvoma spôsobmi: manuálnym alebo automatickým . Samozrejme, veľmi odporúčame automatizovanú metódu. Je to nielen pohodlná voľba, ale aj bezpečná a rýchla. Na tento účel budete potrebovať nástroj na aktualizáciu ovládačov tretích strán, napríklad Auslogics Driver Updater . Akonáhle ho máte nainštalovaný, spustite ho a nechajte ho robiť aktualizáciu zastaraných ovládačov zariadení. Je to také jednoduché! Ak však uprednostňujete manuálnu možnosť, môžete tak urobiť. Odporúčame vám však venovať zvýšenú opatrnosť, pretože inštalácia nesprávneho ovládača môže iba zhoršiť problém. Tomu sa snažíme vyhnúť. Postupujte teda opatrne podľa pokynov, aby ste zabezpečili dobré výsledky: Spoločnosť Microsoft vytvorila praktický nástroj, ktorý možno použiť na odstránenie rozmazaného textu a problémov s ponukami v systéme Windows 10. Tu je postup, ako ich použiť: Je možné, že je chyba v nastaveniach displeja. Preto máte problém s rozmazaným textom v systéme Windows 10. Ak to chcete opraviť, skontrolujte nastavenia displeja a vykonajte potrebné zmeny. Postupujte podľa pokynov nižšie: Môžete tiež vyskúšať zmeniť nastavenie zobrazenia problémovej aplikácie a zistiť, či sa tým problém vyrieši. Tu je podrobný návod, ako na to: Ak žiadna z vyššie uvedených opráv nefungovala, použite možnosť prispôsobenia vlastnej ponuky v ponuke displeja. Týmto sa vyriešil problém niektorých postihnutých používateľov systému Windows, takže stojí za to to vyskúšať. Tu by ste mali urobiť: Tu je postup: Za predpokladu, že ste sa už problému s rozmazaným textom v systéme Windows 10 zbavili, možno budete chcieť zvážiť tieto tipy, aby ste dosiahli lepšiu kvalitu zobrazenia. Skontrolujte, či máte správne nakalibrovaný displej, aby ste si mohli vychutnať jeho optimálnu farbu a kvalitu. Aj keď sú predvolené nastavenia už prijateľné, pár drobných vylepšení nijako neublíži. Niektorým sa tieto zmeny v skutočnosti zdajú oveľa lepšie. Ak chcete kalibrovať svoj monitor, postupujte takto: ClearType je technológia celého systému, ktorú používa spoločnosť Microsoft na zabezpečenie ostrejšieho a jasnejšieho textu. Windows 10 podporuje túto technológiu a je predvolene povolená. Ak teda zistíte, že niektoré texty na obrazovke sú trochu rozmazané, uistite sa, že je táto technológia zapnutá. A potom urobte nejaké jemné doladenie. Ak chcete použiť nástroj ClearType, postupujte takto: Ak skutočne potrebujete displej v špičkovej kvalite, odporúčame vám investovať do úplne nových modelov monitorov. Váš starý displej sa už možno blíži ku koncu. Z tohto dôvodu vidíte rozmazané texty. Novšie modely majú lepšiu kvalitu zobrazenia. Navyše vydržia dlhšie. Tu sú niektoré z najlepších monitorov k dnešnému dňu. Tieto odporúčajú hráči, profesionáli v grafike a ďalší profesionáli: Pomocou vyššie uvedených opráv by ste mali ľahko vyriešiť problém s rozmazaným textom v systéme Windows 10. Starostlivo si prečítajte každú opravu a nájdite opravu, o ktorej si myslíte, že vám bude vyhovovať. Ak vás problém stále bolí, skúste sa obrátiť na tím oficiálnej podpory spoločnosti Microsoft. Môžete tiež ísť do najbližšieho autorizovaného servisného strediska a nechať si zariadenie skontrolovať. Možno je problém spôsobený vnútorným problémom s hardvérom, nechajte si ho preto skontrolovať profesionálmi. Môžete tiež zvážiť vyššie uvedené tipy, aby ste si mohli vychutnať čistejšie a lepšie zobrazenie bez všetkých rozmazaných vecí. Ktorá z vyššie uvedených opráv pre vás vyriešila problém s rozmazaným textom? Poznáte ďalšie riešenia, ktoré môžu fungovať? Máte tipy, ako sa vyhnúť problémom s rozmazaným textom v systéme Windows 10? Dajte nám vedieť svoje názory v sekcii komentárov! 09, 2025  Vaše grafické ovládače už môžu byť zastarané. Z tohto dôvodu máte v systéme Windows 10 problém s rozmazaným textom. Ak chcete tento problém vyriešiť, musíte aktualizovať svoje grafické ovládače.
Vaše grafické ovládače už môžu byť zastarané. Z tohto dôvodu máte v systéme Windows 10 problém s rozmazaným textom. Ak chcete tento problém vyriešiť, musíte aktualizovať svoje grafické ovládače. 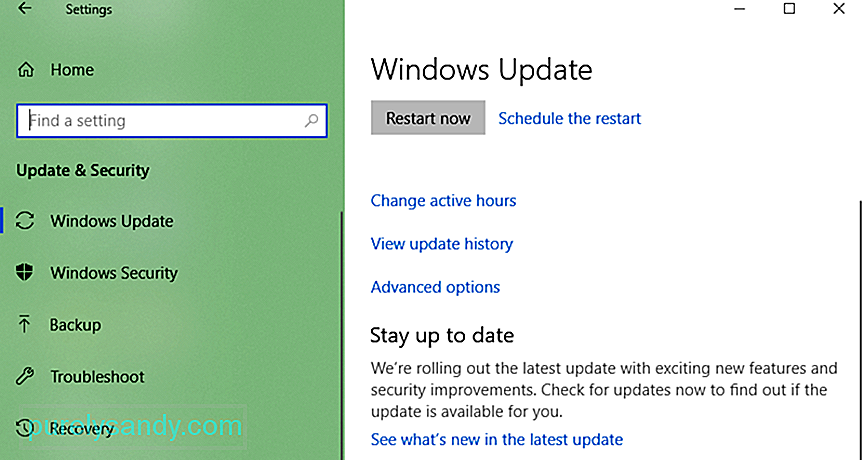 Tento problém s rozmazaným textom v systéme Windows 10 môže byť spôsobený chybnou aktualizáciou vydanou spoločnosťou Microsoft. Ak ste teda náhodou niektorú nainštalovali, bude pravdepodobne potrebné vrátiť sa k predchádzajúcej zostave alebo nainštalovať najnovšiu.
Tento problém s rozmazaným textom v systéme Windows 10 môže byť spôsobený chybnou aktualizáciou vydanou spoločnosťou Microsoft. Ak ste teda náhodou niektorú nainštalovali, bude pravdepodobne potrebné vrátiť sa k predchádzajúcej zostave alebo nainštalovať najnovšiu.
Balenie
YouTube Video: Ako opraviť rozmazaný text v systéme Windows 10

