Ako opraviť chybu aplikácie Fotoaparát 0xA00F4288 v systéme Windows 10 (09.15.25)
Dávno sú preč časy, keď sme museli fotografovať ručne pomocou našich fotoaparátov. Dnes je fotenie jednoduché ako koláč. Pomocou nášho zariadenia so systémom Windows 10 môžeme fotografovať okamžite!
Zariadenia so systémom Windows 10 majú zabudovanú aplikáciu s názvom Fotoaparát, ktorá vám umožňuje fotografovať a nahrávať videá pomocou webovej kamery. A je to aplikácia, ktorá je oveľa lepšia ako iné aplikácie pre fotoaparáty napadnuté malvérom. Takže, ako sa to volá? Je to aplikácia Fotoaparát !
O aplikácii Fotoaparát 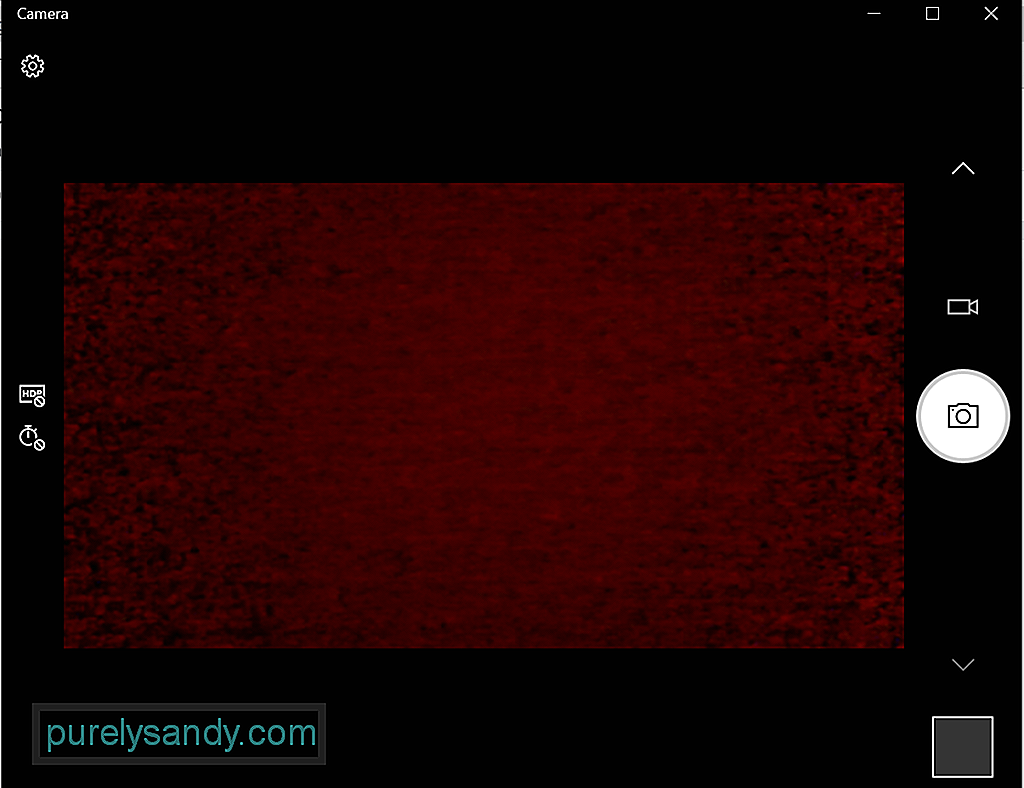 Aplikácia Fotoaparát vo vašom zariadení so systémom Windows 10 vám umožňuje nasmerovať a nasnímať a automaticky snímať fotografie z vášho zariadenia. Aby vaše zariadenie mohlo fungovať, musí spĺňať všetky minimálne systémové požiadavky.
Aplikácia Fotoaparát vo vašom zariadení so systémom Windows 10 vám umožňuje nasmerovať a nasnímať a automaticky snímať fotografie z vášho zariadenia. Aby vaše zariadenie mohlo fungovať, musí spĺňať všetky minimálne systémové požiadavky.
- Operačný systém: Xbox One, Windows 10 verzia 17763.0 alebo vyššia, Windows 10 Mobile verzia 14393.0 alebo vyššia
- Architektúra: ARM, x64, x86
Ste nadšení fotografovať pomocou tejto vstavanej funkcie? Nižšie sú uvedené 4 jednoduché spôsoby, ako otvoriť zabudovanú aplikáciu Fotoaparát v systéme Windows 10:
Tip pre profesionálov: Vyhľadajte v počítači problémy s výkonom, nevyžiadanými súbormi, škodlivými aplikáciami a bezpečnostnými hrozbami
, ktoré môžu spôsobiť problémy so systémom. alebo pomalý výkon.
Špeciálna ponuka. O aplikácii Outbyte, pokyny na odinštalovanie, zmluva EULA, pravidlá ochrany osobných údajov.
Metóda č. 1: prostredníctvom Cortana SearchKliknite na vyhľadávacie pole Cortana a vstupnú kameru. Aplikáciu Fotoaparát potom nájdete z výsledkov vyhľadávania. Kliknite na ňu.
Metóda č. 2: pomocou ponuky ŠtartKliknutím na tlačidlo Štart otvoríte ponuku Štart . V zozname aplikácií vyhľadajte Fotoaparát .
Metóda č. 3: pomocou nástroja Run UtilityStlačením klávesov Windows + R spustite nástroj Spustiť . Do textového poľa zadajte microsoft.windows.camera a stlačte kláves Enter . Aplikácia Fotoaparát sa teraz otvorí.
Metóda č. 4: pomocou príkazového riadkuSpustite Príkazový riadok zadaním cmd do vyhľadávacieho poľa Cortana. Do príkazového riadku zadajte príkaz start microsoft.windows.camera a stlačením klávesu Enter otvorte aplikáciu Fotoaparát .
Ako používať aplikáciu FotoaparátTeraz že viete, ako spustiť aplikáciu, ako ju používate? Rovnako ako väčšina aplikácií pre Windows 10, aj aplikácia Fotoaparát sa ľahko používa. Má priame rozhranie, ktoré vám uľahčí identifikáciu toho, na čo je potrebné kliknúť pri fotografovaní a videách.
Fotografovanie alebo videozáznamyFotografovanie a nahrávanie videí pomocou nástroja Aplikáciu Fotoaparát je možné vykonať iba niekoľkými kliknutiami. Postupujte takto:
Ak chcete zmeniť nastavenia aplikácie, napríklad kvalitu fotografie alebo rámovú mriežku, prejdite na Štart a vyberte Fotoaparát . Ďalej prejdite na Nastavenia a vykonajte potrebné zmeny.
Priblíženie alebo oddialenieUpozorňujeme, že aplikácia Fotoaparát nedokáže digitálne zväčšiť, ale môžete zažiť to isté. efekt pri fotografovaní orezaním. Ak chcete získať jasného sprievodcu, ako postupovať, zvážte tieto kroky:
Môžete nastaviť, ktoré aplikácie majú prístup k aplikácii Fotoaparát. Ak však chcete zabrániť všetkým aplikáciám v prístupe k nim, postupujte takto:
Ak chcete úplne vypnúť aplikáciu Fotoaparát, postupujte takto:
Rovnako ako v iných aplikáciách pre Windows, aj v aplikácii Fotoaparát sa môžu vyskytnúť problémy, ako napríklad nefunguje fotoaparát Discord. Ďalšou je chyba aplikácie Fotoaparát 0xA00F4288.
Táto chyba sa môže vyskytnúť na všetkých zariadeniach bežiacich v systéme Windows 10, najmä na tých, ktoré majú nainštalovanú najnovšiu aktualizáciu systému Windows. Často je sprevádzaná chybovou správou Zavrieť ďalšie aplikácie. Zdá sa, že fotoaparát už používa iná aplikácia. Ak to potrebujete, tu je kód chyby: 0xA00F4288.
Čo však spôsobuje chybu aplikácie Fotoaparát 0xA00F4288 v systéme Windows 10?
Podľa správ sa táto chyba môže javiť z dôvodu chýbajúcej ovládač kamery. Môže to byť spôsobené aj tým, že aplikácie tretích strán zasahujú do funkcií aplikácie Fotoaparát. Okrem toho však existujú ďalšie potenciálne spúšťače tejto chyby. Patria sem:
- chybná aktualizácia systému Windows
- napadnutie škodlivým softvérom alebo vírusom
- zlyhanie operačného systému
- poškodenie súborov
- problémy s kompatibilitou
- chýbajúce alebo zmenené systémové súbory
Zobrazuje sa vám aj táto chyba aplikácie Fotoaparát? Vieme, aké frustrujúce to môže byť, najmä ak vám bráni v produktivite práce. Pomôžeme vám s tým vyrovnať sa.
Najprv vyskúšajte niekoľko základných krokov na riešenie problémov:
- Pripojte externú webovú kameru k inému portu USB. Ak vaše zariadenie so systémom Windows 10 nedokáže zistiť webovú kameru, vyskúšajte iný port.
- Reštartujte zariadenie. Je to trik, ktorý je starý ako čas, ale stále funguje. Ak ste to nevedeli, reštartovaním zariadenia môžete vyriešiť množstvo problémov vrátane problémov s webovými kamerami.
- Odpojte a reštartujte zariadenie. Pri tejto metóde riešenia problémov sa pokúste odpojiť externú webovú kameru a reštartovať počítač. Potom ho znova pripojte a skontrolujte, či sa tým problém nevyrieši.
- Skontrolujte webovú kameru. Chybový kód môže vzniknúť, ak je vaša webová kamera poškodená a vyžaduje opravu. Ak nie sú viditeľné žiadne známky, ďalším krokom je pripojenie webovej kamery k inému kompatibilnému zariadeniu. Ak nefunguje na inom zariadení, bude možno potrebné vymeniť webovú kameru.
- Skontrolujte, či nie je čakajúca aktualizácia systému Windows. Aktualizácia systému Windows 10 môže niekedy vyriešiť problémy spojené s webovou kamerou. Ak chcete nainštalovať čakajúcu aktualizáciu systému Windows, prejdite do ponuky Štart, vyberte položku Nastavenia a kliknite na položku Aktualizácia a zabezpečenie. Ak je k dispozícii aktualizácia, kliknite na tlačidlo Windows Update.
- Skontrolujte, či je chyba v aplikácii, ktorú používate. Existujú prípady, keď webová kamera funguje dobre, ale problém spôsobuje aplikácia. Ak to chcete skontrolovať, použite aplikáciu Fotoaparát v inej aplikácii pre Windows, napríklad Skype.
- Skontrolujte nastavenia softvéru webovej kamery. Niektorí výrobcovia webových kamier navrhujú svoje produkty s určitými nastaveniami zariadenia. Napríklad aplikácia Lenovo Settings má nastavenie režimu ochrany súkromia, ktoré úplne blokuje použitie webovej kamery.
- Ak používate webovú kameru Bluetooth, skontrolujte jej pripojenie. Uistite sa, že je vo vašom prístroji povolené rozhranie Bluetooth, aby ho vaša webová kamera dokázala rozpoznať.
Ak vyššie uvedené kroky na riešenie problémov nefungovali, postupujte podľa nižšie uvedených riešení. Väčšina z nich pracovala pre ďalších používateľov, ktorých sa to týka, a preto tiež stojí za to vyskúšať ich:
Riešenie č. 1: Overte prístup k aplikácii FotoaparátNajskôr musíte skontrolovať, či je povolený prístup aplikácie Fotoaparát, alebo nie. Ďalej uvádzame kroky, ako skontrolovať a povoliť prístup k aplikácii Fotoaparát:
Najčastejšie chyby aplikácie Fotoaparát môžete vyriešiť aj resetovaním samotnej aplikácie. Tu je postup, ako resetovať aplikáciu Fotoaparát:
Ako už bolo spomenuté vyššie, zastaraný ovládač fotoaparátu môže na vašom zariadení so systémom Windows 10 spustiť chybový kód. Uistite sa teda, že je ovládač fotoaparátu aktuálny. Ovládač fotoaparátu v systéme Windows 10 môžete ľahko aktualizovať podľa týchto pokynov:
Pretože aktualizácia ovládačov zariadení nie je ľahká úloha, nehovoriac o rizikách spojených s inštaláciou nesprávneho ovládača, dôrazne odporúčame použiť namiesto toho nástroj na aktualizáciu ovládačov zariadení od iných výrobcov. Iba niekoľkými kliknutiami môžete aktualizovať ovládače svojho počítača bez obáv z konfliktu zariadení. Navyše môžete zabezpečiť plynulý proces aktualizácie.
Riešenie č. 4: Použite Editor databázy Registry 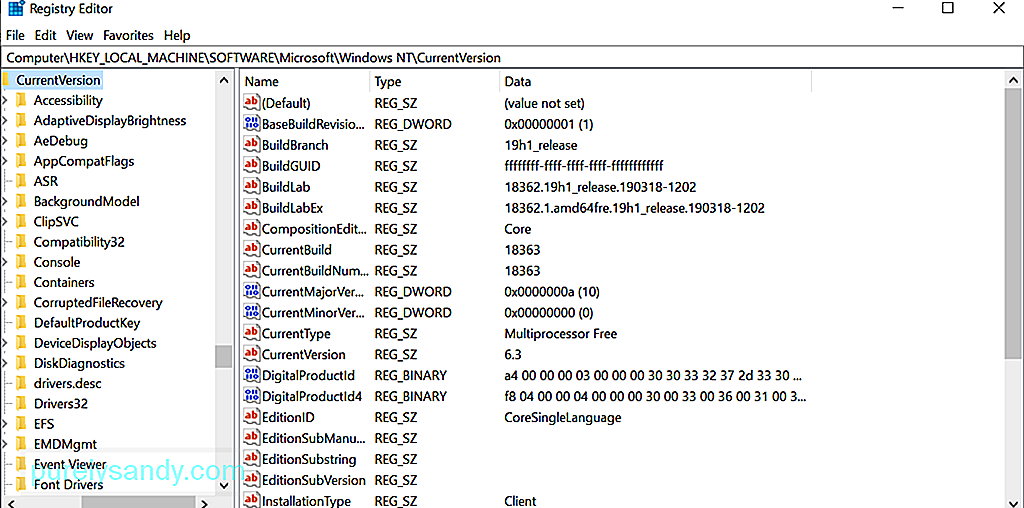 Ak vo vašom prípade nefungovala žiadna z vyššie uvedených metód, skúste použiť Editor databázy Registry. Toto je hierarchická databáza systému Windows, ktorá je zodpovedná za ukladanie nízkoúrovňových nastavení pre operačný systém a ďalšie aplikácie.
Ak vo vašom prípade nefungovala žiadna z vyššie uvedených metód, skúste použiť Editor databázy Registry. Toto je hierarchická databáza systému Windows, ktorá je zodpovedná za ukladanie nízkoúrovňových nastavení pre operačný systém a ďalšie aplikácie.
Vzhľadom na dôležité nastavenia, ktoré obsahuje Editor databázy Registry, odporúčame najskôr vytvoriť zálohu. Vďaka praktickej zálohe môžete ľahko obnoviť svoje nastavenia, ak by sa pri riešení chyby aplikácie Fotoaparát vyskytla chyba.
Ak chcete vytvoriť zálohu registra, prejdite do ponuky Štart a do vyhľadávacieho poľa zadajte príkaz regedit.exe. Potom stlačte kláves Enter . V tomto okamihu budete vyzvaní na zadanie hesla správcu. Pokračujte zadaním. Teraz by sa mal otvoriť Editor databázy Registry . Kliknite na kľúč registra, ktorý chcete zálohovať, kliknite na možnosť Súbor - & gt; Exportujte a vyberte umiestnenie, kam chcete uložiť kópiu zálohy. Nakoniec ho pomenujte a stlačte tlačidlo Uložiť .
Za predpokladu, že už máte zálohu svojho registra, môžete pomocou nej opraviť chybu aplikácie Fotoaparát, ktorú ste vytvorili momentálne čelím. Tu je postup:
V niektorých prípadoch je potrebné zmeniť fotoaparát nastavenie súkromia aplikácie bude stačiť. Tu je návod, ako na to:
Vaše zariadenie môže spôsobiť chybu aplikácie Fotoaparát z dôvodu malvéru alebo vírusovej infekcie. V takom prípade vyhľadajte vo svojom zariadení malware pomocou aplikácie Windows Defender . Postupujte podľa týchto krokov: 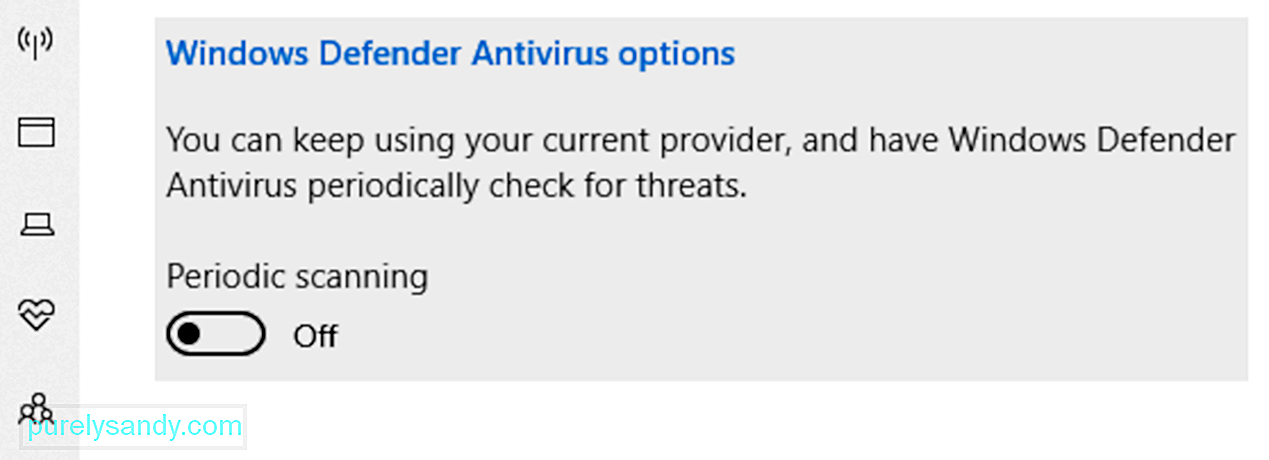
Ak je skutočným vinníkom chyby malware alebo vírus, malo by sa toto riešenie osvedčiť. Ak sa však stále zobrazuje, problémom môže byť samotný antivírusový softvér. Ak to chcete napraviť, možno budete musieť dočasne vypnúť antivírusový softvérový nástroj, aby ste skontrolovali, či sa chybové hlásenie zobrazuje.
Po odstránení antivírusového programu túto chybu znova povoľte. Týmto spôsobom zostane vaše zariadenie chránené.
Riešenie č. 7: Spustite Poradcu pri riešení problémov s aplikáciou Windows Store 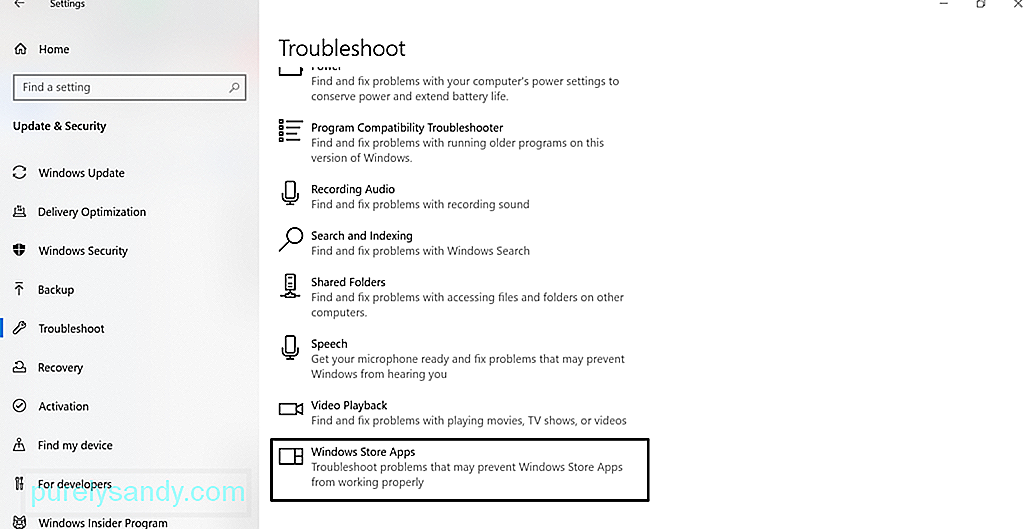 Spustenie poradcu pri riešení problémov s aplikáciou Windows Store môže niekedy problém vyriešiť. Poradca pri riešení problémov s aplikáciami Windows Store je aplikácia, ktorá skenuje a rieši všetky problémy, ktoré môžu zabrániť správnemu fungovaniu aplikácií stiahnutých z obchodu Windows Store. Zahŕňa to aplikáciu Fotoaparát.
Spustenie poradcu pri riešení problémov s aplikáciou Windows Store môže niekedy problém vyriešiť. Poradca pri riešení problémov s aplikáciami Windows Store je aplikácia, ktorá skenuje a rieši všetky problémy, ktoré môžu zabrániť správnemu fungovaniu aplikácií stiahnutých z obchodu Windows Store. Zahŕňa to aplikáciu Fotoaparát.
Ak ju chcete spustiť, postupujte takto:
Niekedy môže preinštalovanie aplikácie Fotoaparát chybu opraviť, pretože všetko vráti do pôvodného stavu. Ak chcete odinštalovať aplikáciu Fotoaparát , kliknite pravým tlačidlom myši na tlačidlo Štart , vyberte možnosť Windows PowerShell (správca) a zadajte tento príkaz: Get-AppxPackage * Microsoft.WindowsCamera * | Remove-AppxPackage. Potom si stiahnite aplikáciu Fotoaparát z Windows Store a nainštalujte ju. Zistite, či je problém vyriešený.
Riešenie č. 9: Vrátenie zmien v ovládači webovej kamery Nekompatibilný ovládač môže spôsobiť, že aplikácia Fotoaparát nebude fungovať správne. Ak si všimnete, že sa chyba začala zobrazovať po aktualizácii systému Windows, skúste vrátiť späť ovládač fotoaparátu na predchádzajúcu verziu. Tu je postup: 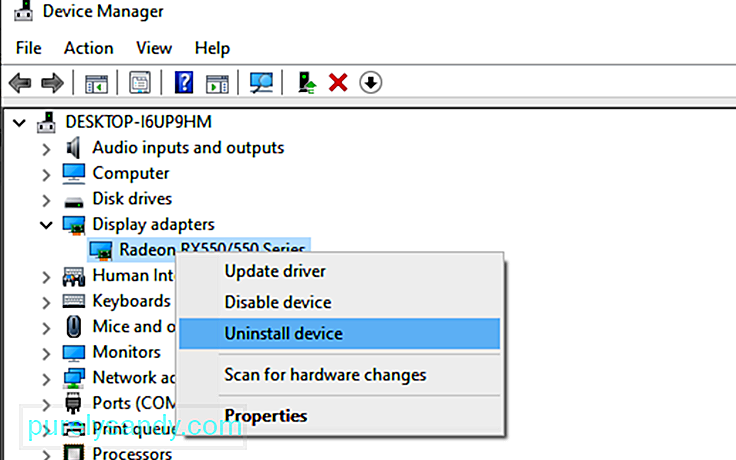
Ak žiadne z vyššie uvedených riešení nestačí, môžeme navrhnúť iba použitie inej alternatívy. aplikácie pre fotoaparáty. Odporúčame tieto aplikácie pre fotoaparáty:
1. Logitech CaptureLogitech Capture je bezplatný softvér na nahrávanie webových kamier určený pre Windows 10. Má funkciu ovládania štúdia, ktorá vám umožňuje upravovať obrázky, vytvárať rámčeky, upravovať prechody a povoliť ChromaKey.
Výhody:
- Bohaté na efekty a prechody
- Optimalizácia portrétu pre mobilné zariadenia
- Umožňuje priame streamovanie na YouTube prostredníctvom Aplikácia Capture
- Nasníma statické obrázky a pasy
< Ak máte chuť na videorozhovory a nahrávanie videa, potom je CyberLink YouCam aplikácia pre vás. Má viac ako 200 zábavných efektov, ktoré vám umožňujú robiť vaše videá v reálnom čase čo najlákavejšie. Umožňuje tiež bezproblémovú integráciu aplikácií, vďaka ktorým budú vaše chaty naživo vysielané bez nutnosti vyrovnávacej pamäte. Výhody:
2. CyberLink YouCam
- Iba pre operačný systém Windows
- Bezplatný plán má obmedzené funkcie
Jedným z najpopulárnejších softvérov pre webové kamery pre Windows 10 je SplitCam. Dobre konkuruje iným nástrojom pre webové kamery, pretože vám umožňuje streamovať, fotografovať a nahrávať videá pre Skype, YouTube a Windows Live Messenger. Je tiež nabitý fantastickými efektmi webovej kamery.
Výhody:
- Jednoduché a jednoduché rozhranie
- Podporuje širokú škálu riešení
- Môže sa ľahko integrovať do aplikácií na odosielanie správ
Nevýhody :
- Nedefinované podporované formáty súborov
Pre plynulé streamovanie a bezchybné nahrávanie videí je ManyCam aplikácia pre vás. Pretože je jeho rozhranie intuitívne a užívateľsky prívetivé, najlepšie sa používa na streamovanie hier, online vzdelávanie, komunikáciu v telezdraví a živé mobilné vysielanie.
Pros :
< ul>Nevýhody:
- Funkcia bez vylepšenia osvetlenia
- Drahé predplatné pre podniky
- Väčšina funkcií je manuálna
YAWCAM, bezplatný softvérový program pre webovú kameru pre Windows 10, má mnoho úžasných funkcií, ako je detekcia pohybu a prekrytie obrázkov a textov. Na jeho použitie potrebujete podporované zariadenie, ako napríklad DV-kameru alebo DirectX kompatibilné webové kamery.
Pros :
- Jednoduché použitie
- Používateľsky prívetivé rozhranie
- Žiadny vodoznak
Nevýhody :
- Niekoľko efektov a prechodov
Falošná webkamera, napriek svojmu názvu, nie je falošná. Má vlastne funkcie, ktoré vám umožňujú vysielať, pridávať filtre a efekty, predstierať hlas a nahrávať obrazovku. Jeho vynikajúcimi funkciami sú bezplatná sada nástrojov pre video a bezplatný prevodník videa.
<
- Podporuje všetky zvukové a formáty videa
- Funkcia nahrávania obrazovky
- Mnoho podporných nástrojov
- Môže byť integrovaný s takmer všetkými poslami
- Môže prevádzať rôzne formáty súborov
- Umožňuje streamovanie do ľubovoľných kanálov
<…Kons
- Niektoré nástroje nie sú zadarmo
Ak prevádzkujete supermarket, je to pre vás najlepší softvér pre kameru pre webovú kameru. Je kompatibilný s takmer všetkými modelmi IP kamier vrátane značiek Canon, Toshiba, D-Link, Sony a Panasonic. Medzi jeho najlepšie funkcie patrí zväčšovanie alebo nakláňanie obrázkov, detekcia pohybov a úprava nastavení obrazu.
Výhody :
- Jednoduché použitie
- Kompatibilné s mnohými modelmi kamier IP.
- Nahráva nahrané videá a fotografie na server.
Nevýhody :
- Nie je možné upraviť kvalitu videa a obrazu
- Žiadny zabudovaný prehrávač médií
Za predpokladu, že ste už problém vyriešili chybový kód 0xA00F4288 v aplikácii Fotoaparát, ale kvalita vašich záznamov z webovej kamery je zrnitá, potom pre vás máme niekoľko tipov. Mali by sa zásadným spôsobom zlepšiť kvalita záznamu a obrazu nasnímaného webovou kamerou.
Tip č. 1: Upravte nastavenie svojej webovej kamery.Môžete vyskúšať nastavenie webovej kamery, najmä sýtosť, kontrast a jas, aby zodpovedali osvetleniu miestnosti. Ak chcete získať prístup k nastaveniam svojej webovej kamery, prejdite na Štart a vyberte Ovládací panel . Ďalej prejdite do sekcie Hardvér a z ponuky vyberte svoju internú webovú kameru. Prejdite na kartu Vlastnosti a otvorte nastavenia ovládania . Posúvajte jednotlivé pruhy, kým nie ste spokojní s vizuálnymi nastaveniami.
Tip č. 2: Zvýšte intenzitu osvetlenia za sebou.Pri videohovore alebo fotografovaní sa pokúste zvýšiť intenzitu osvetlenia za sebou. Uistite sa však, že nezvyšujete osvetlenie v blízkosti vašej webovej kamery. Nedostatočné podsvietenie vytvorí iba tmavý obraz, ktorý je takmer zrnitý. Príliš veľa svetla iba rozpustí obraz.
Tip č. 3: Upravte rozlíšenie obrazovky.Ak je kvalita obrazu premietaného na obrazovku skreslená alebo rozmazaná, skúste upraviť rozlíšenie obrazovky. Ak ho chcete znížiť, kliknite pravým tlačidlom myši na plochu a vyberte možnosť Vlastnosti . Potom vyberte možnosť Rozlíšenie obrazovky . Vykonajte potrebné úpravy, kým nedosiahnete požadovanú kvalitu obrazu.
Tip č. 4: Skontrolujte nastavenie šírky pásma.Ak je prevádzka v sieti vysoká, bude ovplyvnená vaša šírka pásma, čím sa zníži počet videozáznamov alebo projekcií. kvalita. Ak si chcete vychutnať vynikajúce videonahrávky, musíte spĺňať požiadavku na minimálnu šírku pásma 128 kb / s.
Tip č. 5: Vylepšite pozadie.Zmena pozadia môže výrazne ovplyvniť spôsob premietania obrazu na fotoaparát. aplikácia Ak je to možné, použite pozadie v pastelových farbách. Uistite sa tiež, že jeho veľkosť je asi 5 x 7 stôp. Ak je menší, zobrazí sa stena za sebou.
BalenieTo je všetko! Toto je skoro všetko o chybe aplikácie Fotoaparát 0xA00F4288. Dúfame, že okrem poskytnutia základných informácií, ktoré potrebujete o chybe vedieť, sme vám poskytli účinné riešenia, ako sa jej zbaviť.
Táto chyba aplikácie Fotoaparát môže vzniknúť z rôznych dôvodov - ochrana osobných údajov nastavenia, malvér alebo vírusová infekcia, zastaraný ovládač zariadenia alebo chybné aktualizácie systému Windows.
Dobré, že ste sa už s týmto článkom stretli, takže sa pri ďalšom použití chyby Fotoaparát nemusíte obávať. kód 0xA00F4288. Môžete skenovať vaše zariadenie na prítomnosť škodlivého softvéru alebo vírusov, zmeniť jeho nastavenie ochrany osobných údajov, resetovať ho, aktualizovať ovládač, použiť nástroj na riešenie problémov s aplikáciami Windows Store, vrátiť sa k predchádzajúcej verzii ovládača alebo upraviť nastavenia registra.
Ak naozaj potrebujete nasnímať fotografiu, ale aplikácia Fotoaparát stále zobrazuje chybový kód, odporúčame vám namiesto toho použiť aplikácie pre fotoaparáty tretích strán. Medzi aplikácie, ktoré odporúčame, patria Logitech Capture, CyberLink YouCam, SplitCam a ManyCam.
Dajte nám vedieť, či vám vyššie uvedené riešenia pomohli zbaviť sa chyby. Podeľte sa o svoje skúsenosti alebo myšlienky v komentároch!
YouTube Video: Ako opraviť chybu aplikácie Fotoaparát 0xA00F4288 v systéme Windows 10
09, 2025

