Ako si vyrobiť server Time Machine na počítači Mac (09.15.25)
V jednom okamihu zlyhajú aj tie najspoľahlivejšie počítače a pevné disky. Macy sa považujú za jeden z najspoľahlivejších počítačov, aké boli kedy vyrobené, ale aj tieto úžasné produkty zlyhávajú. Jediným spôsobom, ako zabezpečiť ochranu svojich údajov, je vytvorenie záloh. Pre používateľov počítačov Mac to však našťastie nebude problém. S Time Machine pre Mac je vytváranie záložných kópií vašich údajov možné dokončiť niekoľkými kliknutiami na tlačidlo.
Jeden malý problém však je, ak máte viac počítačov Mac a chceli ste vytvoriť zálohy všetkých ich pevných diskov. jednotky na rovnakom externom disku. Aj keď možno budete môcť presunúť externý disk a ručne vytvoriť zálohy každého zariadenia, bola by to určite zdĺhavá operácia, keby ste to museli robiť každý deň.
Dobrým riešením by však bolo kúpiť si Apple AirPort Time Capsule, aby ste mohli svoje zariadenia sieťovo prepojiť a bez problémov vytvárať zálohy svojich údajov. To by ste však mali, keby ste mali nazvyš pár stoviek dolárov. Ďalšou nevýhodou je, že Time Capsules majú zvyčajne dosť obmedzený pevný disk. Tie, ktoré majú disky s väčšou kapacitou, sú pravdepodobne nákladnejšie.
Našťastie existuje lacnejšie riešenie, ktoré si bude stále vyžadovať použitie nástroja Time Machine. Tentokrát však vytvoríte server Time Machine pomocou jedného zo svojich počítačov Mac. Vďaka tejto možnosti budete môcť ušetriť pár stoviek dolárov. Slovo opatrnosti: jeho nastavenie môže byť trochu komplikované.
Ak však budete postupovať podľa tohto podrobného sprievodcu, bude váš server Time Machine v prevádzke okamžite.
Predtým, ako prejdeme všetkými zložitosťami nastavenia servera Time Machine, uistite sa, že ste oboznámení s tým, čo je softvér a ako sa používa. Ak ste už Time Machine na Macu používali a ste si dobre vedomí toho, ako to funguje, môžete túto časť preskočiť a prejsť priamo na podrobného sprievodcu. V opačnom prípade čítajte ďalej.
Čo je Time Machine? 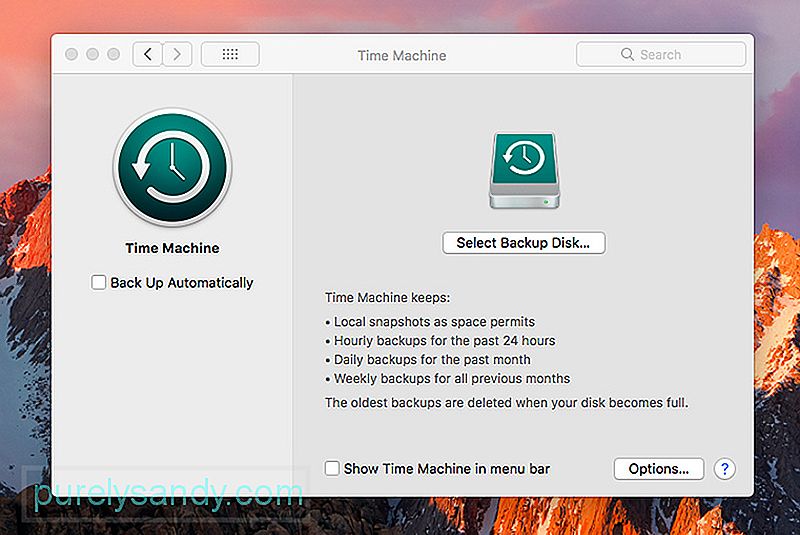
Time Machine v systéme Mac je jedinečná záložná aplikácia v tom zmysle, že softvér zachytáva hodinovú snímku údajov z vášho zariadenia. a uloží ju na externý disk. Bude pokračovať vo vytváraní snímok vašich údajov, kým sa jednotka nezaplní. Aplikácia v súčasnosti odstráni najstaršie súbory z jednotky a nahradí ich najnovšími snímkami.
V prípade zlyhania internej jednotky môžete z externej jednotky obnoviť údaje celého zariadenia, takže je ľahké nahradiť všetky stratené súbory.
Čo budete potrebovať, aby Time Machine fungovalTime Machine je už v počítači Mac nainštalovaný, takže budete potrebovať iba externú jednotku, ktorú si môžete kúpiť za rozumné ceny.
Pri kúpe externej jednotky sa najlepšie ubezpečte, že je formátované pomocou formátov GPT (GUID Partition Table) alebo APM (Apple Partition Map). Budú fungovať aj disky formátované pomocou formátu Master Boot Record (MBR), je však veľká šanca, že niektoré z týchto diskových oddielov nemusia byť k dispozícii na použitie. Ak chcete maximalizovať využitie svojej externej jednotky, nechajte si ju naformátovať pomocou odporúčaných formátov oddielov.
Time Machine funguje na akomkoľvek zariadení Mac, takže aj keď máte v okolí starý Mac, môžete aplikáciu stále používať pokiaľ to funguje dobre. V skutočnosti, ak svoje staré zariadenie takmer nepoužívate, bol by vynikajúci nápad použiť ho ako server Time Machine.
Ako už bolo spomenuté, aplikácia Time Machine pre Mac funguje aj na sieťovom záložnom zariadení Time Capsule. Toto zariadenie Mac odporúča, ak plánujete zálohovať viac zariadení v sieti.
Ďalšou dôležitou požiadavkou je spoľahlivé pripojenie na internet. Na zálohovanie údajov na serveri Time Machine možno použiť Wi-Fi, ale ak hľadáte rýchlejší prenos dát, je lepšie namiesto pripojenia k sieti Wi-Fi použiť možnosť Ethernet.
Ako si môžete nastaviť čas Machine Server: Podrobný sprievodcaKrok 1. Ak chcete používať starý počítač Mac, čo by sa odporúčalo, pretože zariadenie by malo byť vyhradené ako server Time Machine a nič iné, potom je prvým krokom aktualizácia zariadenia, aby ste sa uistili, že používa najnovšiu verziu systému macOS.
Krok 2. Pretože budete Mac používať ako server, budete potrebovať aplikáciu Mac Server. Táto aplikácia stojí menej ako 20 dolárov a dá sa ľahko stiahnuť z Apple App Store.
Krok 3. Zakúpte si externý disk, ak ho ešte nemáte. Áno, váš starý Mac by už mal mať internú jednotku, ale neodporúčame vám ho používať. Najlepšie je používať externý disk s oddielom GPT alebo APM. Externú jednotku je možné pripojiť pomocou USB, Firewire alebo Thunderbolt portu.
Krok 4. Uistite sa, že Mac je pripojený k internetu, najlepšie cez Ethernet. Váš modem alebo smerovač by mal mať viac ako dostatok ethernetových portov na pripojenie všetkých vašich zariadení. Ak nie, mali by ste zvážiť zakúpenie rozbočovača alebo prepínača, aby ste mohli k sieti pripojiť viac zariadení.
Krok 5. Stiahnite si serverovú aplikáciu do počítača Mac, ktorý vlastníte , ktoré sa používajú pre váš server Time Machine.
Krok 6. Nakonfigurujte aplikáciu servera. Po otvorení serverovej aplikácie ju nechajte prejsť úvodným nastavením. V zozname služieb na ľavej strane obrazovky vyberte Time Machine.
Krok 7. Pripojte externý disk k počítaču Mac, ak ste tak ešte neurobili.
Krok 8. Na stroji času Na obrazovke externého disku vyberte pomocou tlačidla [+] externý disk ako cieľ zálohovania. Aplikácia servera vás požiada, aby ste klikli na Vytvoriť. Po vykonaní tohto postupu sa zobrazí správa Zakázať ignorovanie vlastníctva tohto zväzku. Stačí kliknúť na Zakázať.
Krok 9. V pravej hornej časti obrazovky nájdete prepínač, ktorý aktivuje Time Machine. Ak prepnete tento prepínač do polohy ON, automaticky sa nakonfiguruje zariadenie na zdieľanie súborov.
Krok 10. Nakonfigurujte svojich používateľov. Na ľavej strane obrazovky kliknite na možnosť Používatelia a potom na tlačidlo [+]. Pravdepodobne si myslíte, že pretože toto zariadenie budete používať iba vy, vytvoríte pre svoje zariadenia takmer rovnaké používateľské mená a použijete podobné heslo. Aj keď to určite môžete urobiť, zamyslite sa nad tým, čo by sa stalo, keby z nejakého dôvodu bolo napadnuté jedno z vašich zariadení. Určite by to znamenalo, že sú ohrozené aj všetky vaše zariadenia, pretože všetky majú rovnaké heslá.
Ak si neviete dobre zapamätať heslá, niekde ich vypíšte a uschovajte v bezpečí, ale ľahko dostupné miesto.
Po nakonfigurovaní používateľov kliknite na jedného používateľa a potom na ikonu ozubeného kolieska. Budete musieť kliknúť na tlačidlo Upraviť prístup k službám, potom na Zdieľanie súborov a potom na Časovač.
Gratulujeme! Teraz ste nakonfigurovali server Time Machine. Všetko, čo musíte urobiť, je teraz pripojiť ďalšie zariadenia k sieti a skontrolovať, či funguje zálohovanie Time Machine v systéme Mac. Našťastie je tento postup oveľa ľahší ako nastavenie servera Time Machine.
Pripojenie používateľov k serveru Time MachineTento postup je dosť jednoduchý, ale budete ho musieť opakovať pre každé zariadenie, ktoré chcete použiť. na pripojenie k serveru Time Machine.
Krok 1. Otvorte počítač Mac, ku ktorému sa chcete pripojiť, a pokračujte k System Preferences. Na tejto obrazovke vyberte Time Machine.
Krok 2. Na obrazovke Time Machine vyberte tlačidlo Záložné disky.
Krok 3. Potom sa zobrazí zoznam obsahujúci server Time Machine, ktorý ste práve nastavili. Vyberte server a vyberte, či chcete dáta zašifrovať alebo nie. Ak zvolíte šifrovanie, budete musieť zadať heslo.
Krok 4. Skôr ako kliknete na Pripojiť, musíte zadať používateľské meno a heslo zariadenia. Zadajte používateľské meno a heslo, ktoré ste vytvorili pri nastavovaní používateľov na serveri Time Machine.
Krok 5. Výborne! Vaše zálohy by sa mali začať automaticky o malú chvíľu. Medzitým môžete vybrať údaje, ktoré chcete zálohovať. Ak chcete všetko zálohovať, je to v poriadku. Ak však chcete ušetriť miesto zrušením výberu všetkého, čo nepotrebujete jeho kópie, bol by to dobrý nápad.
Krok 6. Vyššie uvedené postupy opakujte pre všetky zariadenia, ktoré chcete pripojiť k serveru Time Machine.
Monitorovanie záloh a servera Time MachineZ času na čas by bol vynikajúci nápad ubezpečiť sa, že váš server Time Machine funguje dobre. Jednoducho sa prihláste na server Time Machine a skontrolujte zálohy, či sa aktualizujú podľa plánu. Musíte sa tiež ubezpečiť, že server je neustále v prevádzkyschopnom stave. Na tento účel by bolo dobré použiť aplikáciu na opravu systému Mac. Táto aplikácia zabezpečí, že váš Mac bude vždy v dobrom stave, takže môže pracovať s Time Machine tak dlho, ako to budete potrebovať.
YouTube Video: Ako si vyrobiť server Time Machine na počítači Mac
09, 2025

