Ako opraviť chybu „VCRUNTIME140.dll chýba“ v systéme Windows 10 (09.16.25)
Spoločnosť Microsoft vytvorila nepreberné množstvo aplikácií, ktoré uľahčujú a zrýchľujú úlohy. Existuje Skype, ktorý nám umožňuje komunikovať s jednotlivcami zo vzdialených miest. Existuje OneDrive, ktorý vám umožňuje organizovať a zálohovať vaše dôležité dokumenty. A samozrejme, treba spomenúť Microsoft Photos, ktoré nám umožňujú udržiavať všetky naše digitálne pamäte usporiadané.
Čo by sa však stalo, keby sa pri otvorení jednej z týchto aplikácií vyskytla chybová správa: Nezačíname, pretože vo vašom počítači chýba VCRUNTIME140.dll, ”čo by ste robili?
V tomto príspevku sa budeme zaoberať všetkým, čo treba vedieť o chybe VCRUNTIME140.dll, ktorá v systéme Windows 10 chýba.
Čo je súbor VCRUNTIME140.dll?Predtým, ako sa ponoríme hlboko do toho, o čom je chyba VCRUNTIME140.dll, najskôr si uvedomíme úlohu súboru VCRUNTIME140.dll.
Profesionálny tip: Vyhľadajte vo svojom počítači problémy s výkonom, nevyžiadané súbory, škodlivé aplikácie a bezpečnostné hrozby
ktoré môžu spôsobiť problémy so systémom alebo spomaliť výkon.
Špeciálna ponuka. Informácie o Outbyte, pokyny na odinštalovanie, EULA, pravidlá ochrany súkromia.
Súbor VCRUNTIME140.dll je súčasťou runtime knižníc Microsoft Visual Studio. To znamená, že patrí medzi množstvo súborov DLL, ktoré vytvárajú knižnice potrebné na spustenie aplikácií pomocou balíka Microsoft Visual Studio. 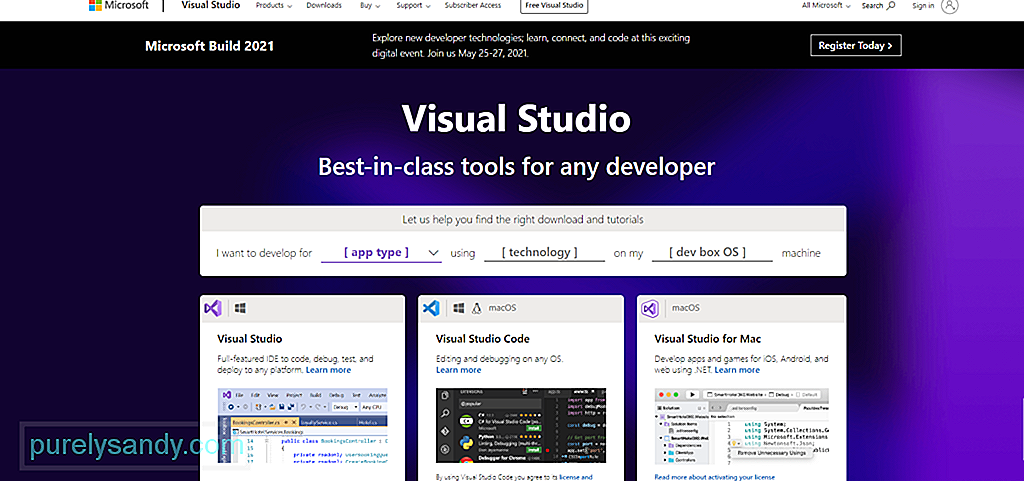
Iba rýchly prehľad o tom, čo je súbor DLL, čo je skratka pre Dynamic Link Libraries. Môže obsahovať údaje a kódy, ktoré môže používať viac programov naraz. Jeho hlavnou funkciou je pomôcť rýchlejšie načítať operačný systém a aplikácie. Jednoducho povedané, opätovné použitie kódu pomáha propagovať efektívne využitie pamäte.
Tu sú dôležité bity informácií o VCRUNTIME140.dll:
- Názov programu: Microsoft Visual Studio (Visual C ++) 2015/2017/2019
- Vývojár softvéru: Microsoft Visual Studio
- Spustiteľný súbor: vcruntime140.dll
- Operačný systém: Windows XP, 7, 8, 8.1 a 10
- Umiestnenie súboru: C: \ WINDOWS \ system32
- Veľkosť súboru: 86 kB
Čo teda znamená táto chyba? Prečo chýba súbor VCRUNTIME140.dll?
Táto chyba sa niekedy objaví, keď je verzia Microsoft Visual Studio nainštalovaná vo vašom zariadení zastaraná. Ak ste nedávno nainštalovali aktualizáciu systému Windows, možno bude potrebné aktualizovať aj verziu vášho súboru VCRUNTIME140.dll, aby sa zabezpečila kompatibilita.
Ďalším dôvodom, prečo sa táto chyba vyskytla, je situácia, keď je omylom vymazaný alebo poškodený. Môže byť odstránený, keď sa zbavujete nepotrebných súborov alebo keď existujúci súbor infikoval malvér.
Je tiež možné, že v súbore VCRUNTIME140.dll došlo v procese k problémom, ktoré spôsobili jeho poškodenie. Z tohto dôvodu sa už nemôže správne načítať. Ak to chcete vyriešiť, musíte vo svojom zariadení preinštalovať súbor VCRUNTIME140.dll.
Čo spôsobuje chybu „VCRUNTIME140.dll chýba“ v systéme Windows 10?Rovnako ako iné chyby v systéme Windows 10, aj „VCRUNTIME140. Chyba dll chýba “má veľa rôznych príčin. A v tomto článku sme zhromaždili všetky bežné príčiny tohto problému:
- Súbor VCRUNTIME140.dll je poškodený alebo bol odstránený. Medzi všetkými príčinami je tento je najbežnejšia. Bez súboru VCRUNTIME140.dll sa nemôžu spustiť ani spustiť všetky ostatné aplikácie, ktoré na ňom závisia. V takom prípade si ho musíte znova stiahnuť alebo obnoviť.
- Existuje existujúca chyba Adobe Creative Cloud . Je známe, že v službe Adobe Creative Cloud existuje problém, a spoločnosť Adobe už zaviedla opravu. Podľa správ sa chyba začala zobrazovať pri migrácii na Visual C ++.
- Váš systém je napadnutý malvérom . Je pravdepodobné, že váš systém napadol malware alebo vírus. To spôsobilo poškodenie súboru VCRUNTIME140.dll a vy sa teraz zobrazuje chyba „VCRUNTIME140.dll chýba“.
- Vaše systémové súbory sú poškodené. Systémové súbory sú známe byť obeťami korupcie a omylov. Spravidla k tomu dôjde po aktualizácii operačného systému, resetovaní systému Windows alebo nainštalovaní škodlivej aplikácie.
- Chýbajú základné súbory Visual Studio 2015. Vieme, že súbor VCRUNTIME140.dll je spojený so softvérom Visual Studio 2015. Ak zmizne alebo sa poškodí, zobrazí sa chyba „VCRUNTIME140.dll chýba“.
Za zmienku stojí, že to nie sú jediné príčiny chybovej správy. Existuje aj veľa ďalších možných spúšťačov. Dobrou správou však je, že bez ohľadu na to, čo to spôsobuje, tieto riešenia môžu vyriešiť.
Čo robiť s chybou „VCRUNTIME140.dll chýba“ v systéme Windows 10Ak sa zobrazuje „VCRUNTIME140. dll Is Missing ”, potom to je znamenie, že s vaším počítačom nie je niečo v poriadku a musí byť opravené. Môže to byť napadnutie škodlivým softvérom alebo program, ktorý je potrebné preinštalovať. Nech už sa chyba vyskytne čokoľvek, mali by ju vyriešiť riešenia.
Ale skôr, ako to urobíte, pokúste sa najskôr reštartovať počítač. Je možné, že chyba DLL je iba dočasná a že váš systém potrebuje iba reštart. Ak to nefunguje, pokračujte týmito riešeniami:
Riešenie č. 1: Opravte softvér Microsoft Visual C ++Ako je uvedené vyššie, súbor VCRUNTIME140.dll je súčasťou runtime knižnice programu Microsoft Visual Studio. A hrá rozhodujúcu úlohu pri kompilácii softvérových komponentov, aby mohli bežať v prostredí Windows. Ak teraz tento súbor zmizne, zobrazí sa táto chyba.
Ak to chcete vyriešiť, môžete sa pokúsiť najskôr opraviť softvér Microsoft Visual C ++ Studio. Ak to nefunguje, preinštalujte ho.
Ďalej nájdete podrobného sprievodcu postupom:
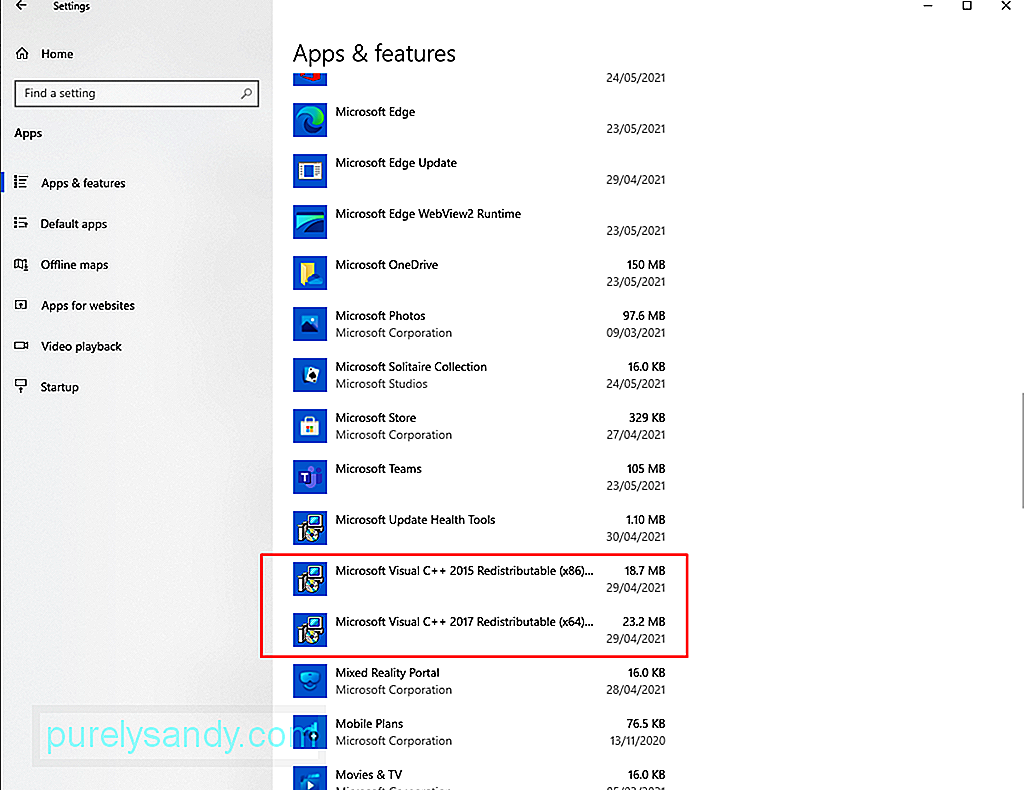
Po odinštalovaní produktu Microsoft Visual C ++ je čas ho znova nainštalovať. Bez neho nebudú softvérové programy, ktoré sa na to spoliehajú, fungovať alebo sa nebudú dať spustiť. V preinštalovaní Microsoft Visual C ++ pokračujte takto:
Týmto by sa vo väčšine prípadov malo vyriešiť chybové hlásenie „VCRUNTIME140.dll chýba“ v systéme Windows 10. Ak to však nefunguje, vyskúšajte iné riešenia.
Riešenie č. 2: Spustite program Windows Update UtilitySpoločnosť Microsoft častejšie zavádza aktualizácie zabezpečenia pre softvér Microsoft Visual C ++ pomocou nástroja Windows Update. Takže ak máte problémy s chybou „VCRUNTIME140.dll chýba“, môžete skúsiť skontrolovať dostupnosť všetkých dostupných aktualizácií prostredníctvom služby Windows Update.
Aj keď to nevyrieši problémy s problematickými inštaláciami, Inštalácia nových aktualizácií môže vyriešiť váš problém s inštaláciou okamžite. Ak chcete spustiť pomôcku Windows Update a nainštalovať všetky čakajúce aktualizácie, postupujte takto:
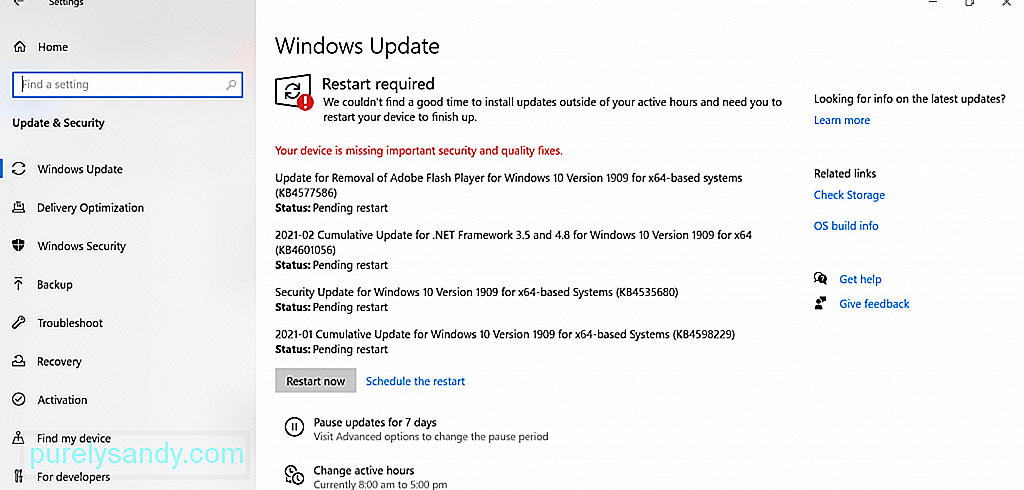
Ako vidíte, chyba „VCRUNTIME140.dll chýba“ je dosť konkrétna. Hovorí vám, že chýba súbor VCRUNTIME140.dll. A s tým budete v pokušení jednoducho stiahnuť chýbajúci súbor inde, aby ste problém vyriešili.
Áno, existuje veľa stránok, ktoré hostia tieto súbory DLL. Dôrazne sa však týmto stránkam vyhýbajte. Prečo? Súbory DLL sú rozhodujúcimi prvkami operačného systému Windows. Pokiaľ si nie ste istí svojim obrázkom, je najlepšie, ak odstránite celú knižnicu Visual C ++.
Ak teraz skutočne potrebujete súbor vymeniť, najlepšou možnosťou je skopírovať ho z iného súboru. PC rovnakých špecifikácií a vložte ho do určeného priečinka.
Tu je postup:
Ak ste narazili na „VCRUNTIME140.dll Is Chýbajúca ”chyba pri pokuse o spustenie ďalších programov, ako je Skype, potom skúste program najskôr odinštalovať a znova ho nainštalovať. Tu je postup:
Ak ste už skúsili preinštalovať súbor VCRUNTIME140.dll, chyba sa stále zobrazuje, možno ste mali opätovne zaregistrovať do registra. Potrebujete na to príkazový riadok.
Ak chcete preregistrovať súbor DLL, postupujte takto:

Windows 10 sa dodáva s nástrojom, ktorý umožňuje vyhľadať poškodené systémové súbory a opraviť ich. Nazýva sa Kontrola systémových súborov.
Pri spustení kontroly SFC postupujte podľa týchto pokynov:
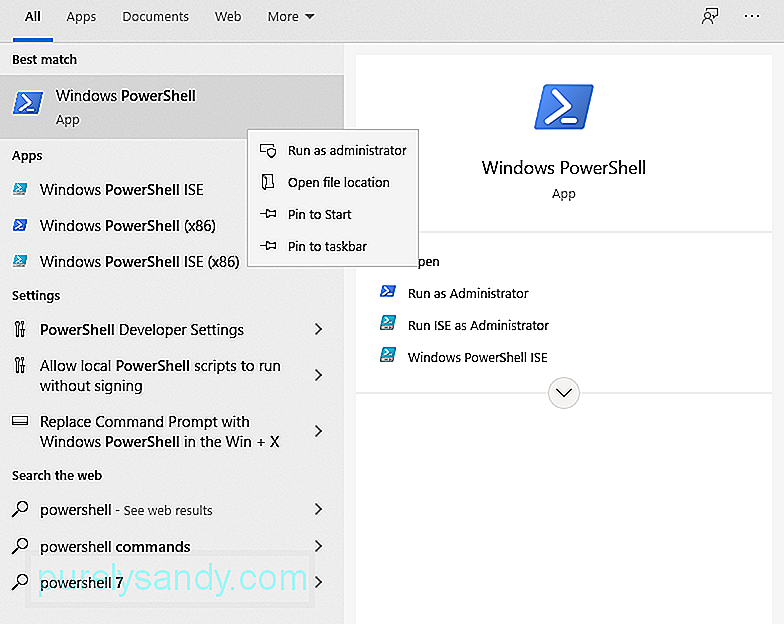
Mnoho chýb systému Windows, s ktorými sa stretávame, je spôsobených chybnými a zastaralými ovládačmi zariadení. Najlepšie je vyriešiť ich aktualizáciou na najnovšiu verziu.
Podľa pokynov uvedených nižšie aktualizujte ovládače svojich zariadení:
Ak ste si nainštalovali nepreberné množstvo ovládačov zariadení, potom by toto riešenie bolo veľmi časovo náročné. Aby ste to urýchlili, budete potrebovať pomoc s nástrojom na aktualizáciu ovládačov zariadení. Chybné alebo zastarané ovládače môžete aktualizovať iba niekoľkými kliknutiami. Navyše sa nemusíte obávať problémov s kompatibilitou.
Riešenie č. 8: Obnovenie systémuĎalším efektívnym a rýchlym spôsobom riešenia chýb v systéme Windows 10 je použitie nástroja Obnovovanie systému. Pomocou tohto pomocného programu môžete obnoviť systém na staršiu verziu. Je to obzvlášť užitočné, ak máte podozrenie, že chybu spôsobujú nové aktualizácie alebo nedávne inštalácie softvéru.
Ako vytvoriť bod obnovenia systému
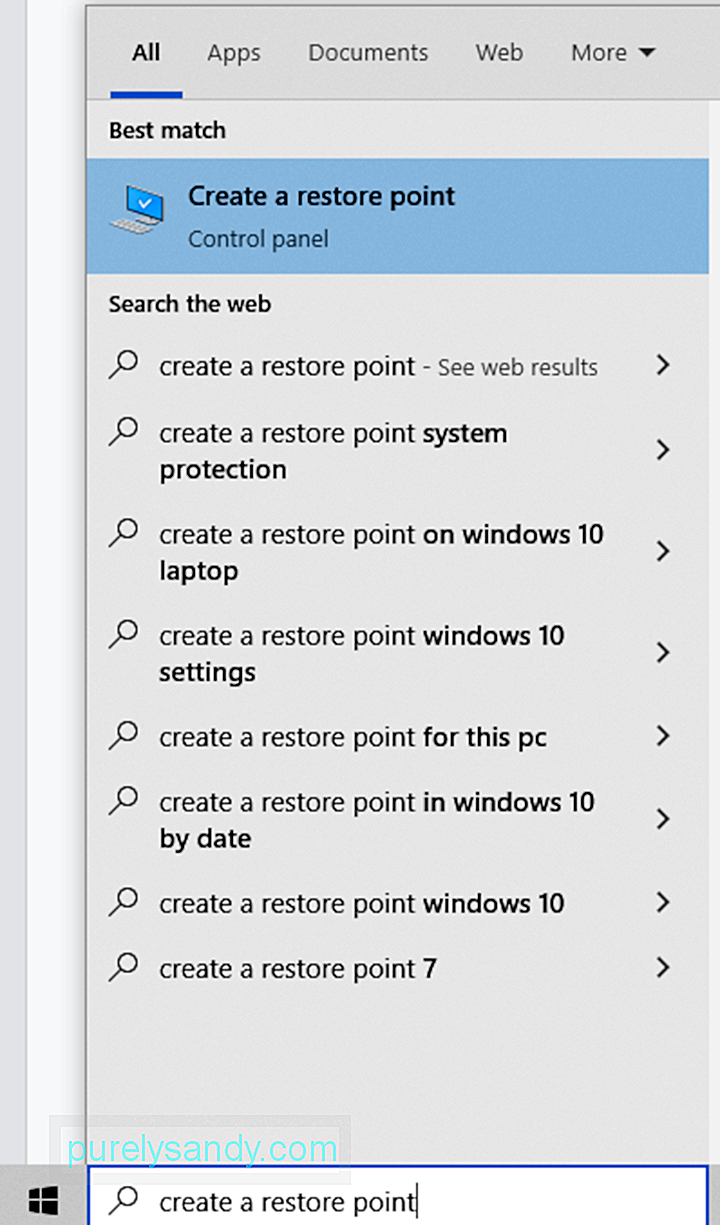
Ako vykonať obnovenie systému
Nástroj Deployment Image Servicing and Management (DISM) , ktorý sa tiež nazýva nástroj pripravenosti na aktualizáciu systému, je navrhnutý na opravu chyby poškodenia súboru v systéme Windows 10. Môžete to skúsiť vyriešiť pomocou svojho problému.
Ak chcete vykonať pokročilejšiu kontrolu, postupujte takto:
Podľa niektorých používateľov môže antivírusový program interferovať s procesmi programu Microsoft Visual Studio a zabrániť vám v spustení požadovaných súborov DLL. Ak k tomu dôjde, možno budete musieť dočasne deaktivovať antivírusový program.
Ak chcete program Windows Defender dočasne deaktivovať, mali by ste postupovať takto:
Ak chcete zakázať antivírusový softvér tretích strán, postupujte takto:
Upozorňujeme, že deaktivácia antivírusového softvéru môže spôsobiť, že bude vaše zariadenie zraniteľné voči hrozbám a neoprávnenému prístupu. Pokiaľ teda už bol problém vyriešený, nezabudnite ho znova povoliť.
Riešenie č. 11: Vykonajte miestnu aktualizáciuĎalším možným riešením chyby je vykonanie miestnej inovácie. Postupujte takto:
„VCRUNTIME140.dll Chyba Chýba “je iba znakom toho, že váš počítač má nejaké problémy. V okamihu, keď to vyriešite, musíte držať krok s pravidelnou údržbou. Tu je niekoľko odporúčaných tipov na údržbu:
Tip č. 1: Aktualizácia systému WindowsUdržiavaním aktuálnosti operačného systému môžete zabezpečiť, aby ste mali k dispozícii najnovšie opravy chýb. Máte tiež prístup k najnovším funkciám, ktoré spoločnosť Microsoft uviedla na trh pre Windows 10. Nakoniec môžete mať pokoj, keď budete vedieť, že váš systém je aktualizovaný pomocou najnovších bezpečnostných opatrení.
Tip č. 2: Spustite bežný malvér SkenySubjekty škodlivého softvéru sú notoricky známymi príčinami chýb DLL. Preto, aby ste odstránili všetky hrozby, ktoré by mohli počítač vystaviť takýmto chybám, odporúčame vám vykonávať pravidelné kontroly škodlivého softvéru pomocou programu Microsoft Defender alebo iného antivírusového nástroja podľa vášho výberu.
Ak chcete spustiť skenovanie pomocou programu Windows Defender, postupujte takto:
Najdôležitejšie je, že si musíte zvyknúť, že svoj systém pravidelne zbavujete nepotrebných a nežiaducich súborov. Subjekty škodlivého softvéru sa môžu maskovať ako nevyžiadané súbory alebo súbory vo vyrovnávacej pamäti vo vašich systémových priečinkoch. Ak nebudú ponechané bez dozoru, môžu vážne poškodiť váš systém. Takže ak máte šancu, odstráňte tento nepotrebný haraburdu. Na tento účel môžete použiť vstavaný nástroj na čistenie disku alebo akýkoľvek nástroj na opravu počítača, ktorý máte.
Ak chcete použiť nástroj na čistenie disku, postupujte takto:
Súbor VCRUNTIME140.dll je dôležitý v prostredí Windows 10. Nielen, že pomáha programom načítať sa rýchlejšie, ale tiež podporuje efektívne využitie reimgov.
Takže ak narazíte na problémy, ako napríklad chyba „VCRUNTIME140.dll chýba“, máte niečo s tým urobiť. Prvou možnosťou opravy je opraviť softvér Microsoft Visual C ++, čo je program, ku ktorému patrí. Ak to nefunguje, spustite obslužný program Windows Update a nainštalujte dostupnú aktualizáciu systému Windows. Ďalším riešením, ktoré stojí za vyskúšanie, je manuálne stiahnutie chýbajúceho súboru DLL, aj keď by ste mali postupovať opatrne, aby ste sa vyhli závažnejším chybám.
Medzi ďalšie jednoduchšie a priamočiarejšie riešenia, ktoré môžete vyskúšať, patrí preinštalovanie problémovej aplikácie , opätovná registrácia súboru DLL, spustenie skenovania SFC, aktualizácia ovládačov zariadenia, obnovenie systému, použitie nástroja DISM, dočasné vypnutie antivírusu a vykonanie miestnej aktualizácie.
Ak sú však všetky tieto riešenia pre vás príliš zložité, môžete požiadať o pomoc tím spoločnosti Microsoft. Môžu vám poskytnúť konkrétnejší prístup k riešeniu vášho problému.
Akonáhle chybu vyriešite, odporúčame vám vykonávať pravidelnú údržbu, aby sa podobné chyby v budúcnosti neobjavili. Môžete začať s inštaláciou všetkých dostupných aktualizácií systému Windows. Potom vykonajte pravidelné kontroly škodlivého softvéru a urobte si zvykom zbaviť sa nepotrebných častí systému.
Aké ďalšie riešenia navrhujete, ktoré môžu vyriešiť chybu „VCRUNTIME140.dll chýba“ v systéme Windows 10? Chceli by sme vedieť! Zdieľajte ich nižšie.
YouTube Video: Ako opraviť chybu „VCRUNTIME140.dll chýba“ v systéme Windows 10
09, 2025

