7 spôsobov, ako opraviť klávesnicu iCUE, ktorá nezistí klávesnicu (09.16.25)
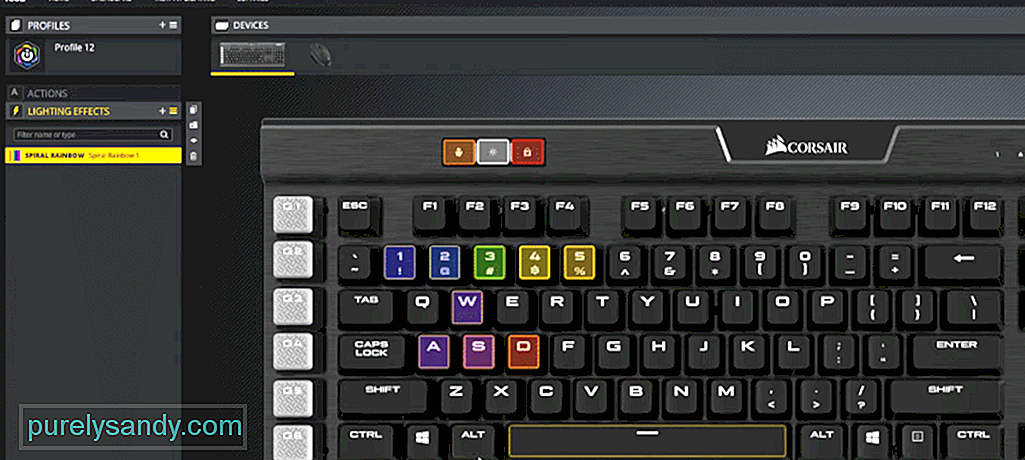 icue nedetekuje klávesnicu
icue nedetekuje klávesnicu Rovnako ako iné herné značky, aj Corsair má softvér, ktorý si môžete nainštalovať na správu svojich zariadení Corsair. Môžete prejsť na web Corsair a v sekcii podpory nájdete ako prvú kartu na stiahnutie. Stačí to otvoriť a v hornej časti zoznamu sa zobrazí odkaz na stiahnutie iCUE. Môžete si ho nainštalovať ako každý iný program a potom budete môcť meniť rôzne nastavenia na svojich zariadeniach Corsair.
Všetky pripojené zariadenia sa zvyčajne začnú v rozhraní aplikácie zobrazovať ako ikony. Ak sa však vaša klávesnica Corsair nezobrazuje v programe iCUE, je tu niekoľko krokov, ktoré môžu váš program iCUE opraviť.
Ako opraviť klávesnicu iCUE, ktorá nezistí klávesnicu?Pomocou správcu zariadení môžete odinštalovať nesprávne fungujúce zariadenie a potom reštartovať počítač, aby sa ovládače mohli preinštalovať automaticky. K správcovi zariadení máte prístup z vyhľadávacieho panela systému Windows alebo priamo z ovládacieho panela. V správcovi zariadení musíte kliknúť na zariadenia ľudského rozhrania a potom prejsť na virtuálne zariadenia Corsair. V tomto okamihu stačí odstrániť zariadenie a odstrániť tiež súvisiace ovládače.
Nie je nezvyčajné, že používatelia majú svoje zariadenie v režime BIOS, keď ho nedokážu zistiť pomocou protokolu iCUE. Zákazníci, ktorí používajú klávesnicu s konzolami, sa s týmto problémom zvyčajne stretnú. Všetko, čo musia urobiť, je vypnúť režim BIOS, aby zabezpečili, že klávesnica zistí program iCUE. LED indikátor v pravej hornej časti klávesnice bude blikať. Potvrdíte tým, že je vaša klávesnica v režime BIOS a prepnutím režimov ste skončili, ak chcete, aby služba iCUE fungovala.
Ak to chcete opraviť, musíte podržať kláves Escape, kláves F1, kláves Windows a kláves kláves domov na hornom paneli klávesnice. Ak podržíte tieto 4 klávesy súčasne po dobu 10 sekúnd, resetuje sa klávesnica a všimnete si, že osvetlenie RGB zhasne a potom sa znova zapne. Postup sa môže u vás líšiť v závislosti od modelu klávesnice Corsair, ktorý ste si kúpili. Požiadajte niekoho, aby vám pomohol opustiť režim BIOS, alebo si pozrite výukový program pre váš konkrétny model a mali by ste byť schopní zistiť, aby bola klávesnica Corsair detekovaná v iCUE.
Okrem iných problémov je tiež možné, že samotné iCUE nefunguje správne. To je dôvod, prečo sa vaša klávesnica Corsair nezobrazuje v rozhraní aplikácie. Môžete teda skúsiť opraviť program iCUE opätovným spustením inštalátora alebo ho úplne odstrániť zo systému a potom nainštalovať najnovšiu verziu. Možnosť opravy nezaberie toľko času a môže vám vyjsť.
Nezabudnite reštartovať počítač po vykonaní opravy alebo odstránení iCUE z vášho systému. V opačnom prípade sa klávesnica nezistí ani po stiahnutí najnovšej verzie iCUE. Profily súvisiace s klávesnicou Corsair by sa mali začať zobrazovať na vašom iCUE v tejto fáze a nemali by ste mať ďalšie problémy so zistením detekcie klávesnice vo vašom programe Corsair.
Problém možno niekedy vyriešiť jednoduchým odpojením USB od portu a následným pripojením späť. Nezabudnite mať na klávesnici Corsair klávesu Escape klávesnicu zasuniete späť do portu. Môžete tiež vyskúšať zmeniť port, ktorý používate pre svoju klávesnicu. Je rovnako bežné, že porty vášho počítača prestanú fungovať, a teda aj zariadenia pripojené k uvedenému portu začnú fungovať nesprávne. Aby ste si overili, či máte alebo nemáte chybný port, mali by ste klávesnicu prepojiť s iným portom USB.
Ak si myslíte, že problém je s klávesnicou Corsair, a nie s programom iCUE, potom by ste mali klávesnicu reštartovať, aby ste vyriešili menšie problémy. Ak to chcete urobiť, musíte stlačiť kláves Windows a kláves F1 na klávesnici. Po niekoľkých sekundách sa klávesnica reštartuje. Ak budete mať šťastie, začne sa klávesnica zobrazovať vo vašom programe iCUE.
Žiadna z vašich konfigurácií nebude ovplyvnená, pokiaľ máte vo svojom programe Corsair uložené profily. Touto metódou teda môžete pokračovať, bez premýšľania o resetovaní klávesnice. Všetky vaše nastavenia sú uložené v programe iCUE. Keď bude vaša klávesnica zistená, budete môcť používať všetky tieto konfigurácie, pokiaľ je k programu pripojená klávesnica.
Ak chcete nájsť CorsairHID, musíte otvoriť správcu úloh. Ak uvidíte akúkoľvek aktivitu s názvom CorsairHID, musíte tento proces ukončiť a potom vyskúšať použiť program iCUE v počítači. Na paneli nástrojov môžete získať prístup k správcovi úloh a potom rozšíriť zoznam programov, aby ste našli CorsairHID z procesov, ktoré sú momentálne spustené v systéme.
Ďalšia vec, ktorú by ste mali vyskúšať, je odstránenie všetkých zariadení, ktoré sú skryté v správcovi zariadení. Existuje malá pravdepodobnosť, že tieto skryté zariadenia spôsobujú chybu za vás, a ak sa vaše zariadenie v tomto okamihu nezistí, odstránenie týchto zariadení môže byť pre vás platnou možnosťou. Stačí teda otvoriť správcu zariadení a odstrániť skryté zariadenia. Potom spustite program iCUE ako správca a potom skontrolujte, či sa vaša klávesnica Corsair zobrazuje na karte Domov.
Ak klávesnica nie je v tomto okamihu zistený, mali by ste sa spojiť s odborníkom. Môžete to urobiť tak, že navštívite webovú stránku Corsair a kliknete na zákaznícku podporu na karte podpory v hornej časti stránky. Povedzte im o modeli vašej klávesnice spolu s verziou iCUE, ktorú máte nainštalovanú v počítači. Poskytnú vám rôzne riešenia, ktoré môžete skúsiť opraviť.
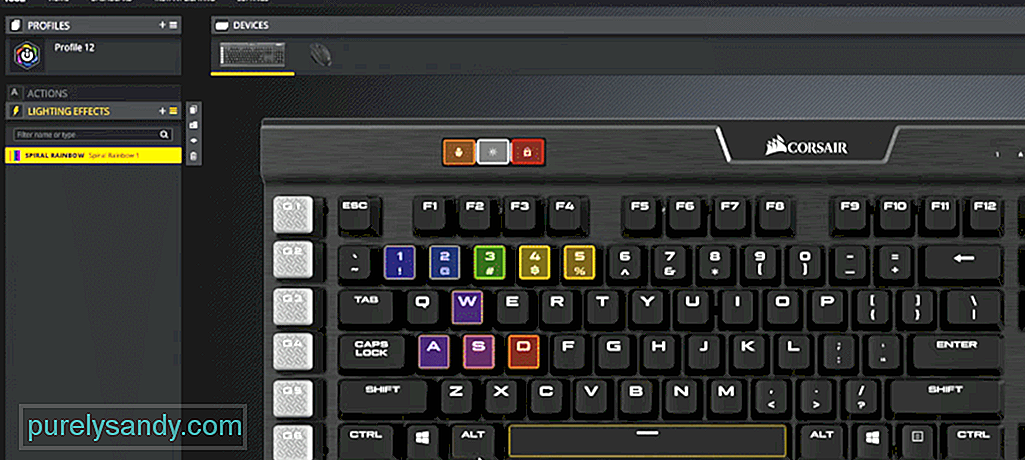
YouTube Video: 7 spôsobov, ako opraviť klávesnicu iCUE, ktorá nezistí klávesnicu
09, 2025

