Ako opraviť chybu Windows Update 0x800f0900 (09.16.25)
Aplikácia aktualizácií systému Windows je niečo, čo často nenávidíme, pretože je to časovo náročný proces. Tieto aktualizácie sú však skutočne potrebné a dôležité, najmä v tejto digitálnej ére, kde sú hrozby všade.
Spoločnosť Microsoft každú chvíľu zavádza aktualizácie, aby priniesla vylepšenia zabezpečenia a predstavila nové funkcie. Vydávajú sa ďalšie aktualizácie na riešenie systémových chýb a problémov v systéme Windows.
A ako tieto aktualizácie nainštalujete? Odpoveď je jednoduchá. Použite vstavaný nástroj Windows Update.
Čo je to služba Windows Update?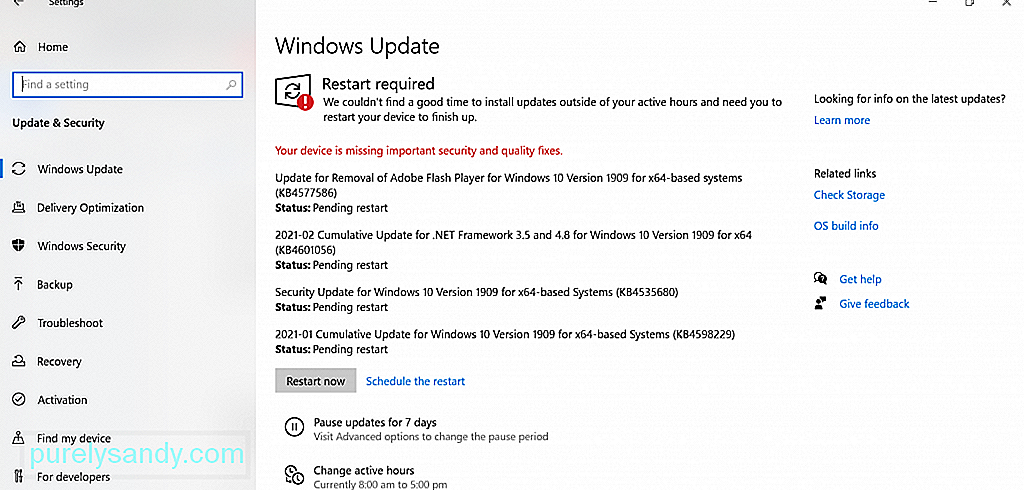
Windows Update je bezplatný nástroj spoločnosti Microsoft, ktorý vám poskytuje prístup k aktualizáciám v reálnom čase, ako sú opravy a balíčky Service Pack pre operačný systém Microsoft a ďalšie produkty spoločnosti Microsoft. Používa sa tiež na aktualizáciu ovládačov zariadení. Pomocou tohto nástroja môžu používatelia systému Windows tiež získať prístup k histórii aktualizácií zariadenia.
Tip pre profesionála: Vyhľadajte vo svojom počítači problémy s výkonom, nevyžiadané súbory, škodlivé aplikácie a bezpečnostné hrozby
ktoré môžu spôsobiť problémy so systémom alebo spomaliť výkon.
Špeciálna ponuka. Informácie o Outbyte, pokyny na odinštalovanie, zmluva EULA, pravidlá ochrany súkromia.
Už ste sa niekedy pýtali, prečo je dôležité inštalovať aktualizácie systému Windows?
Ako už bolo spomenuté, tieto aktualizácie zahŕňajú opravy bezpečnostných problémov a chýb. . Aj keď priamo neriešia chyby zabezpečenia, hrajú veľkú úlohu v stabilite operačného systému.
Ako aktualizovať systém Windows 10?Ak používate systém Windows 10, viete, že je ľahké získať najnovší systém Windows. aktualizácie. Postupujte takto:
Môžete naplánujte si tiež aktualizáciu, ak to chcete urobiť. Tu je postup:
Teraz , musíme uznať, že aktualizáciám systému Windows nie sú cudzie ani problémy. Môžu tiež spôsobovať chyby.
Ďalej uvádzame niektoré z najbežnejších chýb aktualizácie systému Windows, ktoré boli hlásené používateľmi systému Windows 10:
- Chyba služby Windows Update 0x800f0984
- Chyba služby Windows Update 0x80246002
- Chyba služby Windows Update 0x80070436
- Chyba služby Windows Update C8000266
- Chyba služby Windows Update 0xca020007
- Windows Chyba aktualizácie 0x80246013
To, čo sme uviedli vyššie, je iba šesť bežných chýb služby Windows Update, s ktorými sa môžete stretnúť. V tomto článku sa ponoríme hlboko do jednej nedávno oznámenej chyby služby Windows Update: 0x800f0900.
Čo je chyba služby Windows Update 0x800f0900?Chyba služby Windows Update 0x800f0900 je jedným z posledných problémov súvisiacich s aktualizáciou systému Windows, ktoré spôsobili postihnutých používateľov bolesť hlavy. Podľa nich sa to objavilo po inštalácii aprílovej aktualizácie 1803. Keď sa objaví táto chyba, používatelia sú vyzvaní k návratu k predchádzajúcej veľkej aktualizácii. Ak to neurobia, uviazli v postupnosti bootovacej slučky.
Okrem aprílovej aktualizácie z roku 1803 sú príčinou chyby aj ďalší potenciálni vinníci. Budeme o nich diskutovať v nasledujúcej časti.
Čo spôsobuje chybu služby Windows Update 0x800f0900?Chyba služby Windows Update 0x800f0900 sa zvyčajne vyskytuje, pretože pomôcke Windows Update sa nepodarilo vyhľadať najnovšiu aktualizáciu. Dôvodom môže byť ktorýkoľvek z nasledujúcich dôvodov:
- Problematická kumulatívna aktualizácia - Niektorí používatelia nahlásili, že chyba sa vyskytla po nainštalovaní kumulatívnej aktualizácie na ich zariadenia.
- Poškodený register Windows - poškodený položky databázy Registry bránia správnemu fungovaniu dôležitých procesov služby Windows Update.
- Poškodené systémové súbory - niektoré poškodené systémové súbory sa zahrávajú s obslužným programom Windows Update.
- Nestabilný alebo problematický prístup k internetu - Máte nestabilné pripojenie k internetu. Preto obslužný program Windows Update nemôže komunikovať so serverom spoločnosti Microsoft.
- Problém so službou Windows Update - Vyskytol sa problém so službou Windows Update.
- Poškodenie súborov - Niektoré dôležité súbory vyžadované službou Windows Update môžu byť poškodené.
- Nesprávna konfigurácia systému - Vaše systémové nastavenia môžu byť nesprávne nakonfigurované; preto chyba.
- Vírusy, malvér a adware - Subjekty malvéru a vírusy vám bránia vo vykonávaní aktualizácií systému Windows.
Riešenie chyba Windows Update 0x800f0900 spočíva v hľadaní spôsobov, ako sa dostať k hlavným príčinám. Ďalej sme predstavili niekoľko príručiek, ktoré majú opraviť rôzne problémy, ktoré spôsobujú chybu, ako napríklad problémy s ovládačmi zariadení a chybné systémové súbory. Pokúste sa postupne prechádzať jednotlivými riešeniami, kým nenájdete riešenie, ktoré vám vyhovuje.
Riešenie č. 1: Nainštalujte aktualizáciu manuálneAk hľadáte iný možný spôsob inštalácie aktualizácie bez toho, aby ste našli zistíte, kto je na vine, potom sa môžete pokúsiť stiahnuť a nainštalovať aktualizáciu manuálne.
Ak to chcete urobiť, budete musieť použiť katalóg Microsoft Update. Tu je návod, ako ju použiť na inštaláciu aktualizácie: 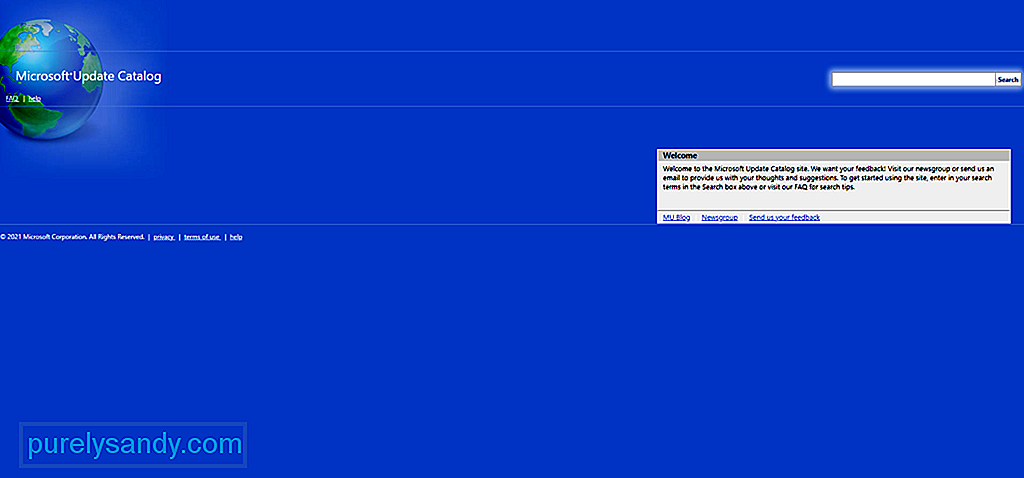
Ak neviete, spoločnosť Microsoft vytvorila pomôcku na riešenie problémov, ktorá s ňou súvisí. s aktualizáciami systému Windows. Nazýva sa Poradca pri riešení problémov so službou Windows Update.
Tento nástroj automaticky prehľadá súčasť služby Windows Update a skontroluje prípadné nezrovnalosti. Po skenovaní použije všetky uskutočniteľné opravy.
Nasleduje podrobný sprievodca spustením nástroja na riešenie problémov s aktualizáciou Windows Update:
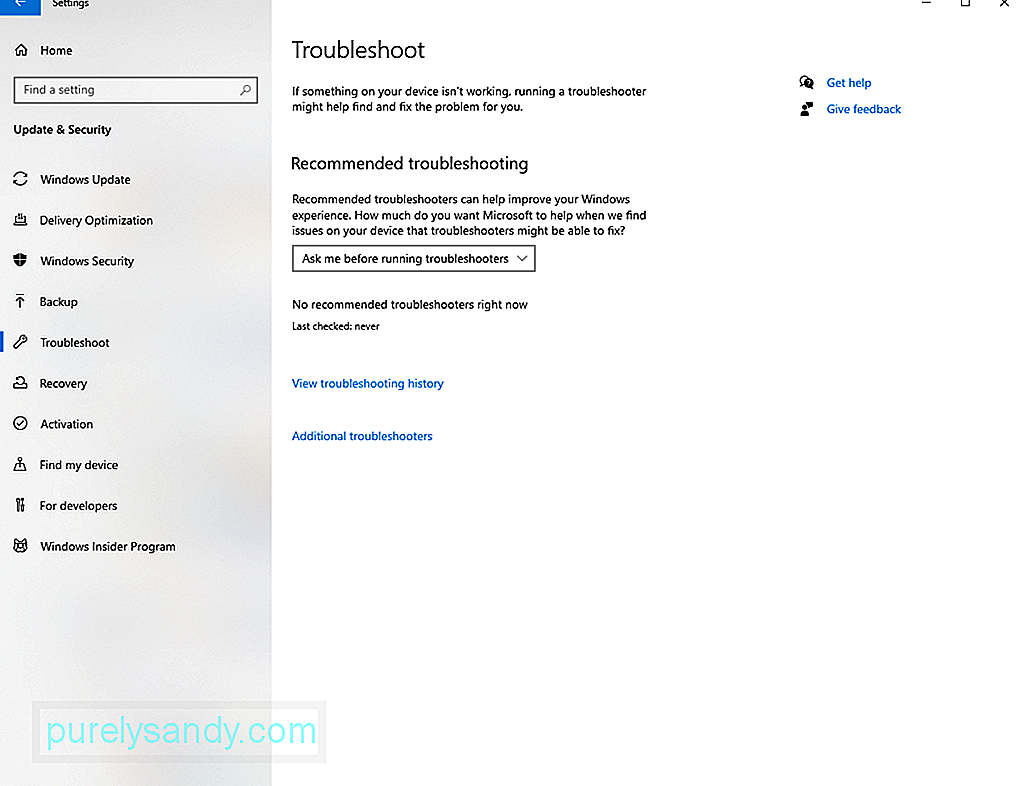
Ak nástroj na riešenie problémov nedokázal problém vyriešiť za vás, je možné, že máte do činenia s problém s poškodením súčasti Windows Update. Teraz stojí za zmienku, že túto otázku nemožno ľahko vyriešiť pomocou konvenčných metód. Pokiaľ teda nie ste technicky zdatní, odporúčame vám vyhľadať pomoc od profesionálov.
Pokiaľ ide o resetovanie súčasti Windows Update, máte na výber z dvoch spôsobov:
Použite agenta automatického resetovania WU
Použite príkazový riadok
- net stop wuauserv
- net stop cryptSvc
- net stop bits
- net stop msiserver
- ren C: \ Windows \ SoftwareDistribution SoftwareDistribution.old
- ren C : \ Windows \ System32 \ catroot2 Catroot2.old
- net start wuauserv
- net start cryptSvc
- net start bits
- net start msiserver
Ak žiadna z vyššie uvedených metód nefungovala, je pravdepodobné, že máte problém s poškodením systémového súboru. V takom prípade sa nemusíte ničoho obávať, pretože vaše zariadenie má zabudované nástroje, ktoré možno použiť na riešenie problémov s poškodením súborov.
Najskôr máme Kontrola systémových súborov alebo SFC. Tento nástroj vyhľadáva poškodenie systémového súboru a nahradí všetky zistené súbory zdravými kópiami, ktoré sa načítajú z miestneho archívu. Pri skenovaní SFC postupujte takto: 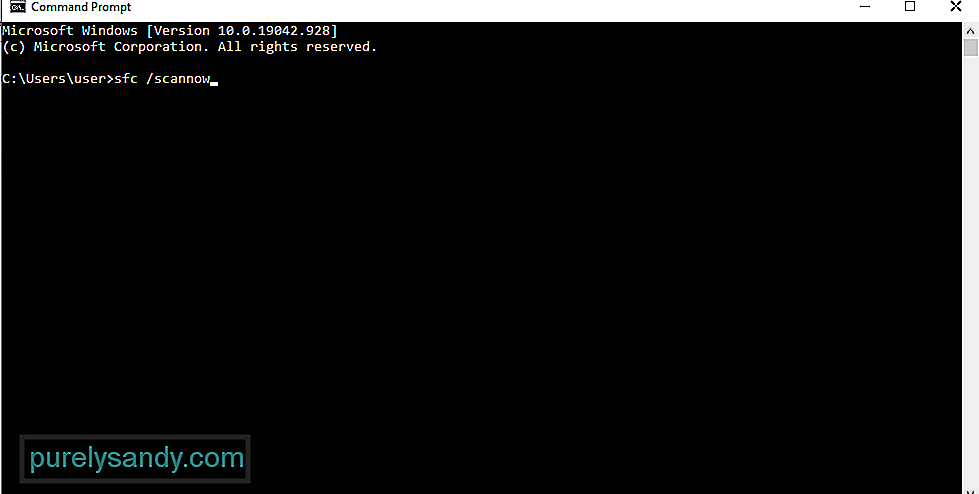
Ak problém pretrváva, zvážte vykonanie skenovania DISM. Nezabudnite, že na správne a efektívne použitie nástroja je potrebné stabilné a spoľahlivé pripojenie na internet. Je to tak preto, lebo nástroj sa pri hľadaní zdravých ekvivalentov poškodených súborov spolieha na určitú podzložku služby Windows Update. Pri skenovaní DISM postupujte podľa týchto krokov:
DISM / Online / Cleanup-Image / ScanHealth
Ak žiadne z vyššie uvedených riešení doteraz nefungovalo, znamená to, že máte pravdepodobne problém so základným poškodením, ktorý si vyžaduje pokročilejšie opatrenia. A preto môžete vyskúšať vykonať čistú inštaláciu.
Pred vykonaním čistej inštalácie sa odporúča najskôr zálohovať dôležité súbory a priečinky. Týmto sa vyhnete šanci na stratu údajov.
Ak chcete vytvoriť zálohu svojich súborov prostredníctvom cloudu, postupujte takto:
Za predpokladu, že už máte svoje súbory zálohované, mali by ste urobiť viac, aby ste zaistili, že máte minimálne 4 GB úložného priestoru na externej jednotke. Potom si poznačte svoj produktový kľúč. Po zaškrtnutí všetkých položiek postupujte podľa nasledujúcich krokov:
Winsock obsahuje všetky informácie týkajúce sa vášho internetového pripojenia. Ak dôjde k poškodeniu niektorého z týchto nastavení, existuje šanca, že nebudete môcť stiahnuť určité dátové pakety. Proces aktualizácie preto zlyhá.
Resetovanie pomôcky Winsock môže v niektorých prípadoch vyriešiť problém. Tu je postup:
Chyba BSOD môže byť vyriešená aj odstránením nepotrebných súborov. Môžete to urobiť pomocou nástroja Čistenie disku alebo ľubovoľného čističa zariadenia tretej strany podľa vášho výberu.
Ak chcete použiť nástroj Čistenie disku Windows, postupujte podľa týchto pokynov:
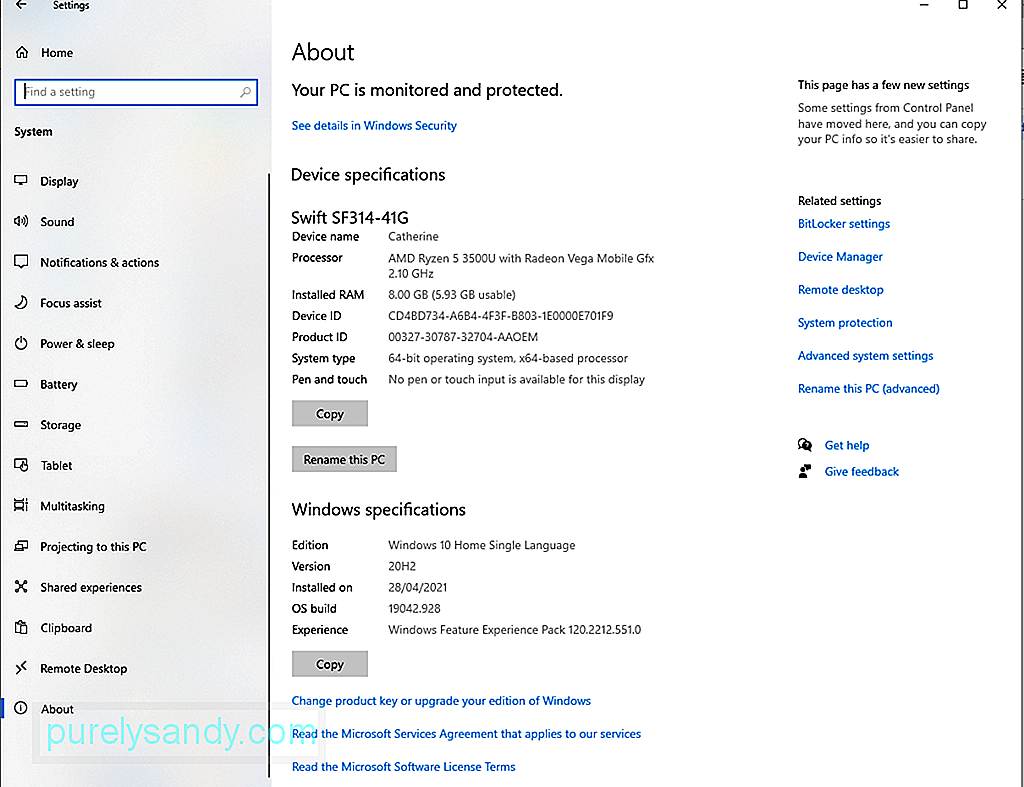
Ak sa vám zdá vyššie uvedený proces príliš drvivý, môžete sa rozhodnúť použiť nástroj na opravu PC od iného výrobcu. Uistite sa, že používate spoľahlivý nástroj, aby ste nezostali pozostatkami.
Riešenie č. 8: Vykonajte kompletnú kontrolu systémuJe pravdepodobné, že sa vo vašom systéme vyskytla infekcia škodlivým softvérom, ktorá spôsobila chybu Windows Update 0x800f0900 . Za týmto účelom musíte v počítači vyhľadať všetky infikované súbory.
Ak chcete vykonať úplnú kontrolu systému, použite program Windows Defender . Tu je postup:
Aby ste sa ubezpečili, že program Defender neprešiel žiadnou entitou škodlivého softvéru, môžete vykonať ďalšiu kontrolu pomocou antivírusového programu tretej strany. Po dokončení skenovania vykonajte odporúčané akcie.
Riešenie č. 9: Odpojte všetky externé perifériePoužívanie externých periférií môže tiež viesť k chybe 0x800f0900. Ak chcete vylúčiť túto možnosť, odpojte ich jeden po druhom. Patria sem tlačiareň, webová kamera, reproduktor, náhlavná súprava Bluetooth alebo sekundárny monitor.
Môže to byť zlý port alebo poškodený systémový ovládač. Potom ich postupne znova pripojte a zistite, čo spôsobuje problém.
Riešenie č. 10: Odstráňte položky pri spusteníOdstránením nepotrebných položiek pri spustení a zakázaním služieb, ktoré sú spustené na pozadí, môžete tiež vyriešiť problém Chyba služby Windows Update 0x800f0900.
Ak to chcete urobiť, uistite sa, že momentálne používate účet Microsoft s právami správcu. Potom postupujte podľa krokov uvedených nižšie:
Ak práve ste nainštalovali antivírusový program tretej strany skôr, ako sa vyskytla chyba, je možné, že chybu spôsobuje. Skúste ju teda najskôr deaktivovať a až potom znova nainštalujte aktualizáciu.
Ak chcete dočasne vypnúť ochranu v reálnom čase, postupujte takto:
Niekedy zlá konfigurácia služieb môže viesť k tejto chybe aktualizácie systému Windows. Preto sa uistite, či je správne nastavený. Mali by ste postupovať takto:
- SC config wuauserv start = auto
- SC config bits start = auto
- SC config cryptsvc start = auto
- SC config trustedinstaller start = auto
- net stop wuauserv
Keď aktualizujete systém Windows 10 a narazíte na chybu Windows Update 0x800f0900, skontrolujte pripojenie na internet alebo skúste vypnúť svoje služby VPN. Ak však stále pretrváva ten istý problém, odpojte ovládač zariadenia.
Nasledujúce kroky si môžete prečítať ako sprievodcu:
Nakoniec stojí za zmienku, že spoločnosť Microsoft občas zavádza problematické aktualizácie. Ak ste teda urobili všetko, čo je v vašich silách, ale bezvýsledne, možno budete chcieť aktualizáciu preskočiť. Rozumieme problémom, ktoré ste práve prežili. Ale veci sa stávajú. Musíme teda ísť ďalej a čakať. Spoločnosť Microsoft čoskoro dodá lepšiu a stabilnejšiu aktualizáciu.
Čo bude ďalej?Čo je teraz, keď ste vyriešili chybu Windows Update 0x800f0900? Odpoveď je zrejmá. Udržujte svoj počítač v chode na optimálnych úrovniach.
Tu je niekoľko tipov, ktoré odporúčame:
Tip č. 1: Vykonajte mesačné čistenie.Jedným z najrýchlejších a najjednoduchších spôsobov, ako udržať počítač v chode na optimálnej úrovni, je pravidelné čistenie. Počas tejto relácie odstráňte všetky nepotrebné súbory, ktoré zaberajú veľkú časť vášho systémového priestoru.
Zvyknite si tiež mazať súbory cookie a iné dočasné súbory. Toto zaistí váš počítač rýchlejší výkon.
Tip č. 2: Pravidelné zálohovanie súborovVždy je dobré mať k dispozícii záložné súbory pre prípad, že by sa niečo stalo. Ak máte k dispozícii záložný súbor, môžete sa rýchlo spamätať zo straty dát.
Dnes je online k dispozícii množstvo zálohovacích nástrojov. Ak však dávate prednosť manuálnej trase, nezabudnite svoje zálohovacie zariadenie uložiť na bezpečnom mieste.
Tip č. 3: Nenavštevujte tienisté webové stránkyStále surfujete po webe? Neustále sa nachádzate na webe nabitom vyskakovacími oknami a inými nechcenými reklamami? Potom vám odporúčame, aby ste klikli preč. Tieto webové stránky sú liahňami škodlivého softvéru a chýb.
Ak naozaj potrebujete tieto stránky navštíviť, uistite sa, že máte ochranu pred malvérom. Pokračujte v práci a surfujte na webe, aby ste predišli infekcii. Najlepšie je tiež vždy myslieť skôr, ako kliknete.
To platí aj pre e-maily. Ak dostanete e-mail od neznámeho obrázka, neklikajte na žiadny odkaz ani nestahujte nijaké prílohy.
Tip č. 4: Inštalácia aktualizáciíAk sú k dispozícii aktualizácie, ihneď ich nainštalujte. Tieto aktualizácie sú nakoniec zavedené z nejakého dôvodu. Aj keď zvyčajne obsahujú opravy predtým nahlásených chýb, prichádzajú aj s vylepšeniami z hľadiska bezpečnosti a rýchlosti.
Tip č. 5: Minimalizujte procesy na pozadíZbytočné procesy, ktoré bežia na pozadí, môžu spôsobiť systém zaostáva a ovplyvňuje vašu produktivitu. Ak ich teda nepotrebujete, jednoducho ich vypnite.
ZabalenéAktualizácia operačného systému Windows 10 je jednoduchý spôsob, ako zabezpečiť hladký a efektívny chod systému. Po aktualizácii vášho operačného systému to znamená, že máte prístup k najnovším funkciám, opravám chýb a najdôležitejším bezpečnostným opravám. Ak ale máte problémy s aktualizáciou systému Windows 10 kvôli chybám, ako je chyba aktualizácie Windows 0x800f0900, netrápte sa. Máme pre vás perfektné riešenie.
Medzi vaše možnosti patrí manuálna inštalácia aktualizácie, použitie nástroja na riešenie problémov s aktualizáciou Windows Update, resetovanie súčastí služby Windows Update, vykonanie skenovania DISM a SFC, čistá inštalácia, odstránenie nepotrebných častí. súbory a vykonanie dôkladnej kontroly. Môžete tiež deaktivovať ovládače zariadení, odpojiť externé periférne zariadenia alebo jednoducho preskočiť aktualizáciu.
Ak sa v budúcnosti niekedy vyskytne rovnaká chyba, môžete sa vrátiť k tomuto článku a vyskúšať ďalšie opravy. Ak žiadne z týchto riešení nefunguje, môžete kedykoľvek požiadať o pomoc profesionálov spoločnosti Microsoft, ktorí vedia, ako s takouto náročnou chybou zaobchádzať.
Ak chybu vyriešite, urobte svoju časť, aby ste sa už v ďalšej budúcnosť. Zvážte tipy, ktoré sme poskytli vyššie, aby ste udržali počítač v optimálnom stave a špičkovej forme.
Už ste sa predtým stretli s rovnakou chybou služby Windows Update? Dajte nám vedieť, ako ste to vyriešili. Podeľte sa o svoje skúsenosti v komentároch.
YouTube Video: Ako opraviť chybu Windows Update 0x800f0900
09, 2025

