Ako získať späť odstránené systémové súbory z systému MacOS (09.15.25)
Ako používateľ systému Mac pravdepodobne zdieľate túto vinu medzi ostatnými používateľmi: odstránenie systémového súboru. Či už je to náhodný alebo nie, je to vlastne bežný jav. Nie je to úplne dobrá vec, ale stáva sa. A pretože sa to stáva mnohým používateľom, riešenie problému sa prirodzene našlo. Ak vás teda zaujíma, ako obnoviť odstránené súbory, hlavne systémové súbory a priečinky odstránené z vášho počítača Mac, tento článok obsahuje všetky potrebné informácie.
Čo sú systémové súbory a ako sa v Macu odstránia?Jednoducho povedané, systémový súbor je akýkoľvek súbor, ktorý má uvedený systémový atribút. Keď je v súbore zapnutý systémový atribút, znamená to, že tento súbor je zásadný pre celkovú funkciu a výkon operačného systému. Vzhľadom na svoju dôležitosť by systémové súbory mali prirodzene zostať osamotené. Ich zmena, presun a odstránenie môžu spôsobiť nestabilitu, ak nie úplné zlyhanie systému. Bohužiaľ je ľahké tieto súbory v Macu vymazať. Ak si nepamätáte, že ste niektorý odstránili, ale všimli ste si problémy, ktoré mohli byť výsledkom akcie, potom ste to vy alebo niekto, kto používal váš Mac, pravdepodobne vykonali náhodou.
K systémovým priečinkom je zvyčajne ľahký prístup vo vyhľadávači. Niektorí používatelia si často mýlia priečinok System Library s priečinkom Library (a naopak). Po otvorení priečinka System Library si môžu používatelia myslieť, že neznáme súbory sú nevyžiadané alebo dočasné súbory, a preto ich odstránia v snahe uvoľniť úložný priestor a znížiť počet nepotrebných súborov v počítači Mac. Ďalším spôsobom, ako získať prístup k systémovým súborom, je príkazový riadok, ktorý vyžaduje prechod do koreňového adresára systému súborov Mac. Pokročilejší používatelia, ktorí sa cítia trochu dobrodružne, môžu nakoniec vymazať súbory, do ktorých by nemali zasahovať. Čo sa stalo, stalo sa. Tu uvádzame metódy obnovy súborov Mac, ktoré by ste sa mali pokúsiť zabezpečiť, aby váš systém fungoval normálne a plynulo znova.
Metóda 1: Obnova z koša. 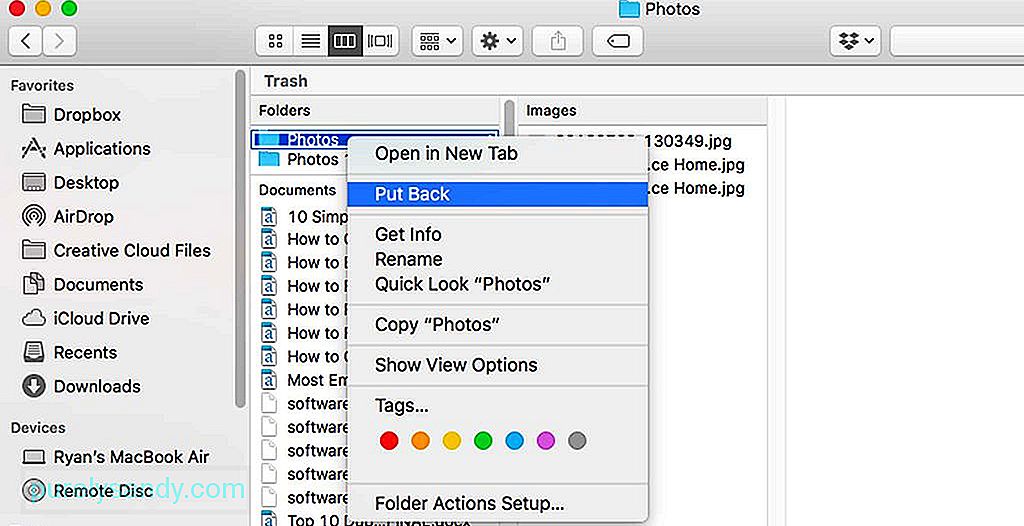
Prvým miestom, ktoré skontroluje obnovenie odstránených súborov v systéme Mac, je kôš. Rovnako ako v prípade iných položiek, ktoré odstránite, je pravdepodobné, že aj systémové súbory skončia v koši. Ak ste kôš ešte trvale nevyprázdnili, je pravdepodobné, že systémové súbory, ktoré ste omylom odstránili, tu stále sú.
- Otvorte ikonu Kôš.
- Nájdite odstránený systémový súbor / s alebo priečinok / priečinky. Spravidla bude mať technicky vyzerajúci názov súboru.
- Kliknite pravým tlačidlom myši na súbor alebo priečinok a potom vyberte príkaz Vrátiť späť.
Dúfajme, že táto metóda obnoví odstránené súbory späť tam, kde by mali byť.
Metóda 2: Obnovte jednotlivé súbory z nástroja Time Machine. 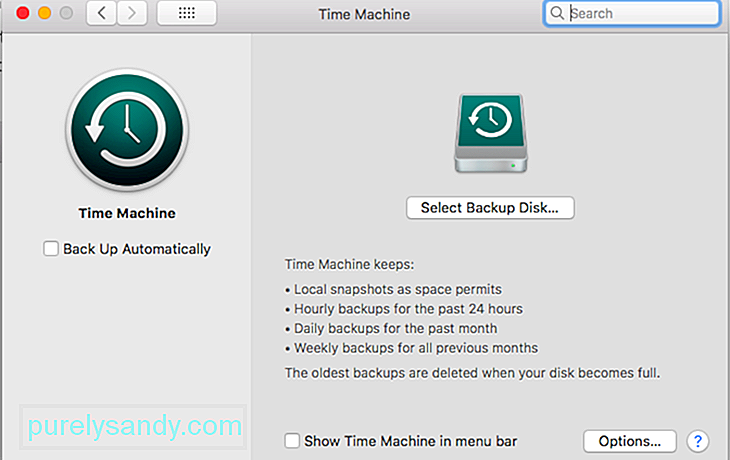
Time Machine je zabudovaný zálohovací nástroj pre Mac. Umožňuje vám zálohovať obsah vášho počítača Mac na externé úložné zariadenie a v prípade potreby vám umožní neskôr obnoviť dáta. Môžete zálohovať celý počítač Mac vrátane všetkých súborov a programov, ale môžete si tiež zvoliť, či chcete zálohovať alebo nie. Ak je táto možnosť povolená, môže Time Machine zálohovať váš Mac v stanovenom čase. Môže to byť hodinové, denné alebo týždenné. Môžete skúsiť obnovenie zo zálohy Time Machine, aby ste obnovili všetky súbory vrátane systémových. Dúfajme, že posledná záloha bola vytvorená pred odstránením príslušného systémového súboru alebo priečinka.
- Kliknite na Time Machine na Docku alebo v ponuke zvoľte Enter Time Machine.
- Vyhľadajte súbory, ktoré chcete obnoviť. Ak poznáte názov súboru, môžete použiť vyhľadávacie pole. Prechádzajte súbormi, kým nenájdete, čo hľadáte.
- Stlačením klávesu Space zobrazíte ukážku súboru, aby ste sa uistili, že ide o súbor, ktorý musíte obnoviť.
- Keď nájdete súbor, vyberte ho a kliknite na položku Obnoviť.
Ak si nie ste istí, ktoré konkrétne súbory boli odstránené, bude najlepší Môžete urobiť tak, že obnovíte svoj Mac tak, ako bol predtým, ako ste omylom pokazili jeho systémové súbory. Bude to vyžadovať obnovenie celej zálohy z nástroja Time Machine.
- Reštartujte počítač Mac. Keď počujete prvý zvuk pri štarte, podržte stlačené tlačidlo COMMAND + R.
- Neuvoľňujte ho, kým sa nezobrazí okno Utility pre MacOS.
- Ak máte zálohu Time Machine, tu bude možnosť zvoliť „Obnoviť zo zálohy Time Machine“. Vyberte si to.
- Podľa pokynov na obrazovke dokončite proces obnovy zálohy. Dokončenie môže chvíľu trvať, preto sa uistite, že je váš Mac pripojený priamo do elektrickej zásuvky.
Ak ste už nedávno vyprázdnili kôš alebo ste neaktivovali Time Machine, môžete skúsiť použiť softvér na obnovenie súborov Mac. Presný proces obnovy sa bude líšiť od aplikácie k aplikácii, zvyčajne však bude vyžadovať skenovanie spúšťacieho disku, či neobsahujú odstránené systémové súbory a priečinky, a hľadanie položiek, ktoré je možné stále obnoviť. Aplikácia vám potom umožní skontrolovať súbory a uložiť ich na nové miesto.
Záverečné myšlienkyNikto by zámerne neodstránil systémové súbory, takže pri náhodnom odstránení nebuďte na seba príliš tvrdí. Ak ste pri čistení nevyžiadanej pošty v počítači Mac urobili chybu, odporúčame vám použiť iba aplikáciu, ako je napríklad opravná aplikácia pre Mac. Táto aplikácia je navrhnutá tak, aby skenovala vaše súbory a zbavovala sa harabúrd, a nakoniec pomohla zvýšiť celkový výkon vášho počítača Mac.
YouTube Video: Ako získať späť odstránené systémové súbory z systému MacOS
09, 2025

