Kód chyby VSS 0x8004231f v systéme Windows 10 (09.15.25)
Zaujímalo vás, ako systém Windows zálohuje objemy ukladacieho priestoru a snímky súborov, aj keď sa používa? To všetko sa deje vďaka VSS.
Podľa spoločnosti Microsoft je služba Volume Shadow Copy Service (VSS) súpravou rozhraní COM, ktorá implementuje rámec umožňujúci vykonávanie zálohovania zväzkov, zatiaľ čo aplikácie v systéme pokračujú zapisujte na zväzky.
Zjednodušene povedané, VSS, tiež známy ako Služba snímok zväzkov , je služba v systéme Windows, ktorá je zodpovedná za vytváranie záloh úložných zväzkov a snímok súborov. Preto sa považuje za základnú službu. Ak sa zastaví, nebudú fungovať všetky komponenty závislé od tejto služby. V niektorých prípadoch sa dokonca stretnete s chybovými hláseniami, najmä pri obnove alebo zálohovaní operačného systému. Jedným konkrétnym problémom, ktorý je spojený s VSS, je chybový kód 0x8004231f.
V nasledujúcich častiach vás prevedieme týmto chybovým kódom a ponúkneme riešenia, ako ich vyriešiť.
Profesionálny tip: Vyhľadajte vo svojom počítači problémy s výkonom, nevyžiadané súbory, škodlivé aplikácie a bezpečnostné hrozby
, ktoré môžu spôsobovať problémy so systémom alebo znižovať výkon.
Špeciálna ponuka. O aplikácii Outbyte, pokyny na odinštalovanie, EULA, pravidlá ochrany súkromia.
Čo je kód chyby VSS 0x8004231f v systéme Windows 10? Čo spôsobuje kód chyby VSS 0x8004231f v systéme Windows 10, už bolo spomenuté vyššie. Spravidla sa zobrazuje pri pokuse o obnovenie alebo zálohovanie operačného systému, ale služba VSS je vypnutá. Ale napriek tomu existujú ďalšie dôvody, prečo by ste to mohli vidieť. Tu je niekoľko: 
Existuje mnoho spôsobov, ako sa môže chybový kód VSS prejaviť. Je však ľahké ho rozpoznať, pretože je zvyčajne doplnený niektorou z nasledujúcich správ:
- „Služba Tieňová kópia zväzku zlyhala. Ďalšie informácie nájdete v denníkoch udalostí aplikácií VSS a SPP. “
- „Služba Tieňová kópia zväzku používaná programom Obnovenie systému nefunguje. Viac informácií nájdete v denníku udalostí. “
Ako to napravíte, ak ste už zistili a dokázali, že sa vám zobrazuje chybový kód VSS 0x8004231f? V nasledujúcej časti vám ponúkneme odpovede.
Ako opraviť chybový kód VSS 0x8004231f v systéme Windows 10  Ak sa stretnete s chybovým kódom VSS 0x8004231f, nemusíte paniku. Namiesto toho si prečítajte opravy, ktoré sme predstavili nižšie. Nemusíte ich však skúšať jeden po druhom. Odporúčame vám rýchlo prehľadať každé riešenie, kým nenájdete riešenie, ktoré vám bude vyhovovať.
Ak sa stretnete s chybovým kódom VSS 0x8004231f, nemusíte paniku. Namiesto toho si prečítajte opravy, ktoré sme predstavili nižšie. Nemusíte ich však skúšať jeden po druhom. Odporúčame vám rýchlo prehľadať každé riešenie, kým nenájdete riešenie, ktoré vám bude vyhovovať.
Ako je uvedené vyššie, ak je služba VSS vypnutý, môže sa zobraziť chybový kód. Najprv teda musíte potvrdiť, či je služba spustená alebo nie. Ak to chcete urobiť, postupujte takto:
Príliš veľa harabúrd a neporiadku na vašej diskovej jednotke nielenže zaberá miesto; Znamená to tiež, že váš počítač musí ešte viac usilovať o nájdenie potrebných súborov. Ako sa teda zbavíte všetkého nepotrebného?
Súbory, ktoré už nepotrebujete, je možné archivovať a uložiť na externom disku. Ostatné súbory, ako napríklad dočasné súbory, súbory na stiahnutie a duplikáty, je možné pohodlne vymazať.
Ak chcete zariadenie vyčistiť od nevyžiadanej pošty, môžete použiť vstavaný nástroj Vyčistenie disku alebo program na čistenie diskov od iného výrobcu. 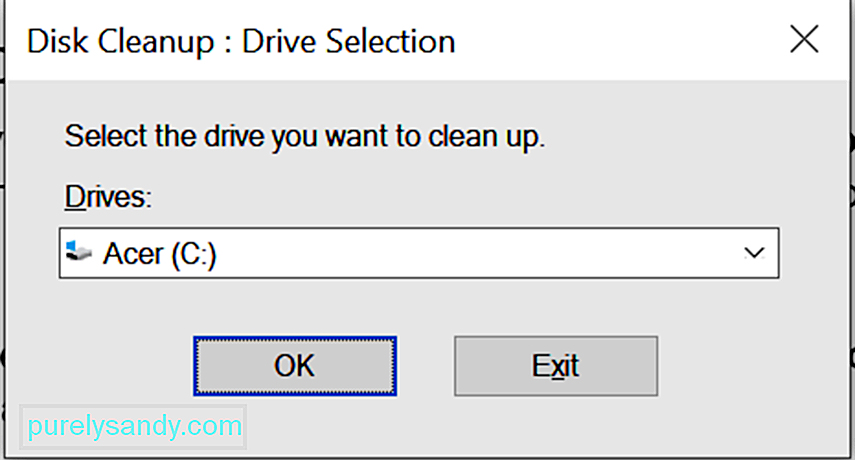

Ak sa vám nechce robiť všetky tieto kroky, môžete použiť softvér na vyčistenie od iného výrobcu nástroj na mazanie nevyžiadaných súborov. Jedným softvérovým produktom, ktorý odporúčame, je Auslogics BoostSpeed .
Tento nástroj slúži na odstránenie a vyčistenie počítača od nevyžiadanej pošty, ako je vyrovnávacia pamäť webového prehliadača, nepoužívané protokoly chýb, dočasné súbory používateľa , dočasné súbory Sun Sun a oveľa viac. Iba niekoľkými kliknutiami už môžete získať späť gigabajty miesta na pevnom disku.
Tento nástroj navyše ponúka nepreberné množstvo funkcií čistenia počítača, vďaka ktorým je čistenie počítača hračkou. Medzi najvýznamnejšie patrí funkcia Cleanup. Môže sa použiť na odstránenie duplicitných súborov a vyčistenie prázdnych priečinkov. Môže sa tiež použiť na vyčistenie vášho registra a odstránenie všetkých nepotrebných aplikácií, ktoré sa správajú vo vašom systéme.
Riešenie č. 3: Zakázanie brány firewall Brána firewall systému Windows je základná aplikácia systému Microsoft Windows, ktorá je zodpovedná za filtrovanie informácií. zadanie vášho počítača z internetu. Blokuje tiež všetky potenciálne nežiaduce programy, aby spôsobili zmätok vo vašom systéme. Vzhľadom na to, akú rolu hrá, je dôležité udržiavať ju zapnutú, najmä pri surfovaní na webe. 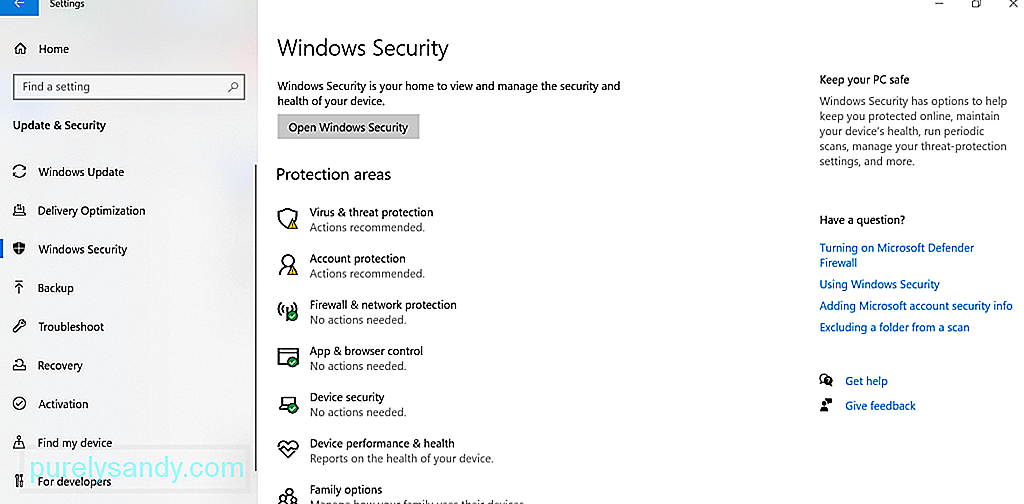
Existujú však situácie, keď brána firewall zasahuje do procesov vášho systému, napríklad pri obnove alebo aktualizácii operačného systému. Vo výsledku sa zobrazia chybové správy, napríklad chybový kód 0x8004231f. V takom prípade bude možno potrebné dočasne vypnúť bránu firewall.
Tu je postup:
 Okrem zakázania brány firewall a zakázania antivírusového programu môže tiež urobiť trik. Je to tak preto, lebo rovnako ako váš firewall, aj váš antivírus môže brániť vášmu systému vo vytváraní záloh.
Okrem zakázania brány firewall a zakázania antivírusového programu môže tiež urobiť trik. Je to tak preto, lebo rovnako ako váš firewall, aj váš antivírus môže brániť vášmu systému vo vytváraní záloh.
Dobrá vec je, že antivírus môžete dočasne deaktivovať kliknutím pravým tlačidlom myši na jeho ikonu na systémovej lište a výberom deaktivujte možnosť.
Ak teraz nemôžete nájsť možnosť deaktivácie, spustite hlavnú ponuku antivírusového softvérového programu a odtiaľ nájdite možnosť deaktivácie.
Teraz stojí za zmienku, že váš antivírus hrá vo vašom operačnom systéme zásadnú úlohu. Ak teda toto riešenie funguje, nezabudnite znova povoliť antivírus, aby ste udržali entity malware a vírusy na uzde.
Riešenie č. 5: Zväčšenie dostupného priestoru na systémovom diskuPre niektorých používateľov zväčšenie dostupného priestoru systémová jednotka problém vyriešila. Postupujte podľa týchto pokynov:
Môžete tiež skúsiť zmenšiť veľkosť Protokolu udalostí na maximum iba 64 MB a skontrolujte, či sa tým problém nevyrieši. Postupujte takto:
Ďalšie riešenie, ktoré stojí za to vyskúšať, je zakázanie možnosti kontroly prístupu k adresárovej službe. Aj keď to znie ako komplikovaná oprava, pravdou je, že je to celkom jednoduché. Pokiaľ budete postupovať podľa nasledujúcich pokynov, nemali by ste mať žiadne problémy:
Ak zlyhajú všetky možnosti a potrebujete čo najskôr vytvoriť zálohu svojich súborov alebo operačného systému, zvážte použitie iných metód zálohovania.
Použiť históriu súborov Pomocou histórie súborov môžete vytvoriť zálohu na externom disku alebo na inom sieťovom umiestnení. Tu je postup: 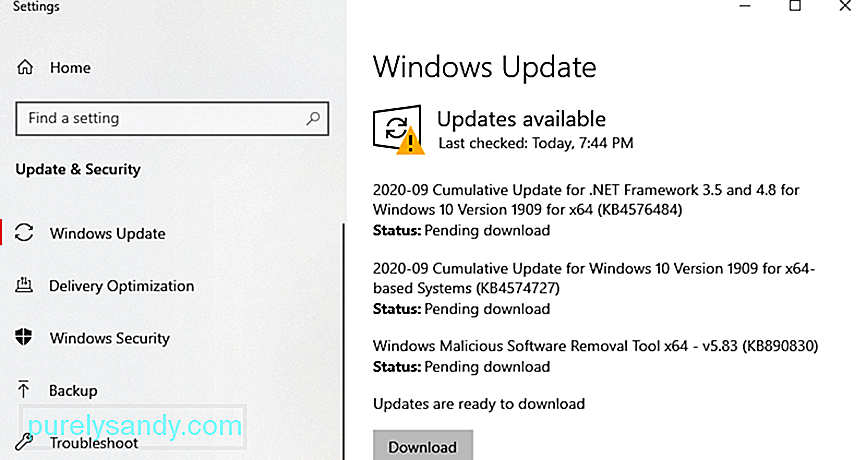
V Ak neviete, Windows 10 má vstavaný nástroj, ktorý na pozadí vytvára každú hodinu zálohu vašich súborov a dokumentov. Môže to fungovať aj bez toho, aby ste vedeli, čo sa deje.
Kroky sú takmer rovnaké ako pri použití histórie súborov. Je však potrebné nastaviť iba automatické zálohovanie súborov. Ak to chcete urobiť, jednoducho pripojte externú jednotku k počítaču a kliknite na tlačidlo Štart . Prejdite na položku Nastavenia a vyberte možnosť Aktualizácia a zabezpečenie . Potom vyberte možnosť Zálohovať a kliknite na možnosť Pridať disk . Vyberte externú jednotku, ktorú ste práve pripojili k zariadeniu. Potom kliknite na možnosť Ďalšie možnosti. Uistite sa, že je povolená možnosť Automaticky zálohovať moje súbory .
Vytvorte presnú kópiu vášho počítačaĎalším spôsobom Ak chcete vytvoriť zálohu svojich súborov a systému, vytvorte obraz systému vášho počítača. Tento obrázok bude obsahovať všetky nastavenia, súbory, priečinky alebo aplikácie, ktoré sú momentálne uložené v počítači.
Prečo teda táto metóda? Táto metóda je prospešná, pretože ak váš počítač havaruje a potrebujete ho znova nastaviť, musíte jednoducho všetko obnoviť pomocou obrazu systému. Odtiaľ sa môžete vrátiť späť na správnu cestu. Jedinou nevýhodou je, že môžete stratiť niektoré nastavenia alebo novo nainštalované aplikácie.
Ak chcete vytvoriť obraz systému, pripojte externý disk. Potom prejdite na Ovládací panel . Prejdite na položku Systém a zabezpečenie a vyberte možnosť Zálohovanie a obnovenie. Vyberte možnosť Vytvoriť systémový obrázok . Ďalej vyberte, kam chcete uložiť záložný obrázok. Po výbere kliknite na tlačidlo Ďalej . Potom kliknite na možnosť Spustiť zálohovanie .
Vytvorenie obrázka môže v závislosti od vašej aktuálnej veľkosti systému chvíľu trvať. Po dokončení procesu vytvárania obrázka sa zobrazí výzva, či chcete vytvoriť disk na opravu systému. Túto možnosť môžete kedykoľvek preskočiť.
Použite riešenia zálohovania tretích stránAk sú vyššie uvedené riešenia pre vás príliš komplikované, odporúčame vám namiesto nich použiť riešenie zálohovania tretích strán. Ďalej uvádzame niektoré z najlepších softvérových nástrojov tretích strán, ktoré odporúčame:
Aj keď sa to stáva málokedy, môže sa vyskytnúť chyba pevného disku. spustiť kód chyby VSS 0x8004231f. Ak chcete zistiť, či je to skutočne vinník, postupujte takto: 
Po skenovaní sa výsledky zobrazia na obrazovke. Ak na vašom pevnom disku existujú chyby, môžete postupovať tromi spôsobmi. Vyberte si z nasledujúcich možností:
- Použite program Chkdsk Utility - Príkazový riadok spustite pomocou Windows + X Vyberte možnosť Príkazový riadok - Správca . Do príkazového riadku zadajte príkaz chkdsk a za ním písmeno disku, ktorý chcete skontrolovať. Pokračujte stlačením klávesu Enter .
- Použiť Obnovenie systému - spustite nástroj Spustiť stlačením klávesu Windows + R kľúče. Do textového poľa zadajte msc. V okne, ktoré sa otvorí, prejdite na Konfigurácia počítača \ Šablóna pre správu \ Systém \ Obnovenie systému . Prejdite na pravú tablu a uistite sa, že je politika obnovenia systému nastavená na hodnotu nie je nakonfigurované .
- Použiť kontrolu systémových súborov - Nástroj SFC je navrhnutý tak, aby prehľadal váš systém a hľadal nesprávne verzie systémových súborov. Ak sa nájdu chyby, automaticky ich opraví. Ak chcete vykonať kontrolu systémových súborov, spustite Príkazový riadok ako správca . Do príkazového riadku zadajte sfc / scannow. Počkajte, kým sa skenovanie nedokončí, a skontrolujte, či chyba pretrváva.
Ak sa vyskytne chyba súvisiaca so službou Volume Shadow Copy Service, môžete zvážiť ktorékoľvek z vyššie uvedených riešení. Najskôr musíte skontrolovať, či je služba tieňovej kópie zväzku funkčná. Ak je, potom pokračujte v čistení diskových oddielov jednotiek od nevyžiadaných súborov. Môžete tiež vyskúšať zakázať bránu firewall a antivírusové softvérové nástroje, pretože by mohli zabrániť vášmu systému v vytváraní záloh a spúšťaní zobrazeného chybového kódu.
Ak skutočne potrebujete vytvoriť zálohu svojich súborov, ale stále sa zobrazuje chybový kód VSS 0x8004231f, odporúčame vám dočasne použiť záložný softvérový nástroj tretej strany. Medzi vaše najlepšie dostupné možnosti patria Auslogics BitReplica, Acronis True Image, EaseUS ToDoBackup, Paragon Backup and Recovery a v neposlednom rade NovaBackup.
Alebo môžete zariadenie odniesť do najbližšieho autorizovaného servisu skontrolovalo to. Ešte lepšie je, obráťte sa na tím podpory spoločnosti Microsoft, pretože môže mať pre vašu situáciu konkrétnejšie riešenie.
Poznáte ďalšie efektívne riešenia, ako vyriešiť chybu VSS v systéme Windows 10? Môžete navrhnúť ďalšie záložné riešenia, ktoré fungujú, ak sa v systéme Windows 10 vyskytne chybový kód VSS 0x8004231f? Dajte nám vedieť v sekcii komentárov!
YouTube Video: Kód chyby VSS 0x8004231f v systéme Windows 10
09, 2025

