Čo robiť, ak program QuickTime už nehrá videá v systéme MacOS Big Sur (09.15.25)
Keď prehrávate video alebo zvuk v systéme Mac, prehráva sa väčšinou cez QuickTime, pokiaľ ste nezmenili predvolený prehrávač médií pre svoj počítač. QuickTime od spoločnosti Apple je jednou z hlavných služieb zobrazovania videa a je predvoleným nastavením pre systém macOS. Je to tak jednoduché a nevyžaduje to veľa nastavenia.
Sú však chvíle, kedy prehrávač QuickTime z nejakého dôvodu nedokáže otvoriť alebo prehrať video. Tieto prípady môžu byť mimoriadne nepríjemné, najmä ak sa pri prehrávaní médií spoliehate väčšinou na program QuickTime.
Ak narazíte na tento problém, nebojte sa, pretože existuje niekoľko spôsobov, ako tento problém obísť. Ďalej si prečítajte ďalšie informácie o rôznych riešeniach, ak program QuickTime už neprehráva videá v systéme macOS Big Sur.
Čo je program QuickTime?Než budeme pokračovať, najskôr sa zoznámte s prehrávačom QuickTime Player, priekopníckym prehrávačom digitálneho videa a multimédií spoločnosti Apple pre počítače Mac. Bol vydaný v roku 1991 ako súčasť videoštandardu MPEG-4. QuickTime sa teraz používa na rôznych zariadeniach na prehrávanie digitálneho videa, od počítačov Mac, cez smartphony až po televízory so streamovaním 4K.
Okrem prehrávania videí môžete pomocou QuickTime nahrávať aj svoje vlastné filmy a zvuk a tiež rýchlo úpravy. Jednoduché úpravy zahŕňajú základné akcie, ako je preklopenie videa alebo rozdelenie klipov. Aplikácia tiež umožňuje používateľom nahrávať videozáznamy na účely vzdelávania, riešenia problémov alebo streamovania.
Aj keď je prehrávač QuickTime Player predinštalovaný v systéme macOS a je k dispozícii pre rôzne platformy, Apple zastavil podporu verzie Windows. QuickTime môže pracovať aj s rôznymi typmi médií, napríklad s vytváraním streamovaných webových stránok s videom, DVD, CD-ROM alebo profesionálneho videa. Podporuje prehrávanie širokej škály mediálnych formátov vrátane AVI, AVR, DV, OpenDML a ďalších. Aj keď AVI a ďalšie súbory obsahujú iba zvuk a video, QuickTime ich môže vylepšiť pridaním textu, ďalších hudobných stôp a ďalších podporovaných typov médií.
QuickTime Neprehráva videá vo formáte Big SurV poslednej dobe má niekoľko používateľov počítačov Mac. sa sťažoval, že program QuickTime už neprehráva videá v systéme macOS Big Sur. Aplikácia fungovala dobre s predchádzajúcimi verziami systému macOS, ale zdá sa, že je po inovácii na Big Sur pokazená. Zdá sa, že počítač celkovo dobre funguje, s výnimkou aplikácie QuickTime.
Problém sa netýka iba novovytvorených videí, ale aj tých existujúcich, ktoré sa predtým bez problémov prehrávali v programe QuickTime. Aplikácia v podstate nebude prehrávať vôbec žiadne videá. Používatelia sa pokúsili skontrolovať formáty súborov a zistiť, či sú ovplyvnené iba konkrétne typy videa. A používatelia zistili, že väčšina videosúborov, ktoré sa neprehrajú, sú súbory .mp4.
Ide o to, že súbory sa otvoria, keď na ne kliknete. Ale keď stlačíte tlačidlo prehrávania, video nereaguje. Potiahnutím posúvača môžete bez problémov rýchlo posúvať dopredu, dozadu alebo posúvať časový posúvač kamkoľvek. Tlačidlo prehrávania však nefunguje.
Náhľad videí vo Vyhľadávači môžete zvyčajne zobraziť aj kliknutím na tlačidlo Prehrať na miniatúre súboru videa. Ale tiež to nefunguje. Väčšina používateľov, ktorí narazili na tento problém s prehrávaním QuickTime, nedávno prešli na MacOS Big Sur, takže musí ísť o chybu, ktorú musí Apple opraviť pri vydávaní nových aktualizácií. Zdá sa však, že Apple o tomto probléme nevie, takže čakanie na ich odstránenie môže chvíľu trvať.
Ak ste jedným z používateľov, ktorých sa táto chyba QuickTime dotkla, prečítajte si nášho sprievodcu nižšie aby ste zistili, aké riešenia môžete vyskúšať.
Čo spôsobuje, že program QuickTime neprehráva videá v systéme Mac?Mnoho používateľov počítačov Mac dáva prednosť prehraniu súborov QuickTime v rôznych formátoch. Existujú však prípady, keď program QuickTime nefunguje z dôvodu nekompatibilného formátu súborov, poškodenia súborov alebo problémov s operačným systémom. Predtým, ako sa ponoríme do riešení, ako sa vysporiadať s touto chybou prehrávania QuickTime, prediskutujme najskôr rôzne príčiny, ktoré za tým stoja.
Zastaraný prehrávač QuickTimeAk program QuickTime nedokáže prehrať váš videosúbor, je možné, že je prehrávač nekompatibilný alebo zastaraný. Možno používate starú verziu aplikácie, takže nemôže čítať údaje, ktoré sa pokúšate prehrať. Ak je to váš prípad, musíte najskôr aktualizovať prehrávač QuickTime, aby ste mohli bez problémov prehrávať všetky typy videí.
Poškodený videosúborSúbory videa môžu byť poškodené z mnohých dôvodov, čo QuickTime znemožňuje. Prehrávač nemôže čítať alebo otvárať vaše súbory. Medzi niektoré dôvody patrí:
- Nepodporovaný formát súboru QuickTime
- Chýbajúci kodek
- Chybná prípona súboru
- Škodlivá infekcia
Takže predtým, ako prehráte akýkoľvek súbor, dvakrát skontrolujte, či máte nainštalovaný správny kodek pre daný formát súboru a či názov súboru videa neobsahuje žiadne špeciálne znaky. Program QuickTime podporuje širokú škálu video formátov vrátane súborov MPEG-4 (MP4, M4V, M4A, MP3), filmových súborov QuickTime (MOV), DV Stream, MPEG-2, Mjpeg a niektorých zvukových súborov, ako sú AIFF, WAV, a AAC. Okrem týchto formátov médií môžete rozšíriť schopnosť programu QuickTime rozpoznať viac formátov médií nainštalovaním ďalších kodekov do svojho počítača Mac.
Vydanie kodekuVšetky digitálne videá sú výsledkom kompresie. Pri komprimácii súborov sa kombinuje viac mediálnych tokov, napríklad zvuku a videa, pomocou algoritmu nazývaného kodek. Tento kodek dešifruje digitálne informácie do čitateľného formátu.
Po spracovaní súboru pomocou kodekov sa tieto súbory spoja do jedného súboru prostredníctvom multimediálneho kontajnera. Ak sa médium nepodarilo prehrať v programe QuickTime, je možné, že váš počítač Mac nie je pripravený na načítanie kodeku súboru.
Kodek použitý v otvorenom súbore sa môžete dozvedieť na karte Okno v ponuke prehrávača QuickTime Player. Stačí kliknúť na Zobraziť filmový inšpektor a všetky kodeky súboru sa zobrazia v sekcii Formát.
Aby ste mohli prehrať nepodporovaný súbor, musíte pre QuickTime aktivovať požadovanú podporu kodekov. Medzi niektoré programy tretích strán, ktoré môžete vyskúšať, patria MPEG-2 Playback Component, DivX, Xvid, Autodesk a ďalšie.
Toto je podporovaný kodek QuickTime:
- Video Codec : MPEG-2 (OS X Lion alebo novší), MPEG-4 (časť 2), H.264, H.263, H.261
- Zvukový kodek: AAC (MPEG-4 Audio), HE -AAC, Apple Lossless, MP3
Akýkoľvek problém s operačným systémom môže spôsobiť, že program QuickTime prestane fungovať. Napríklad ak je váš macOS zastaraný, možno nebudete mať najnovší softvér potrebný na prehrávanie videosúborov cez QuickTime. Musíte vyriešiť všetky interné problémy s počítačom Mac, aby ste predišli problémom s výkonom vašich aplikácií, napríklad QuickTime. Pomáha tiež udržiavať aktualizovaný antivírusový softvér, aby zabránil škodlivému softvéru zasahovať do vašich procesov.
Ako opraviť program QuickTime, ktorý neprehráva videá v systéme MacPomáha tiež zbaviť sa nepotrebných súborov pomocou aplikácie na opravu systému Mac skôr, ako začnete s riešením problémov existuje lepšia šanca na odstránenie.
Existuje niekoľko spôsobov, ako tento problém obísť, ak narazíte na tento problém. Všetko, čo musíte urobiť, je vyskúšať každý z nich a zistiť, ktoré riešenie vám vyhovuje.
Riešenie č. 1. Reštartujte prehrávač QuickTime Player v systéme Mac. Ak máte problémy s programom QuickTime, pretože nie je schopný prehrávať videá, musíte sa pokúsiť najskôr reštartovať aplikáciu, aby ste zistili, či sa chyba nevyrieši sama. Môže sa to stať z dôvodu poškodenia video súboru alebo operačného systému, čo vám zabráni prehrávať videá pomocou prehrávača QuickTime. 
Ak chcete tento problém vyriešiť a povoliť opätovné fungovanie prehrávača QuickTime Player, postupujte podľa krokov uvedených nižšie:
Ak to nepomôže, mali by ste sa pokúsiť spustiť počítač Mac Núdzový režim pred opätovným spustením aplikácie QuickTime. Môžete to urobiť stlačením klávesu Shift pri reštartovaní počítača Mac. V núdzovom režime skúste prehrať video a zistite, či QuickTime teraz funguje. Ak sa to stane, môžete mať problém s aplikáciami tretích strán. Ak to nefunguje, musíte ďalej preskúmať, aby ste našli príčinu.
Riešenie č. 2: Aktualizácia prehrávača QuickTime Player pre počítače Mac. Ak nemôžete prehrať svoj videosúbor pomocou prehrávača QuickTime Player, znamená to, že vaša aplikácia je buď nekompatibilné alebo zastarané. Možno nemáte vo svojom počítači Mac nainštalovanú najnovšiu verziu aplikácie QuickTime, a preto nemôže prehrať vaše video. Aktualizácia aplikácie by mala problém ľahko vyriešiť. 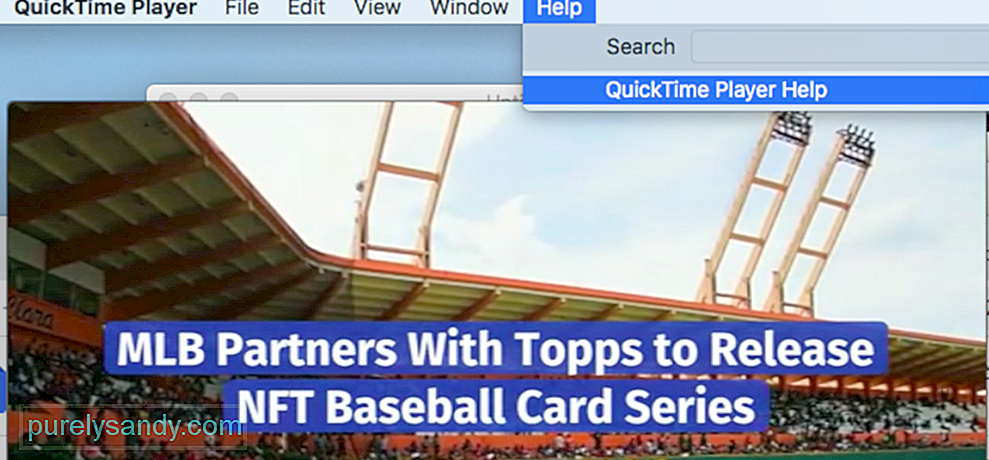
Pokiaľ ide o aktualizáciu prehrávača QuickTime Player, nemusíte aplikáciu odinštalovať a znova nainštalovať. Všetko, čo musíte urobiť, je prejsť na kartu Pomocník umiestnenú v hornej časti okna prehrávača QuickTime. Kliknite na možnosť Aktualizovať existujúci softvér a dokončite proces aktualizácie podľa pokynov na obrazovke.
Riešenie č. 3. Zmeňte príponu súboru videa.Niekedy nemusí byť možné prehrať vaše video pomocou prehrávača QuickTime Player, pretože je poškodené alebo chýbajú niektoré kodeky. Na rozdiel od iných prehrávačov médií, napríklad Windows Media Player alebo VLC, program QuickTime nemá schopnosť opraviť poškodené videosúbory. Môže vám pomôcť iba s úpravami, prehrávaním, ukladaním a exportom videí.
Ak sa pokúsite otvoriť videosúbor v aplikácii QuickTime, ktorý sa neprehráva, môžete tento problém ľahko vyriešiť vykonaním niektorých riešení. Jedným z spôsobov, ako sa môžete pokúsiť opraviť poškodený video súbor, je zmena prípony súboru. To je užitočné pri opravách poškodených súborov vrátane súborov m4v, mp4 alebo mov, ktoré nie sú kompatibilné s programom QuickTime. 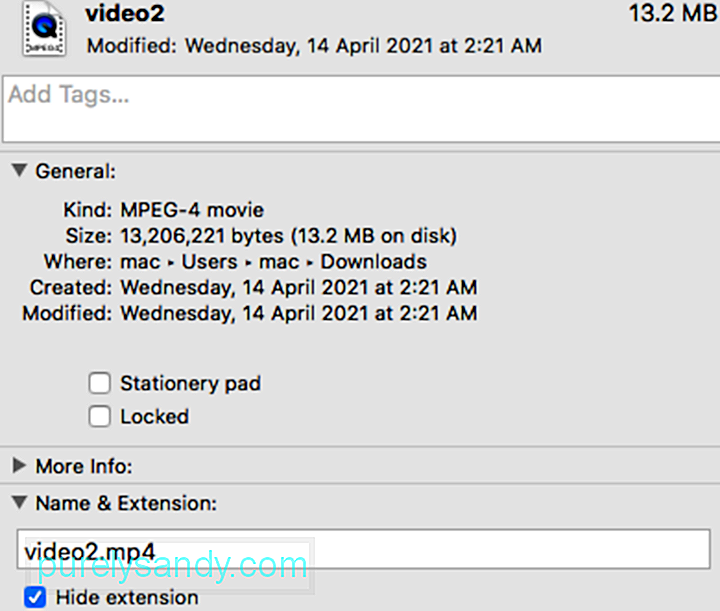
Ak chcete zmeniť príponu súboru, musíte použiť aplikáciu tretej strany, napríklad VLC. Postupujte podľa pokynov uvedených nižšie:
Po dokončení opravy by ste už mali byť schopní prehrať video. Ak to nefunguje, môžete skúsiť na opravu videa použiť softvér tretej strany.
Riešenie č. 4: Konvertujte video na podporovaný formát QuickTime.Ak premenovanie súboru nefunguje, potom mali by ste sa pokúsiť previesť súbor do formátu podporovaného programom QuickTime. Video súbor môže byť niekedy poškodený a jeho prevodom sa poškodenie napraví a budete ho môcť prehrať v aplikácii QuickTime.
Rovnakú vyššie uvedenú aplikáciu (VLC) môžete použiť na prevod formátu súboru alebo kodeku poškodeného videa. Postupujte podľa týchto krokov:
Po dokončení opravy sa môžete pokúsiť prehrať ju pomocou programu QuickTime a zistiť, či bol problém vyriešený. Ak to nefungovalo, skúste iné formáty. 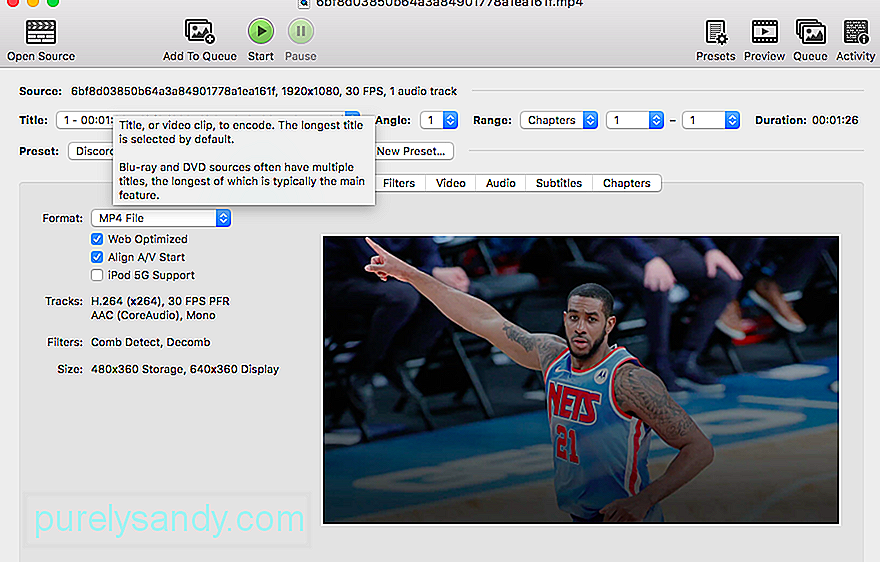
Môžete tiež vyskúšať iné aplikácie na prevod videí, napríklad Ručná brzda.
Riešenie č. 5: Použite iný kodek. Ak prehrávač QuickTime nedokáže prehrávať videá, je možné, že váš počítač Mac nedokáže prečítať kodek vášho súboru. Ak chcete skontrolovať kodek svojho súboru, v prehrávači QuickTime prejdite na kartu Okno a potom vyberte možnosť Zobraziť filmový inšpektor . V sekcii Formát sa teraz zobrazí zoznam rôznych kodekov. 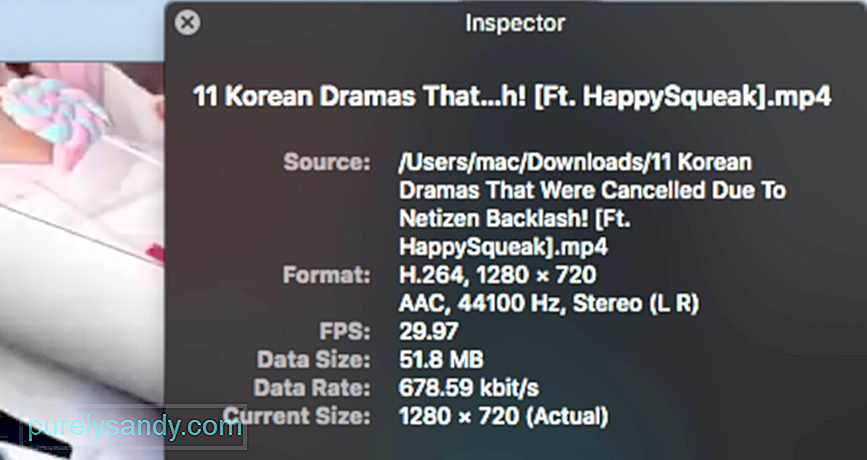
Aby ste mohli prehrať mediálny súbor, ktorý nemôžete otvoriť, musíte aktivovať správny kodek QuickTime. Môžete na to použiť programy tretích strán, ako sú Autodesk, DivX, MPEG-2 Playback Component a Xvid. Tu je zoznam videokodekov podporovaných prehrávačom QuickTime:
- H.263
- H.264
- H.261
- MPEG-4 (časť 2)
- MPEG-2 (OS X Lion alebo novší)
Ak prehrávač QuickTime naozaj nebude fungovať, jedinou možnosťou je vyskúšať iný. mediálny prehrávač. Prehrávač QuickTime vo všeobecnosti funguje dobre s rôznymi typmi zvukových a obrazových formátov. Ale staršie alebo špecializované formáty súborov s QuickTime nemusia fungovať, pretože potrebuje softvér navrhnutý na jeho podporu. V takom prípade to QuickTime nebude prehrávať, takže musíte nájsť ten, ktorý to podporuje.
Aj keď je QuickTime výkonná aplikácia na prehrávanie videa, ktorá umožňuje aj úpravy videí, existujú alternatívy, ktoré vám umožňujú robiť rovnaké funkcie a ďalšie. Tieto prehrávače zvyčajne podporujú väčšinu formátov a umožnia vám ľahko prehrať akýkoľvek súbor.
Pred inštaláciou aplikácií tretích strán je však potrebné najskôr skontrolovať, či máte aktuálne nainštalovanú aplikáciu, ktorá dokáže zahraj to. Ak si nie ste istí, ktorú z nainštalovaných aplikácií máte vyskúšať, navrhnite počítač Mac podľa pokynov uvedených nižšie:
Ak žiadna z vašich aplikácií nedokáže súbor otvoriť , môžete vyhľadať na internete alebo v Mac App Store programy, ktoré dokážu súbor prehrať alebo previesť. Nezabudnite do vyhľadávania zahrnúť formát média. Ak chcete skontrolovať formát súboru, kliknite na súbor a stlačením klávesu Command-I otvorte informačné okno. Formát uvidíte za štítkom Druh. Napríklad: Druh: Matroska Video File. Prípona súboru sú písmená zobrazené na konci názvu súboru, napríklad .avi, .mp4, .wmv alebo .mkv. Video súbor Matroska má príponu súboru .mkv.
Alternatívy QuickTimeAby sme vám uľahčili hľadanie prehrávača médií, ktorý by fungoval, tu sú programy, ktoré môžete použiť namiesto programu QuickTime. Pamätajte, že použitie alternatívneho prehrávača problém skutočne nevyrieši. Toto je iba riešenie, na ktoré sa môžete spoľahnúť, keď potrebujete okamžitý prístup k videosúboru.
VLC Media Player
VLC alebo VLC Media Player, predtým VideoLAN Client, je jednou z najlepších alternatív QuickTime pre Windows . Jedná sa o otvorený a bezplatný prehrávač digitálnych médií, ktorý je možné použiť takmer na všetkých platformách. Je to tiež softvér servera na streamovanie médií. Bez reklám, bez malvéru a bez sledovania používateľov poskytuje VLC plynulé prehrávanie takmer všetkých obrazových a zvukových súborov. Môže tiež prehrávať ďalší obsah, ako sú DVD, textové súbory, skryté titulky, značky ID3 a ďalší.
PotPlayerPotPlayer je tiež dobrou alternatívou k programu QuickTime. Tento prehrávač médií je kompatibilný s takmer všetkými formátmi videa a poskytuje interné kodeky. Funguje tiež s rôznymi zariadeniami, ako sú inteligentné televízory, DVD, HD televízory a mobilné zariadenia. Môže tiež prehrávať širokú škálu zvukových súborov.
PotPlayer umožňuje plynulé a plynulé prehrávanie videa vďaka rôznym funkciám aplikácie. Môžete zmeniť rýchlosť prehrávania, zobraziť ukážku scény pomocou momentiek, vytvoriť záložku pre svoj obľúbený klip alebo kapitolu, experimentovať so širokou škálou textových titulkov a Blu-ray titulkov. Táto aplikácia umožňuje tiež zaznamenávať zvuk, video a snímky obrazovky.
Najdôležitejšie je, že tento multimediálny prehrávač dokáže prehrávať rozbité videosúbory a podporuje rôzne výstupné formáty.
KODIKODI je bezplatná a dokonalá zábavná aplikácia, ktorá používateľom počítačov Mac ponúka skvelý zážitok zo sledovania. Má nekonečné funkcie, nádherné rozhranie a ľahko použiteľné funkcie. Rovnako ako QuickTime, KODI tiež jednoduchým spôsobom organizuje vaše mediálne súbory vrátane hudby, fotografií, filmov a televíznych programov. Navyše môžete získať nový motív, ktorým zmeníte vzhľad aplikácie. KODI je 100% otvorený obrázok a je k dispozícii pre Windows, Mac, Linux a Android.
Elmedia PlayerTáto alternatíva QuickTime kombinuje širokú škálu funkcií, univerzálnu podporu a pohodlné rozhranie. Môžete si byť istí, že otvorí všetko, počnúc základnými MP4 a AVI, až po vzácne súbory SWF. Môžete tiež upraviť mnoho ďalších nastavení, ako sú vizuálne filtre, vyhľadávanie titulkov a správa zvukových stôp.
Prehrávač GOMPrehrávač médií GOM je bezplatný prehrávač médií, ktorý podporuje najbežnejšie formáty súborov vrátane MP4, MKV, WMV, FLV, AVI, MOV, DVD a Audio CD. Je to pôsobivá alternatíva QuickTime, pretože prehrávač GOM dokáže automaticky vyhľadávať a synchronizovať titulky k prehrávanému videu. Môžete si vychutnať filmy vo vysokom rozlíšení 4K UHD bez ukladania do vyrovnávacej pamäte. Navyše si môžete vychutnať bezproblémové prostredie na prehrávanie, pretože sa nezobrazujú žiadne reklamy. GOM Player je k dispozícii pre Windows a Mac.
OmniPlayerOmniPlayer kombinuje mnoho všeobecných funkcií, ktoré zvyčajne vidíte v iných prehrávačoch, vrátane prehrávania 4K HD, pokročilých funkcií titulkov a prispôsobenia zoznamu skladieb. Ide o to, aby bol čo najviac inkluzívny. To isté platí pre jeho knižnicu kodekov. Ak si nemôžete vybrať medzi inými prehrávačmi médií alebo máte problémy s ostatnými, tento vám pomôže vyskúšať všetky ich prednosti.
5K PlayerTento nový videoprehrávač dokonale kombinuje bezplatný prehrávač AirPlay Media Streamer, hudobný prehrávač a videoprehrávač HD. Je to tiež vysoko hodnotený online sťahovač videa. Najlepšie na tom je, že dokáže prehrávať videá s rozlíšením 4K, 5K a 1080P. Môže pripojiť DVD a interaktívne rádio s vysoko evolučným dizajnom. Medzi jeho podporované formáty médií patria videá vo formátoch MP4, AVI, WMV, FLV, MKV, MTS / M2TS, H.265 / 264, VP8 / 9 a WebM.
Cisdem VideoPlayerTento úplne bezplatný videoprehrávač je najlepší vhodný pre platformy Mac kvôli rozšírenej podpore na obsah 5K, ako aj na videá vo Full HD 1080P. Ponúka dokonalé zážitky zo sledovania HD vďaka jednoduchému rozhraniu a skvelým funkciám. Najlepšie na tomto prehrávači médií je to, že na prácu s touto platformou nemusíte inštalovať ďalšie doplnky alebo kodeky, pretože môže fungovať samostatne. Aplikácia Cisdem VideoPlayer podporuje MP4, MP4 HEVC, M4V, MKV, MOV, MP3, M4A a AVI.
MPlayerXTento prehrávač médií bol pôvodne vyvinutý v roku 2000. Ponúka krištáľovo čistý výhľad a ľahko ovládateľné používateľské rozhranie. Všetko, čo musíte urobiť, je použiť prejdenie prstom, klepnutie a štipnutie na obrazovke, aby ste mali ľahkú kontrolu nad všetkými funkciami. O titulky sa nemusíte starať, pretože MPlayer X ich dokáže automaticky detekovať a bez problémov ich prevádzať. Prehrávač MPlayer X podporuje formáty MPEG, AVI, ASF a WMV, QuickTime a OGG / OGM, SDP, PVA a GIF.
MediaMonkeyMediaMonkey je prehrávač médií, ktorý tiež pomáha používateľom organizovať svoje videá. Tento nástroj vylepšuje podporu videa a možnosti prehrávania. Jeho funkčnosť môžete rozšíriť aj pomocou doplnkov. Môžete nahrávať a sťahovať filmy a podcasty. Aplikácia automaticky vyhľadáva názov albumu a ďalšie metadáta, aby ste mohli ľahko spravovať videá, filmy a ďalšie súbory. Synchronizujte WiFi s MediaMonkey pre Android plynulo. Môže tiež synchronizovať vaše videá z počítačov Mac na zariadeniach Android, iPod, iPhone a iPad.
Ako zabrániť poškodeniu videa?Vaše video sa väčšinou nebude prehrať v QuickTime, pretože bolo poškodené alebo poškodené. Ak chcete zabrániť opätovnému výskytu tohto problému, musíte zabrániť poškodeniu videa v systéme Mac. Tu je niekoľko tipov, ktoré môžete vyskúšať, aby ste zabránili poškodeniu a nečitateľnosti svojich videí:
- Vykonajte pravidelné skenovanie na počítači Mac, aby ste chránili svoje videosúbory pred útokmi škodlivého softvéru.
- Zabezpečte pre svoj Mac stabilné napájanie, najmä pri kopírovaní alebo prenose súborov.
- Vytvorte si kópiu videosúboru na zálohovanie.
Vyššie uvedené riešenia by vám mali pomôcť, ak program QuickTime nedokáže prehrať alebo otvoriť váš videosúbor. Dodržiavanie týchto metód vám dá veľkú šancu na vyriešenie tohto problému a ďalších relevantných problémov v programe QuickTime, s ktorými sa môžete stretnúť. Ak nič nefunguje, môžete vyskúšať aplikácie tretích strán, ktoré pomáhajú obnoviť poškodené videosúbory.
YouTube Video: Čo robiť, ak program QuickTime už nehrá videá v systéme MacOS Big Sur
09, 2025

