Sprievodca prispôsobením systému Windows 10 (09.15.25)
Chceli ste niekedy prispôsobiť svoj počítač so systémom Windows 10? Tu sú dobré správy. K dispozícii je široká škála možností prispôsobenia, ktoré vám pomôžu dosiahnuť vysnívaný vzhľad a dojem z počítača. Vďaka niekoľkým vylepšeniam na pozadí pracovnej plochy, farebným akcentom a ďalším nastaveniam rozhrania môžete svoj Windows 10 vylepšiť o niečo osobnejšie. V tejto príručke si ukážeme rôzne spôsoby prispôsobenia počítača so systémom Windows 10.
DesktopJedným z najjednoduchších spôsobov, ako prispôsobiť počítač a pridať mu osobitosť, je zmeniť pozadie pracovnej plochy pomocou obrázka. alebo prezentáciu.
Ako zmeniť predvolenú tapetu na vlastný obrázok 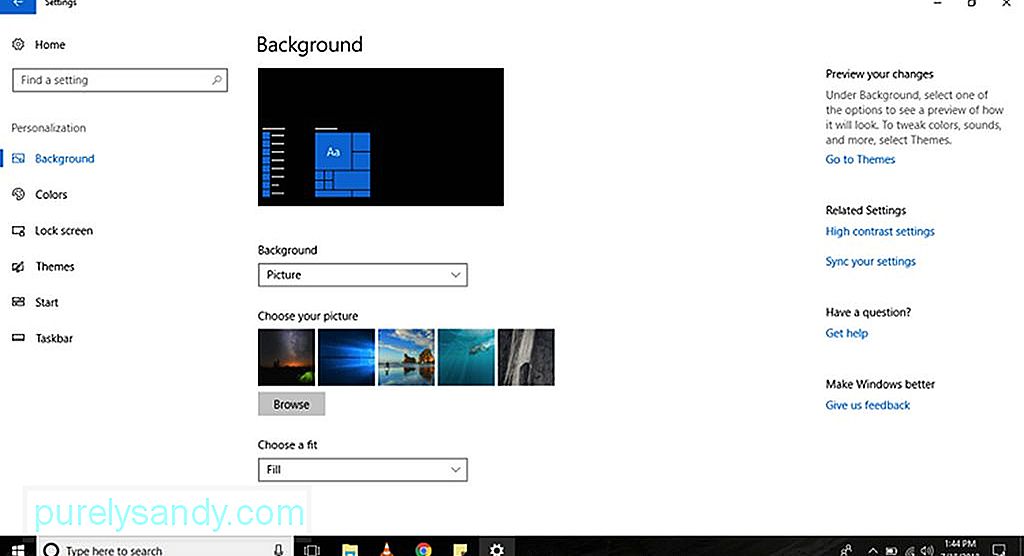
Ak chcete zmeniť predvolenú tapetu na vlastný obrázok, postupujte takto:
Profesionálny tip: Vyhľadajte vo svojom počítači problémy s výkonom, nevyžiadané súbory, škodlivé aplikácie a bezpečnostné hrozby
, ktoré môžu spôsobovať problémy so systémom alebo znižovať výkon.
Špeciálna ponuka. Informácie o Outbyte, pokyny na odinštalovanie, zmluva EULA, pravidlá ochrany súkromia.
- Prejdite na stránku Settings
- Vyberte možnosť Personalizácia & gt; Pozadie
- Kliknite na rozbaľovaciu ponuku Pozadie a vyberte možnosť Obrázok tlačidlo Prehliadať a vyberte obrázok, ktorý chcete použiť.
- V rozbaľovacej ponuke Vybrať prispôsobenie vyberte možnosť prispôsobenia, ktorá najlepšie vyhovuje obrázok. Máte na výber možnosti roztiahnutia, výplne, rozpätia, dlaždice a stredu.
- To je všetko! Úspešne ste zmenili svoj obrázok na pozadí za vlastný.
- Vyberte možnosť Personalizácia & gt; Pozadie
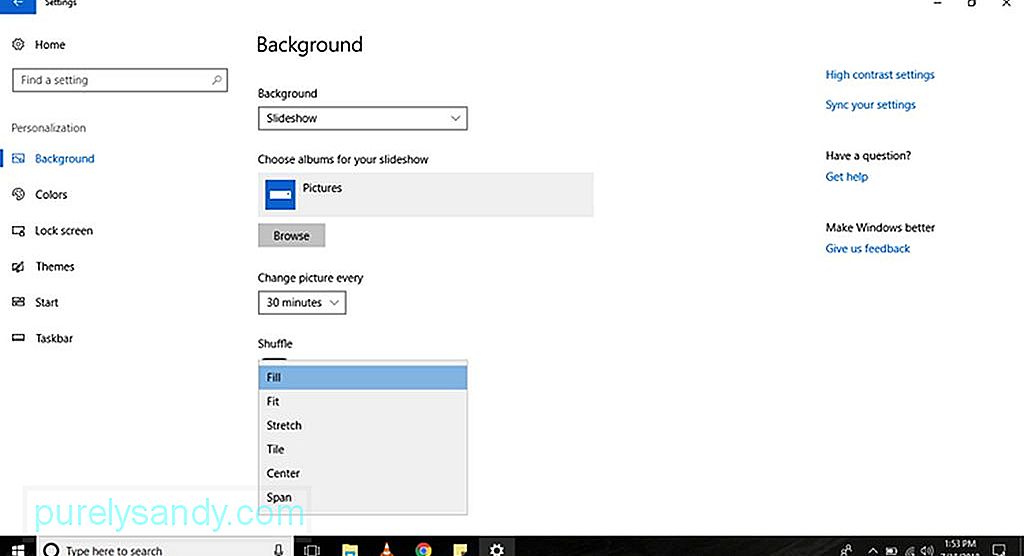
Ak chcete prezentáciu obrázkov prezentovať ďalej desktop, postupujte takto:
- Prejdite na stránku Settings
- Vyberte možnosť Personalizácia & gt; Pozadie .
- V rozbaľovacej ponuke Pozadie vyberte možnosť Prezentácia
- Kliknutím na tlačidlo Prehliadať vyberte priečinok s obrázkami, ktoré chcete prezentovať v prezentácii.
- V rozbaľovacej ponuke Zmeniť obrázok každý vyberte, ako dlho sa bude obrázok meniť.
- Ak poradie obrázkov nie je nevyhnutné, môžete zapnúť prepínač Náhodný výber .
- V rozbaľovacej ponuke Vybrať prispôsobenie vyberte možnosť prispôsobenie, ktoré najlepšie vyhovuje vašim obrázkom v prezentácii. K dispozícii sú možnosti výplne, stredu, rozpätia, roztiahnutia a dlaždice.
Ďalším spôsobom, ako prispôsobiť počítač, je zmena farby motívu. Zmena farby zlepší vzhľad tlačidla Štart, hlavného panela, záhlavia, Centra akcií, nastavení a prepojiteľných textov v konkrétnych aplikáciách.
Ako použiť farebný prízvuk 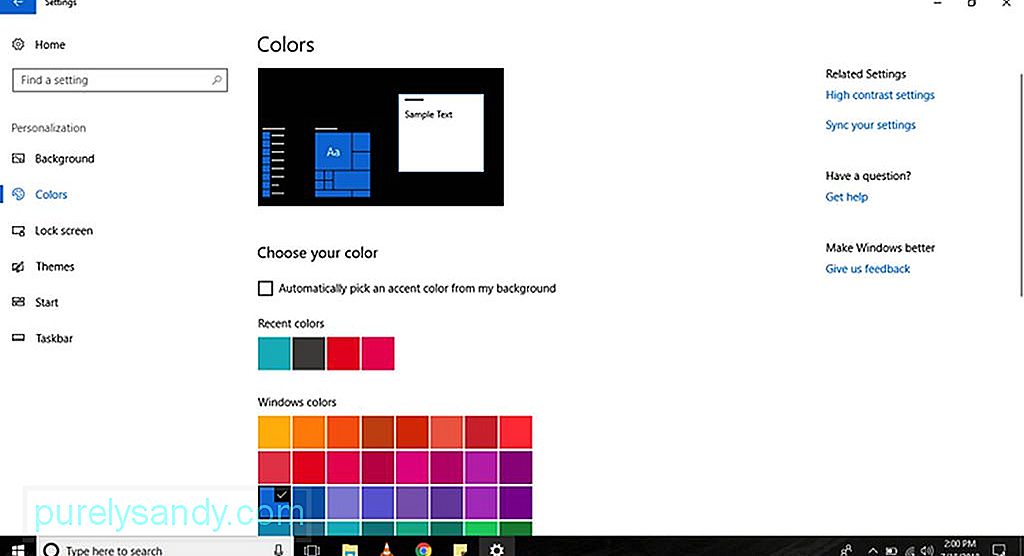
Ak chcete zmeniť predvolený farebný prízvuk vášho počítača so systémom Windows 10, postupujte takto:
- Prejdite na stránku Settings
- Vyberte < silný> Personalizácia
& gt; Farby- Vyberte farebný prízvuk, ktorý chcete použiť. Ak sa vám Windows 10 páči, aby ste sa rozhodli, ktorý farebný prízvuk je vhodnejší, prejdite na možnosť Vyberte svoju farbu a začiarknite políčko Automaticky zvoliť zvýrazňujúcu farbu z môjho pozadia .
- Ak požadovaná farba nie je v zozname, kliknite na tlačidlo Vlastná farba a vyberte z palety vlastnú farbu. Môžete tiež kliknúť na tlačidlo Viac a zadať kód HSV alebo RGB.
- Keď sa rozhodnete pre farebný akcent, ktorý chcete použiť, kliknite na Hotovo tlačidlo a počkajte, kým sa zmeny pomocou systému Windows 10 nedokončia.
49136
Počítače so systémom Windows 10 majú prvky, ktoré majú efekty priehľadnosti s textom šumu a rozmazania, napríklad Centrum akcií, tlačidlo Štart a panel úloh. Aj keď sú navrhnuté týmto spôsobom ako súčasť systému Fluent Design System spoločnosti Microsoft, stále môžete tieto efekty zakázať alebo povoliť pomocou týchto krokov:
- Prejdite na Nastavenia .
- Vyberte možnosť Personalizácia & gt; Farby
- V časti Ďalšie možnosti pomocou prepínača Efekty transparentnosti zapnite alebo vypnite efekty.
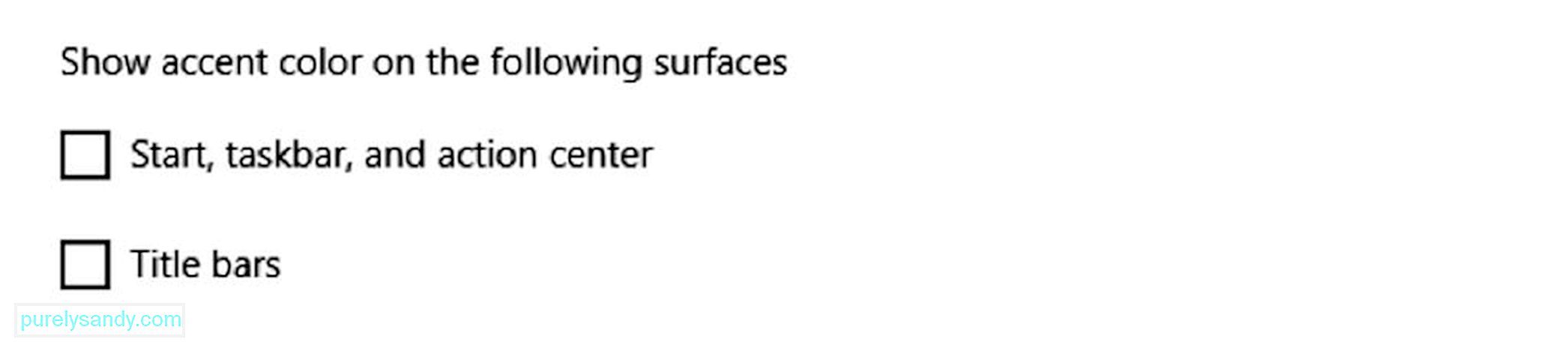
Počítač so systémom Windows 10 predvolene používa tmavú farebnú schému pre panel úloh, Centrum akcií a tlačidlo Štart. Na druhej strane používa svetlú farebnú schému pre záhlavie. Ak teraz chcete tieto prvky urobiť osobnejšími, zmeňte ich farebný prízvuk podľa pokynov uvedených nižšie:
- Prejdite na Nastavenia .
- Vyberte možnosť Personalizácia & gt; Farby
- V časti Ďalšie možnosti začiarknite možnosť Lišty záhlavia , ak chcete, aby sa v názve zobrazil farebný akcent. pruhy Prieskumníka súborov a jednotlivých aplikácií. Ak chcete na tieto prvky použiť farebný akcent, začiarknite tiež možnosti Štart , Panel úloh a Centrum akcií .
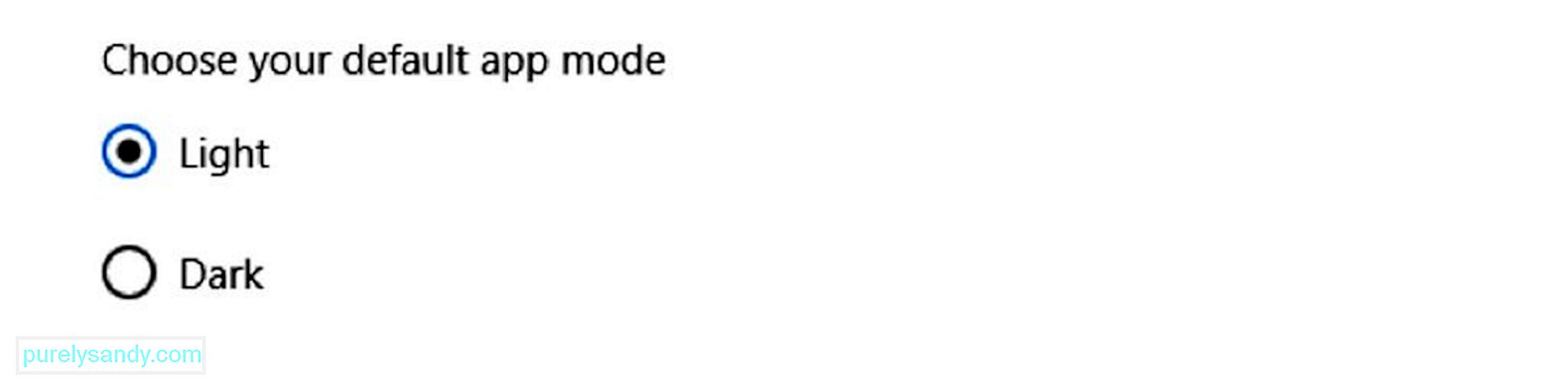
Počítače so systémom Windows 10 ponúkajú dva režimy prispôsobenia farieb: svetlý a tmavý. Zatiaľ čo svetlý režim je predvolený režim a je odporúčaný na denné použitie, tmavý režim je možnosťou, ktorá je ideálna pre nastavenie pri slabom osvetlení, pretože na pozadí obsahuje tmavú farebnú schému. Medzi týmito dvoma režimami prispôsobenia farieb môžete prepínať pomocou týchto krokov:
- Prejdite na stránku Nastavenia
- Vyberte možnosť Personalizácia & gt; Farby .
- Prejdite nadol na možnosť Ďalšie možnosti a vyberte, či chcete používať režim Svetlý alebo Tmavý .
V počítači so systémom Windows 10 môžete tiež prispôsobiť svoju uzamknutú obrazovku, ktorá vás požiada o prihlasovacie údaje. Medzi dostupné možnosti prispôsobenia patrí Windows Spotlight, možnosť nastavenia vlastného obrázka alebo zbierky obrázkov a nastavenie ovládania upozornení aplikácií.
Ako nastaviť vlastný obrázok uzamknutej obrazovky 
Predvolená uzamknutá obrazovka zariadení so systémom Windows 10 je Windows Spotlight . Pri každom zapnutí počítača sa zobrazí nové pozadie. Aj keď Spotlight získava z Bingu malebné obrázky, môžete tiež nastaviť ľubovoľný obrázok, ktorý sa vám páči. Tu je príklad, ako si prispôsobíte uzamknutú obrazovku pomocou vlastného obrázka:
- Prejdite na stránku Nastavenia
- Vyberte možnosť Personalizácia & gt ; Uzamknúť obrazovku .
- V rozbaľovacej ponuke Pozadie vyberte možnosť Obrázok .
- Vyhľadajte položku kliknutím na tlačidlo Prehliadať obrázok, ktorý chcete zobraziť na uzamknutej obrazovke.
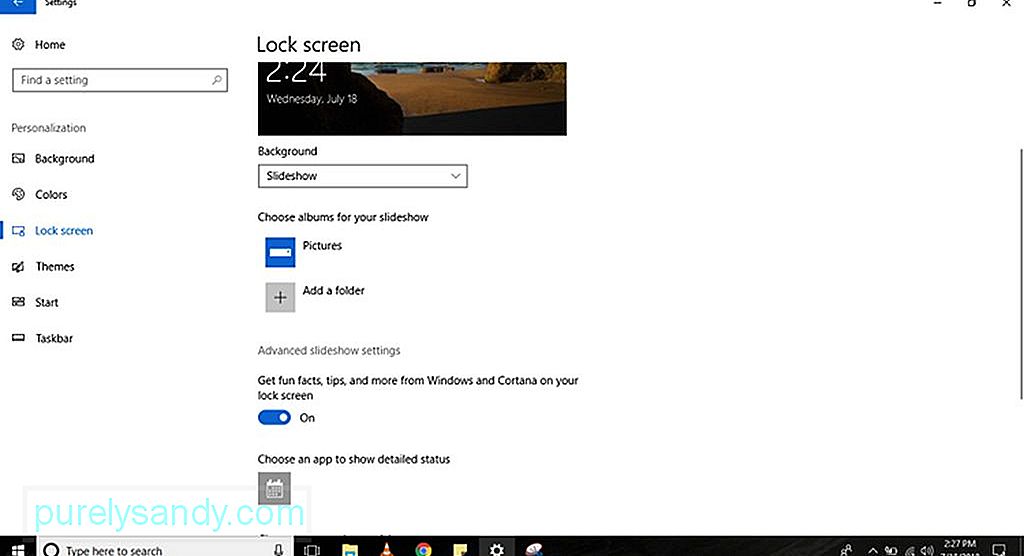
Je možné zobraziť prezentáciu obrázkov na uzamknutej obrazovke. Postupujte podľa týchto pokynov:
- Prejdite na stránku Nastavenia
- Vyberte možnosť Personalizácia & gt; Uzamknúť obrazovku .
- V rozbaľovacej ponuke Pozadie vyberte možnosť Prezentácia .
- Vyhľadajte priečinok so všetkými obrázkami, ktoré chcete zahrnúť do prezentácie, kliknutím na tlačidlo Pridať priečinok .
- Pokročilejšie nastavenia prezentácie zobrazíte kliknutím na odkaz Pokročilé nastavenia prezentácie . Budete mať možnosť zahrnúť obrázky do priečinka Camera Roll na vašom OneDrive . Môžete tiež nastaviť počítač tak, aby používal iba fotografie, ktoré sa hodia na vašu obrazovku. K dispozícii je tiež možnosť, ktorá vám umožní nastaviť trvanie prezentácie.
- Nech už vyberiete akúkoľvek možnosť, je dobré vypnúť funkciu Získať zábavné fakty , < > tipy
, a ďalšie z Windows a Cortany na uzamknutej obrazovke . Zakázaním tejto možnosti sa reklamy so systémom Windows 10 nebudú zobrazovať na uzamknutej obrazovke. - Pretože počítače so systémom Windows 10 zobrazujú rovnaké pozadie na prihlasovacej aj uzamknutej obrazovke, mali by ste
Zobraziť na prihlasovacej obrazovke obrázok na pozadí uzamknutej obrazovky . Takto sa po prihlásení zobrazí iba jednofarebné pozadie.
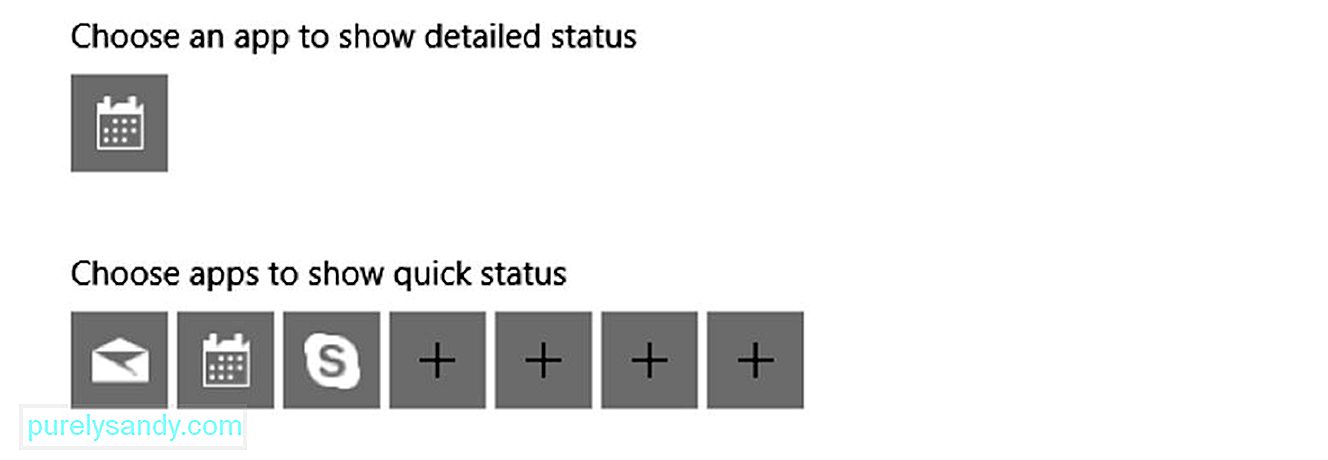
Niektoré aplikácie a programy zobrazujú stav a podrobnosti na uzamknutej obrazovke. Ak ich chcete pridať alebo odstrániť, postupujte takto:
- Prejdite na stránku Settings
- Vyberte možnosť Personalizácia & gt; Uzamknúť obrazovku .
- V predvolenom nastavení je aplikácia Kalendár nastavená tak, aby zobrazovala podrobný stav. Ak to chcete zmeniť v inej aplikácii, kliknite na ikonu Kalendár v časti Vybrať aplikáciu na zobrazenie podrobného stavu . Na obrazovke sa potom zobrazí zoznam dostupných aplikácií spoločnosti Microsoft. Ak chcete túto funkciu zakázať, vyberte možnosť Žiadne .
- V rámci možnosti Vybrať aplikácie na zobrazenie rýchleho stavu môžete nakonfigurovať až sedem aplikácií na zobrazenie podrobností a stavu na uzamknutej obrazovke. Pošta, Kalendár a Skype sú zvyčajne zahrnuté v zozname, ale tieto aplikácie môžete kedykoľvek pridať, odstrániť alebo zmeniť kliknutím na tlačidlo +.
Počítače so systémom Windows 10 ponúkajú širokú škálu spôsobov, ako prispôsobiť svoju skúsenosť. Najbežnejším a najrýchlejším spôsobom, ako to urobiť, je použitie témy. Téma je v zásade balíček, ktorý môžete použiť na vylepšenie vzhľadu a štýlu počítača. Obsahuje jeden alebo viac obrázkov na pozadí, zvukov a farebných akcentov. Je tiež ľahko dostupný v obchode Microsoft Store.
Ako použiť tému na počítači so systémom Windows 10 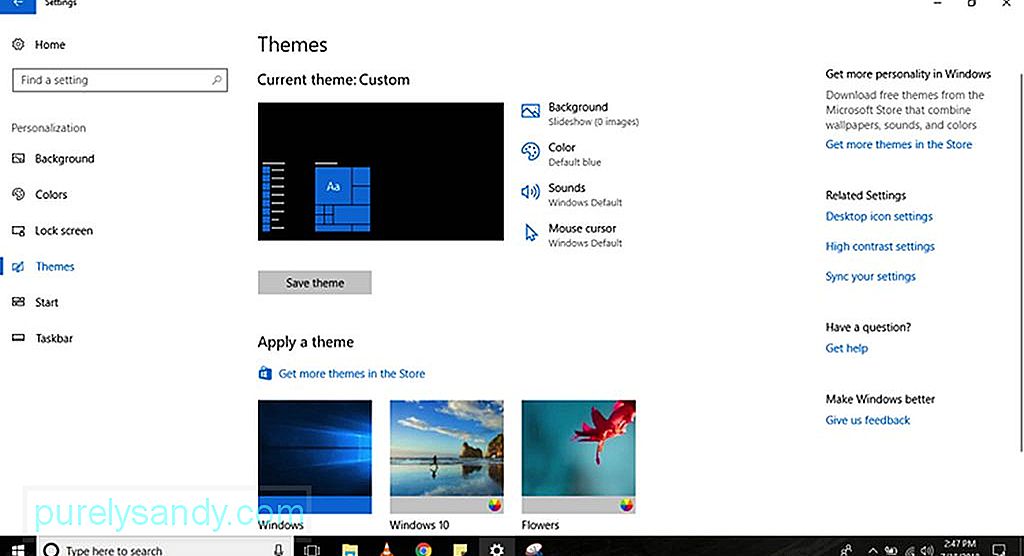
Ak chcete získať a použiť novú tému na svojom počítači so systémom Windows 10, postupujte podľa týchto krokov. :
- Prejdite na stránku Nastavenia
- Vyberte možnosť Personalizácia & gt; Témy .
- Kliknite na odkaz Získať viac motívov . Potom budete presmerovaní do Microsoft Store .
- Vyberte si požadovanú tému a kliknite na tlačidlo Získať .
Vyberte novo pridanú tému tému použiť.
Ponuka Štart je jednou z najlepších a najdôležitejších funkcií systému Windows 10, pretože tu nájdete svoje nastavenia. , súbory a aplikácie. Rovnako ako väčšina prvkov počítačov so systémom Windows 10, existuje veľa spôsobov, ako prispôsobiť ponuku Štart . Zatiaľ čo niektoré možnosti je možné prispôsobiť priamo z ponuky, k iným môžete získať prístup prostredníctvom nastavení vášho počítača.
Ako zmeniť základné nastavenie ponuky Štart 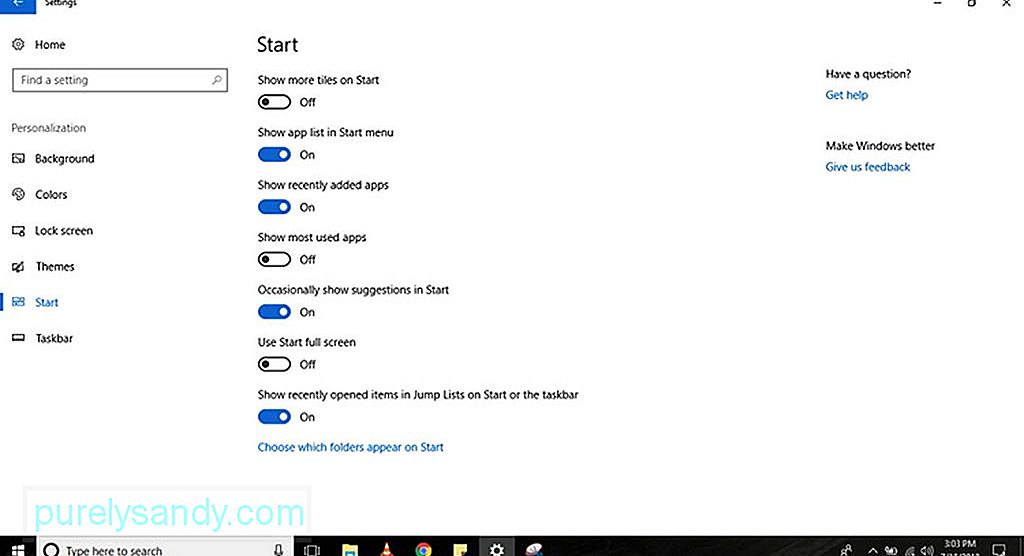
Je jednoduchšie prispôsobiť všetko, čo vidíte v ponuke Štart, vykonaním týchto krokov:
- Prejdite na stránku Nastavenia> .
- Vyberte možnosť Personalizácia & gt; Spustiť .
- V ponuke Štart uvidíte niekoľko možností prispôsobenia vrátane:
- Zobraziť viac dlaždíc pri štarte - toto vám umožní pridať štvrtý stĺpec dlaždíc, do ktorých sa zmestí ďalších 8 dlaždíc na jeden riadok.
- Zobraziť zoznam aplikácií v ponuke Štart - Ak túto možnosť zakážete, všetky aplikácie v zozname budú odstránené. Zostane vám iba prístup k vašim pripnutým živým dlaždiciam. Nerobte si starosti, pretože aj naďalej budete mať prístup ku všetkým svojim aplikáciám. Môžete kliknúť na tlačidlo Všetky aplikácie v ľavej hornej časti ponuky alebo jednoducho napísať názov aplikácie do panela Hľadať .
- Zobraziť naposledy pridané aplikácie - ak si nechcete zobraziť aplikácie, ktoré ste nedávno pridali do zoznamu, deaktivujte túto možnosť.
- Zobraziť najpoužívanejšie aplikácie - V ponuke Štart sa zobrazí zoznam aplikácií, ktoré často používate. Ak ich nechcete vidieť, vypnite túto možnosť.
- Príležitostne zobraziť návrhy v ponuke Štart - Keď povolíte túto možnosť, v ponuke Štart sa zobrazia odporúčania z obchodu Microsoft Store. Mnohí tieto odporúčania považujú za reklamy. Ak ich nechcete vidieť, deaktivujte túto možnosť.
- Použiť celú obrazovku - Povolením tejto možnosti aktivujete prostredie podobné systému Windows 8.1, kde je úvodná obrazovka roztiahnutá po ploche a umožňuje vám Ak chcete zobraziť viac pripnutých dlaždíc bez nutnosti posúvania.
- Ak chcete prispôsobiť tlačidlo ľavá lišta , kliknite na Vybrať, ktoré priečinky sa zobrazia na prepojení Štart . Potom zapnite alebo vypnite tlačidlá položiek, ktoré chcete alebo nechcete vidieť v ponuke Štart.
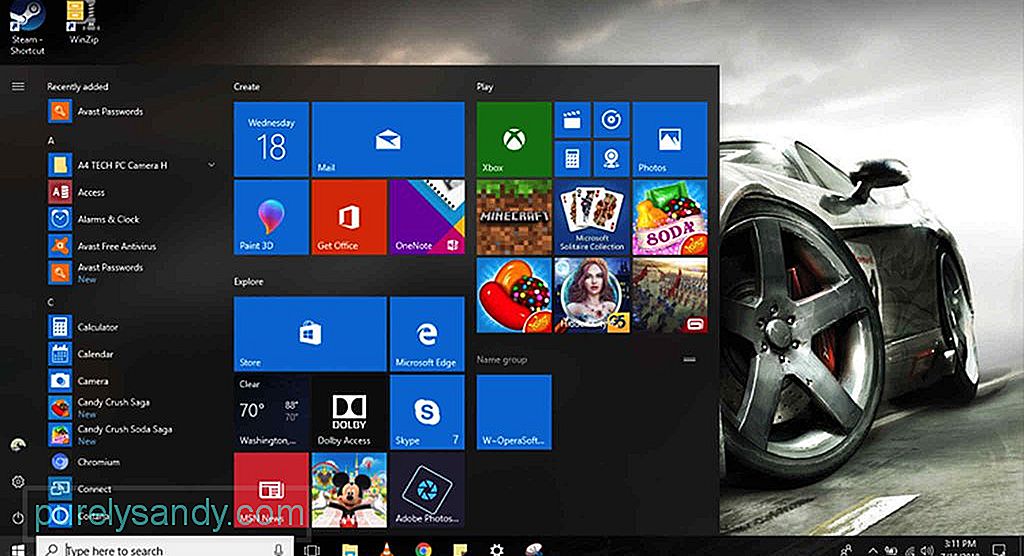
Okrem prispôsobenia ponuky Štart v Nastaveniach môžete prispôsobiť aj samotnú ponuku. Tu je postup:
- Ak chcete zmeniť veľkosť ponuky Start vertikálne alebo horizontálne, roztiahnite okraje smerom dovnútra alebo von pomocou myši.
- Ak chcete dlaždice usporiadať do skupín, presuňte ich na prázdne miesto. Ak chcete skupinu premenovať, kliknite na jej hlavičku. Ak chcete optimalizovať priestor v ponuke Štart, môžete tiež triediť dlaždice priečinkov. Vytvorte nový priečinok presunutím dlaždice na inú dlaždicu. Presuňte ďalšie dlaždice do priečinka a pridajte ich do skupiny.
- Veľkosť živých dlaždíc a priečinkov zmeníte kliknutím pravým tlačidlom myši a výberom možnosti Zmeniť veľkosť . Vyberte si ktorúkoľvek z dostupných veľkostí: Malá , Stredná , Veľká alebo Široká .
- Ak chcete deaktivovať živé aktualizácie, kliknite pravým tlačidlom myši na dlaždicu a vyberte možnosť Viac . Uvidíte možnosť vypnutia aktívnych aktualizácií. V závislosti od aplikácie, na ktorú ste klikli, môžu byť pridané ďalšie možnosti, napríklad možnosť pripnúť alebo odopnúť aplikáciu na paneli úloh alebo ju spustiť s oprávnením správcu.
- Ak chcete povoliť klasický vzhľad systému Windows 7, stačí odstrániť všetky dlaždice.
Panel úloh je jednou z najužitočnejších funkcií počítačov so systémom Windows 10. Rovnako ako ponuku Štart ju možno prispôsobiť mnohými spôsobmi pomocou aplikácie Nastavenia alebo na samotnom paneli úloh.
Ako zmeniť základné nastavenia panela úloh 
Ak chcete prispôsobiť prostredie panela úloh, postupujte takto:
- Prejdite na stránku Settings
- Vyberte možnosť Personalizácia & gt; Panel úloh ,
- Tu nájdete niekoľko možností, medzi ktoré patria:
- Uzamknutie panela úloh - Ak je vypnutý, môžete zmeniť jeho veľkosť alebo presunúť hlavný panel.
- Automaticky skryť panel úloh v režime pracovnej plochy - Ak je vypnutý, panel úloh sa zobrazí, keď používate počítač v normálnom režime.
- Automaticky skryť panel úloh v režim tabletu - ak je vypnutý, hlavný panel sa zobrazí, keď svoj počítač používate v režime tabletu.
- Použiť malé tlačidlá na hlavnom paneli - táto možnosť umožňuje použiť menšie tlačidlá na paneli úloh.
- Zobraziť odznaky na tlačidlách na paneli úloh - táto možnosť umožňuje povoliť alebo zakázať upozornenia na stav tlačidiel aplikácií na paneli úloh.
- Aj keď umiestnenie panela úloh môžete zmeniť jeho presunutím pomocou myši, na tejto stránke môžete panel premiestniť kamkoľvek chcete, či už do dolnej, ľavej, hornej alebo pravej časti obrazovka.
- Ak chcete svoje zážitky ešte viac prispôsobiť, môžete kombinovať tlačidlá na paneli úloh tromi rôznymi spôsobmi. Najskôr máte predvolenú možnosť, ktorá kombinuje a skryje štítky tlačidiel. Druhá možnosť zobrazuje štítky a kombinuje tlačidlá, iba ak je panel úloh plný. Nakoniec máte možnosť nekombinovať a zobraziť štítky tlačidiel. Ak chcete zvoliť požadovanú možnosť, kliknite na rozbaľovacie tlačidlo Kombinovať tlačidlá panela úloh .
- Ak máte nastavenie pre viac monitorov, máte viac možností prispôsobenia panela úloh. V časti Viacnásobné zobrazenia môžete zobraziť panel úloh na všetkých displejoch, kombinovať tlačidlá na paneloch úloh alebo zvoliť, kde sa majú tlačidlá aplikácií zobrazovať.
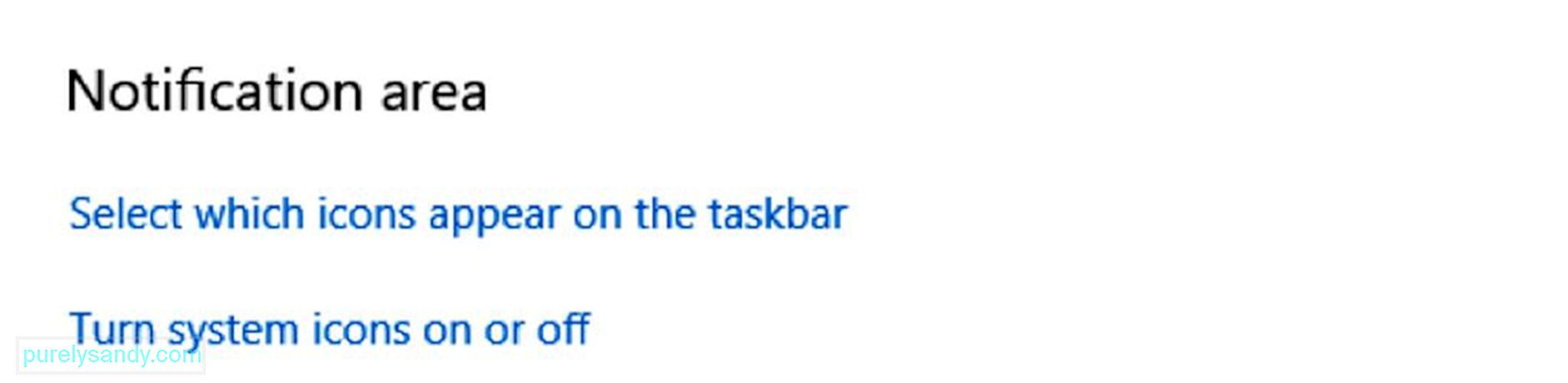
Oblasť oznámení sa nachádza v pravom dolnom rohu panela úloh. Ak to nie je usporiadané, môže sa rýchlo prepchať ikonami aplikácií a vaším systémom. Môžete ho však prispôsobiť tak, aby zobrazoval iba tie ikony, ktoré potrebujete. Postupujte podľa týchto pokynov:
- Prejdite na stránku Nastavenia
- Vyberte možnosť Personalizácia & gt; Panel úloh
- Prejdite nadol na Oblasť oznámení . Kliknite na odkaz Vybrať, ktoré ikony sa zobrazia na paneli úloh .
- Prepnite prepínač pre každú ikonu, ktorá sa má zobraziť v oblasti oznámení.
- Prejsť späť do Oblasti oznámení a kliknite na odkaz Zapnúť alebo vypnúť systémové ikony .
- Zapnite prepínač pre každú ikonu systému, ktorú chcete. aby sa zobrazili na paneli úloh.
- Vyberte možnosť Personalizácia & gt; Panel úloh
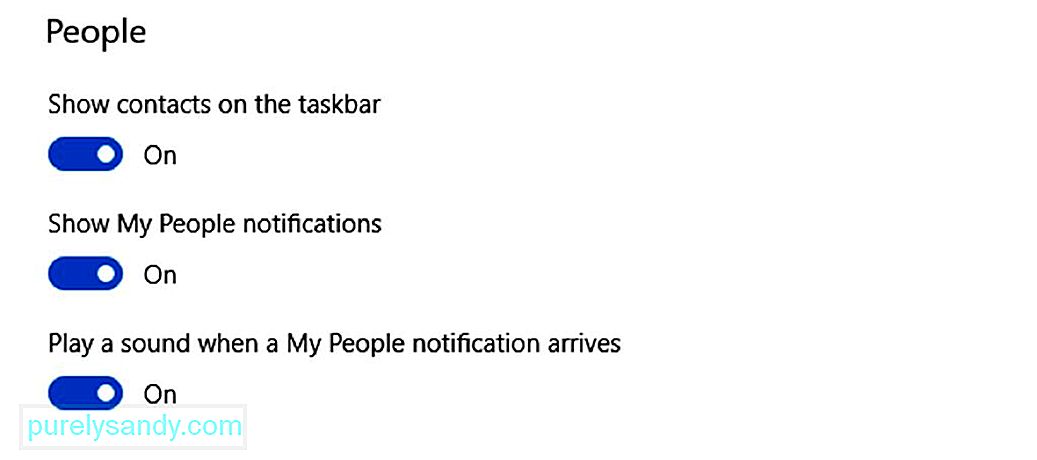
Moji ľudia sú novou funkciou, ktorá umožňuje pohodlné spojenie s ľuďmi, ktorých poznáte. Ak však považujete túto funkciu za nedôležitú, môžete ju deaktivovať pomocou týchto krokov:
- Prejdite na stránku Nastavenia
- Vyberte Personalizácia & gt; Panel úloh
- Prejdite nadol na možnosť Ľudia . Vypnite prepínač možnosti Zobraziť kontakty na paneli úloh .
- Vyberte Personalizácia & gt; Panel úloh

Ako bolo uvedené vyššie, môžete tiež prispôsobiť svoje skúsenosti s panelom úloh na samotnom paneli úloh. Postupujte podľa krokov uvedených nižšie:
- Ak vám konkrétna aplikácia alebo program nepríde užitočná, odstráňte ju alebo zobrazte iba tlačidlo pre ľahší prístup. Ak napríklad vyhľadávacie pole Cortana nepoužívate často, kliknite pravým tlačidlom myši na panel úloh, vyberte možnosť Cortana a kliknite na možnosť Skryté .
- Môžete tiež kliknúť pravým tlačidlom myši na hlavný panel, aby ste zobrazili alebo skryli konkrétne tlačidlá, napríklad Zobrazenie úloh, Ľudia a dotykovú klávesnicu.
Pri predvolenom nastavení počítačov so systémom Windows 10 by malo byť pre väčšinu používateľov viac ako dostatočné, prispôsobenie vzhľadu a systému zariadenia so systémom Windows 10 môže skutočne pomôcť vylepšiť používateľskú skúsenosť tým, že sa nástroje a skratky zobrazia iba tam, kde ich chcete, a upravením estetiky tak, aby boli vizuálne príjemnejšie a príjemnejšie. A keďže sme veľa hovorili o prispôsobení vášho prostredia Windows, odporúčame vám tiež stiahnuť a nainštalovať Outbyte PC Repair. Aj keď to nemá nič spoločné so zmenou témy a prispôsobením vášho počítača, tento nástroj pomôže vyriešiť všetky problémy so stabilitou a rýchlosťou a zaistí, aby vaše zariadenie fungovalo stále plynulo a rýchlo.
YouTube Video: Sprievodca prispôsobením systému Windows 10
09, 2025

