Ako prenášať údaje z Windows na Mac (09.15.25)
Ak ste si práve kúpili svoj prvý počítač Mac a prechádzate zo systému Windows PC, blahoželáme!
Prepínanie platforiem neznamená začať odznova: Tieto staré súbory môžete stále používať. Spoločnosť Apple to uľahčuje pomocou bezplatného nástroja s názvom Windows Migration Assistant. Tu je postup, ako preniesť údaje z PC na Mac pomocou nástroja Windows Migration Assistant od spoločnosti Apple.
Čo je Migration Assistant?Migration Assistant je nástroj, ktorý spoločnosť Apple obsahuje v priečinku Utilities na všetkých počítačoch Mac. Uvidíte to pri prvom spustení Macu, keď sa vás Mac spýta, či chcete preniesť dáta z iného Macu, zálohy Time Machine alebo PC. Spoločnosť Apple sprístupňuje aplikáciu voľne na stiahnutie na prenos do vášho počítača Mac. Podľa toho, na aký operačný systém macOS alebo OS X prenášate, budete potrebovať konkrétny softvér. Skôr ako začnete, musíte si do počítača stiahnuť softvér Migration Assistant. Ďalej sú uvedené nasledujúce softvérové odkazy, v závislosti od operačného systému Mac, na ktorý migrujete.
- Windows Migration Assistant pre MacOS Big Sur
- Windows Migration Assistant pre MacOS Mojave alebo novší
- Windows Migration Assistant pre macOS Sierra a High Sierra
- Windows Migration Assistant pre OS X El Capitan alebo starší
Migration Assistant vám pomôže preniesť súbory z počítača s operačným systémom Windows 7, Windows 8 alebo Windows 10. Na počítačoch Mac a PC musí byť spustený nástroj Migration Assistant.
Oba by mali byť v rovnakej sieti, aby sa navzájom našli. Migrácia dát môže trvať niekoľko hodín v závislosti od toho, čo sa prenáša a aké prostriedky sa používajú: Wi-Fi je pomalšie, káblové pripojenie k sieti Ethernet je rýchlejšie. Tak či onak, vaša trpezlivosť bude odmenená.
Aké skutočné údaje sa prenesú, bude závisieť od verzie systému Windows, ktorú používate, a od toho, aké programy ich vytvorili. Záložky z prehliadačov Internet Explorer a Firefox sa napríklad dostanú do prehliadača Safari. Obsah a obrazové súbory iTunes by to mali tiež prekonať. Systémové nastavenia sa pretiahnu. Budete tiež môcť určiť, aké ďalšie súbory chcete preniesť.
Trochu zložité sú e-mailové adresy, kontakty a informácie z kalendára. Záverom je, že Asistent pre migráciu prenesie informácie o vašom e-mailovom účte a ak používate Microsoft Outlook, mal by prevziať vaše e-mailové správy, kontakty a kalendáre. Ostatné programy sa môžu líšiť. Apple zverejnil podrobný graf migrovaných vecí, aby ste im lepšie porozumeli.
Aj keď prenášate všetky svoje údaje zo systému Windows do svojho počítača Mac, neznamená to, že by ste mali mať iba tieto údaje počítač. Dôrazne odporúčame, aby ľudia vedeli, ako zálohovať svoje počítače Mac, a aby tak robili často. Navyše vám tiež odporúčame, aby ste investovali do jedného z najlepších externých pevných diskov pre Mac, aby ste mohli mať ďalšiu kópiu všetkých svojich dôležitých dokumentov a súborov. Buďte inteligentní, všetci!
Čo potrebujete pred prenosom údajov z Windows na MacSkôr ako sa nadchnete a pokúsite sa začať prenášať údaje z počítača do nového počítača Mac, musíte mať pripravených niekoľko vecí.
Musíte mať administratívne používateľské meno a heslo spojené s počítačom.
Oba počítače musia byť v tej istej sieti, či už prostredníctvom WiFi alebo Ethernetu.
Pred spustením nástroja Migration Assistant by ste mali skontrolovať výkon disku, inak nemusíte byť schopní správne používať softvér.
Ak kontrola výkonu disku odhalí problémy, budete potrebovať spustiť proces opravy jednotky.
Vyššie uvedené kroky budete musieť opakovať, kým sa kontrola výkonu disku bez problémov vráti. Potom môžete pomocou nástroja Migration Assistant presunúť svoje údaje do svojho počítača Mac.
Migrovať údaje z Windows do Mac pomocou nástroja Migration AssistantNajskôr pripojte počítač Mac k počítaču prostredníctvom siete Ethernet alebo zabezpečením, aby boli oba počítače v počítači. rovnaká lokálna sieť Wi-Fi.
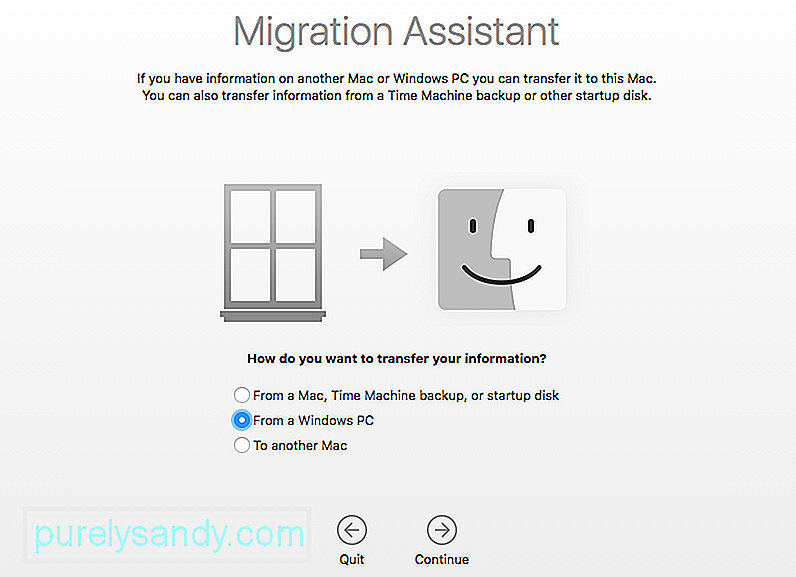
Na vašom novom počítači Mac:
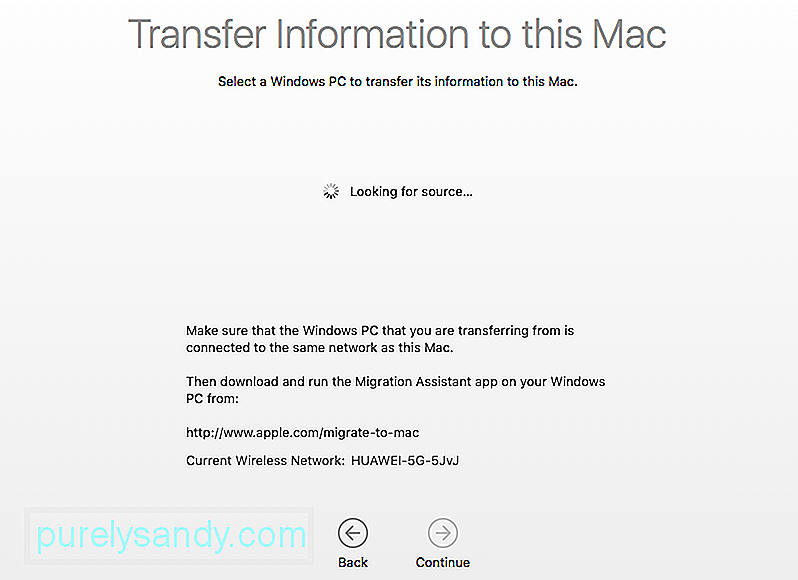
Na počítači:
Uistite sa, že ste si stiahli a nainštalovali Migration Assistant do svojho PC.
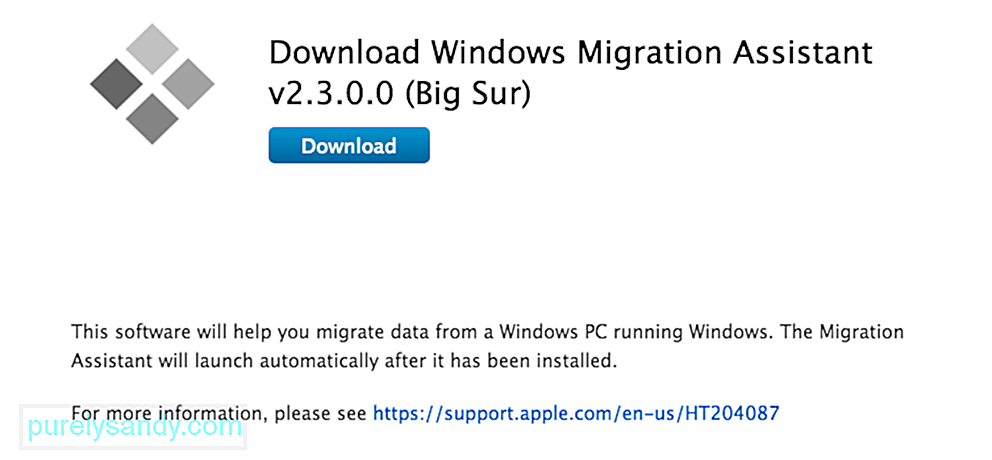
Spustite Migration Assistant na vašom PC.
Spustenie nástroja Migration Assistant na počítači PC je jednosmerná cesta: Je navrhnutý iba na prenos údajov z počítača do nového počítača Mac. Po jeho spustení sa Migration Assistant pre Windows pokúsi pripojiť k počítaču Mac. Na obrazovke sa zobrazí bezpečnostný kód.
Potvrďte, že kód v počítači PC je rovnaký v systéme Mac.
Vyberte súbory, priečinky a nastavenia, z ktorých chcete preniesť. počítač na počítač Mac.
Kliknite na pokračovať.
Existujú ďalšie spôsoby presunu súborov medzi počítačmi Mac a PC. Palcové disky budú fungovať na oboch strojoch, takže môžete napríklad manuálne preniesť súbory, ktoré chcete použiť. Migration Assistant však poskytuje elegantný, pohodlný a úplne bezplatný spôsob riadenia prechodu na stať sa používateľom počítačov Mac, pokiaľ na to máte čas.
Alternatívne spôsoby presunu údajov z počítača so systémom Windows do vášho počítača MacAj keď môže byť použitie nástroja Migration Assistant užitočné pri prenose veľkého množstva súborov a priečinkov do nového počítača Mac z počítača so systémom Windows, niekedy môže byť tento proces časovo náročný (najmä ak sa pokúšate odosielať jednoduché súbory, napríklad hudba, fotografie a videá alebo dokonca jednotlivé dokumenty). Aby ste sa vyhli časovej tiesni, môžete dokončiť úlohu výberom jednej z nasledujúcich možností.
Možnosť 1: Prenos súborov z Windows na Mac pomocou clouduAk chcete súbory preniesť pomocou cloudu, musíte najskôr musíte sa rozhodnúť, ktorý cloud chcete použiť. Vďaka produktom Apple je iCloud zabudovaný do mnohých systémových aplikácií. Ak chcete získať prístup k iCloudu z počítača so systémom Windows, otvorte webový prehľadávač, choďte na www.iCloud.com a sem nahrajte svoje súbory. Na vymenovanie niekoľkých ďalších môžete použiť aj ďalšie cloudové služby, ako napríklad Dropbox, Disk Google a Microsoft OneDrive.
Možnosť 2: Zapnite zdieľanie súborov a použite ich na prenos súborov PC do systému MacAk chcete zapnúť a používať zdieľanie súborov v počítačoch so systémom Windows a Mac, postupujte takto:
Prejdite do systému Windows zdieľané priečinky z počítača Mac a súbory skopírujte na pevný disk. Je to také jednoduché!
Možnosť 3: Prenos súborov do externého pamäťového moduluAk chcete preniesť súbory na externý pamäťový modul, ako je pevný disk, pamäťová karta SD alebo dokonca iPod nastavený na režim disku, zapojte pamäťový modul do počítača, skopírujte súbory do externého obrázka a správne vysuňte jazdíte kliknutím pravým tlačidlom myši a výberom položky Vysunúť. Pripojte pamäťový modul k počítaču Mac a presuňte súbory na pevný disk počítača. Aby ste sa vyhli poškodeniu údajov, správne vysunutie disku podržaním klávesu Option pri kliknutí na ikonu Drive a zvolení vysunutia.
Ak chcete naformátovať nové pamäťové moduly pre obe platformy, vykonajte akciu vymazania / formátovania na disku Apple Aplikácia Utility sa nachádza v priečinku Finder's Utilities. Vyberte jednotku, ktorú chcete formátovať, a potom vyberte kartu Vymazať. Zobrazí sa rozbaľovacia ponuka; vyberte typ formátovania, ktorý chcete použiť, a kliknite na tlačidlo Vymazať.
Možnosť 4: Ad-Hoc (priame pripojenie Wi-Fi) a zdieľanie súborov BluetoothAk chcete súbory preniesť pomocou pripojenia Ad-Hoc alebo Bluetooth, musíte najskôr spárovať tieto dve zariadenia buď so svojím signálom Wi-Fi, alebo so signálom Bluetooth.
Ak chcete spárovať so sieťou Wi-Fi, musíte musíte nastaviť, aby sa signál Wi-Fi spoločnosti Apple vypínal, a nie namiesto. Spustite aplikáciu Predvoľby systému OS X, vyberte Zdieľanie → Zdieľanie na internete a zapnite túto funkciu. Pamätajte, že ak nemáte káblové pripojenie na internet, zariadenie sa odpojí od siete. Po zapnutí zdieľania internetu nakonfigurujte svoju sieť výberom možností Wi-Fi.
Teraz môžete pripojiť svoju Wi-Fi z vášho PC k Wi-Fi signálu z vášho Macu. Po pripojení sa vám zobrazia možnosti používania Internetu prostredníctvom tohto pripojenia a zdieľania súborov.
Ak chcete tieto dva počítače spárovať s pripojením Bluetooth, budete musieť otvoriť nastavenia Bluetooth z oboch počítačov. Na jednom z počítačov nastavte Bluetooth na viditeľný stav a z druhého počítača sa pokúste pripojiť k tomuto viditeľnému signálu. Po spárovaní týchto dvoch počítačov môžete pomocou aplikácie Apple Bluetooth File Sharing podľa potreby presúvať súbory.
Možnosť 5: Priamy prenos súborov pomocou Firewire alebo USB pripojenia z PC do MacAk nie je k dispozícii sieť , v jednom z počítačov chýba Wi-Fi a / alebo Bluetooth a nemáte žiadne externé pamäťové moduly, môže byť tou najlepšou cestou priame pripojenie pomocou kábla USB alebo Firewire.
Pripojte dva počítače pomocou kábla Firewire, USB alebo Firewire-to-USB. Ak je počítač so systémom Windows zapnutý, bude sa v počítačoch Mac zobrazovať ako externý pevný disk. Jednoducho vyhľadajte súbory, ktoré chcete preniesť, a presuňte ich myšou na požadované miesto.
YouTube Video: Ako prenášať údaje z Windows na Mac
09, 2025

