3 bežné problémy s Jing v počítači Mac Mojave (09.15.25)
Existuje mnoho spôsobov, ako vytvoriť snímku obrazovky v počítači Mac. Najpopulárnejším spôsobom je však použitie Jingu. Tento nástroj zachytí fotografiu alebo nasníma video z obrazovky počítača a nahrá ju online alebo lokálne uloží do počítača Mac používateľa. Pri online nahrávaní sa automaticky vytvorí adresa URL, ktorú možno potom použiť na zdieľanie. Tento nástroj je ešte lepší tým, že má základné nástroje na úpravu obrázkov, ktoré vám umožňujú pridávať text, pridávať tvary alebo šípky alebo dokonca zvýrazňovať existujúci text. S Jingom je snímanie snímok obrazovky samozrejme jednoduchšie a rýchlejšie.
Ale znova to nie je vždy, keď sa vám Jing podarí. Vďaka nedávnej aktualizácii systému macOS Mojave sa niektorí používatelia sťažovali na problémy s jeho používaním.
Známe problémy s Jing v Mac MojaveV snahe pomôcť používateľom Mac Mojave s ich problémami v Jingu sme vytvorili tento blogový príspevok. Dúfajme, že môžeme vyriešiť vaše chyby pri aktualizácii Jing Mac. Tu máte postup:
Vlani v máji bola vydaná nová aktualizácia aplikácie Jing pre Mac. Aj keď boli mnohí z toho nadšení, iní boli sklamaní, pretože nefunguje funkcia Kontrola aktualizácií . Čo to pre používateľov systému Jing v systéme Mac znamená, je to, že si musia manuálne sťahovať a inštalovať budúce aktualizácie.
Ak chcete vyriešiť tento problém, stačí, ak si tu manuálne stiahnete túto aktualizáciu Jing, a mali by ste byť všetci nastaviť. Žiadne ďalšie aktualizácie Jing nebudú mať žiadne problémy.
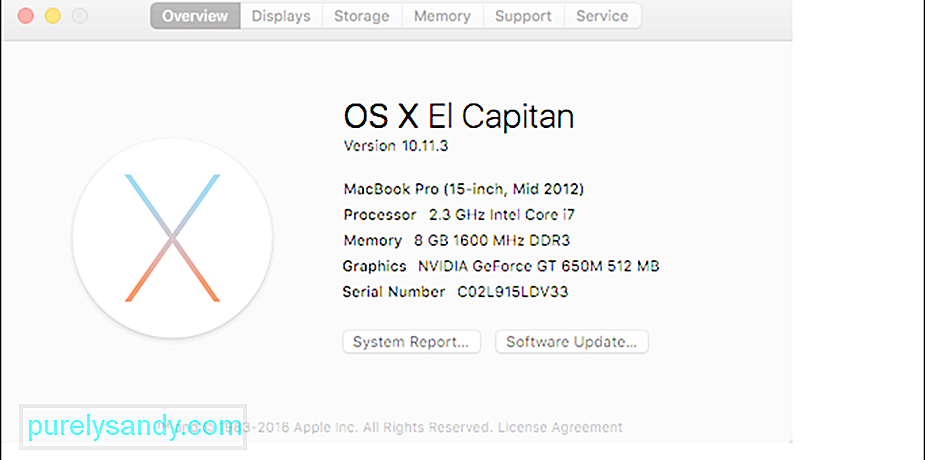 Obrázok: https://support.techsmith.com/hc/en -us / article_attachments / 206392118 / 3e6ee078-e087-11e5-82c6-b47ce16906e9.png
Obrázok: https://support.techsmith.com/hc/en -us / article_attachments / 206392118 / 3e6ee078-e087-11e5-82c6-b47ce16906e9.png Ak radi kopírujete a prilepujete obrázky, musíte si tento problém s Mac Mojave Jing všimnúť. Niektorí používatelia uviedli, že vždy, keď sa obrázok skopíruje a potom vloží do nástroja, obrázok sa vymyje.
Ak chcete problém vyriešiť, musíte si tu stiahnuť najnovšiu verziu aplikácie Jing.
Vykonať máte nastavenie viacerých monitorov? Používate Mac Mojave? Ak je vaša odpoveď na obe otázky kladná, potom musíte vedieť, že program Jing nemusí pracovať s vaším súčasným nastavením monitora. V niektorých počítačoch Mac Mojave skresľuje Jing zachytené obrázky. Niekedy sa okamžite vypne, kedykoľvek kliknete na tlačidlo Zachytiť .
Riešenie? Používatelia počítačov Mac Mojave si teda budú musieť ešte pár mesiacov počkať. Týmto problémom sa bude zaoberať ďalšia aktualizácia spoločnosti Jing. Kým nebude daný problém vyriešený, skúste Jing zatvoriť a znovu otvoriť, aby ste zachytili obrázky a videá z viacerých monitorov.
Ďalším spôsobom, ako vytvoriť snímku obrazovky v systéme Mac MojaveKeď ste už všetko urobili, ale Jing stále nefunguje, odporúčame vám vyskúšať zabudované ovládacie prvky snímania obrazovky Mojave. Spoločnosť Apple predstavila tieto ovládacie prvky, ktoré uľahčujú zachytávanie a snímanie obrázkov pri práci. Ak ich chcete použiť, najskôr by ste mali oboznámiť s týmito ovládacími prvkami:
- ⌘ + ⇧ + 3 - pomocou tohto ovládacieho prvku nasnímate celú obrazovku a uložíte ju ako súbor. .
- ⌘ + ⇧ + 4 - pomocou tohto ovládacieho prvku môžete zachytiť určitú pretiahnutú oblasť a uložiť ju ako súbor.
- ⌘ + ⇧ + 4 + Medzerník - pomocou tohto ovládacieho prvku môžete zachytiť ponuku, ikonu na pracovnej ploche, okno alebo panel s ponukami a uložiť ich ako súbor.
- ⌘ + ⇧ + 5 - Toto je úplne nové ovládanie snímania obrazovky a používa sa na prístup k novým nástrojom Mojave na snímanie obrazovky. Po spustení sa aktivuje ukazovateľ nitkového kríža, ktorý použijete pri zvýrazňovaní alebo výbere častí obrazovky. Taktiež sa otvorí ďalšia ponuka, ktorá poskytuje širokú škálu nástrojov.
Tu sú nástroje, ku ktorým máte prístup po vykonaní ovládacieho prvku ⇧ + ⇧ + 5:
- Ikona obrazovky - Kliknutím na túto ikonu zobrazíte celú obrazovku.
- Ikona okna - Kliknutím na túto ikonu vytvoríte snímku obrazovky okna na obrazovke.
- Obrys bodkovaného poľa - Použiť toto zachytí určitú časť vašej obrazovky.
- X - Ak kliknete na túto ponuku, ponuka sa zatvorí.
- Ikona obrazovky s bodka - Týmto sa zaznamená video z vašej aktuálnej obrazovky. Video je možné prehrať cez QuickTime.
- Ikona bodkovanej obrazovky s bodkou - Tento nástroj vám umožní zaznamenať video z určitej časti obrazovky.
- Možnosti - Kliknutím na toto tlačidlo rozhodnete, kam sa má nový obrázok uložiť. Môžete ich uložiť na Dokumenty na pracovnej ploche, Mail, Náhľad, Schránka alebo Správy. Môžete to tiež použiť na nastavenie časovača a rozhodnutie, či sa má alebo nemá zobrazovať kurzor myši na snímanom obrázku.
Všeobecne platí, že ak chcete použiť tieto nástroje, musíte stlačiť klávesy ⌘ + ⇧ + 5, stlačiť Možnosti a zvoliť, kam sa má obrázok uložiť. Nakoniec klepnite na niektorú z možností snímania obrázka vľavo. Je to také ľahké.
Ak však chcete upraviť nasnímaný obrázok, pokračujte v čítaní.
Úpravy ukážky obrázkaZachytenie obrázka je jednoduché, môže však ísť o úpravu trochu iné.
Nový proces je trochu podobný ako pri použití zariadenia iPhone alebo iPad, keď sa pri snímaní snímky obrazovky objaví malý náhľad v malom okne v dolnej časti vašej obrazovky.
Ak to budete ignorovať, snímka obrazovky sa automaticky uloží na posledné miesto, na ktoré ste snímku obrazovky uložili. Potom môžete obrázok tiež uložiť posunutím ukážky obrázka doprava. Ak ho chcete použiť v dokumente, musíte jednoducho pretiahnuť ukážku obrázka.
Alternatívne môžete obrázok tiež vylepšiť a upraviť pomocou aplikácie Apple Preview. Začnite kliknutím na malé okno s ukážkou. Potom by sa to malo rozširovať. V tomto zobrazení budete mať prístup k značkovacím nástrojom, ktoré nájdete v aplikácii Preview, ako sú úpravy, zadávanie textu, anotácie, orezávacie nástroje a umiestňovanie a výber objektov. Obrázok môžete dokonca zdieľať s ďalšími ľuďmi a aplikáciami na paneli Zdieľať.
Záverečné myšlienkyÁno, Jing je vynikajúci nástroj na snímanie obrázkov a videí v systéme Mac Mojave, len to, že nefunguje vždy správne. Pretože vývojári spoločnosti Jing stále pracujú na odstránení problémov, odporúčame vám použiť zabudované ovládacie prvky snímania obrazovky v Mac Mojave. Sľub, že ich nájdete veľmi užitočné.
Okrem toho vám tiež odporúčame nainštalovať program Outbyte Mac Repair do počítača Mac Mojave. Aj keď to nemá nič spoločné so zachytávaním obrázkov na obrazovke, robí to vynikajúco pri optimalizácii vášho Macu a čistení nevyžiadaných súborov, aby sa uvoľnilo miesto pre viac snímok obrazovky.
Photo img: https: // i. ytimg.com/vi/XDIgnETTZyo/maxresdefault.jpg
YouTube Video: 3 bežné problémy s Jing v počítači Mac Mojave
09, 2025

