3 spôsoby, ako opraviť diskordový mikrofón, ktorý nefunguje po aktualizácii Windows Update (09.15.25)
Mikrofón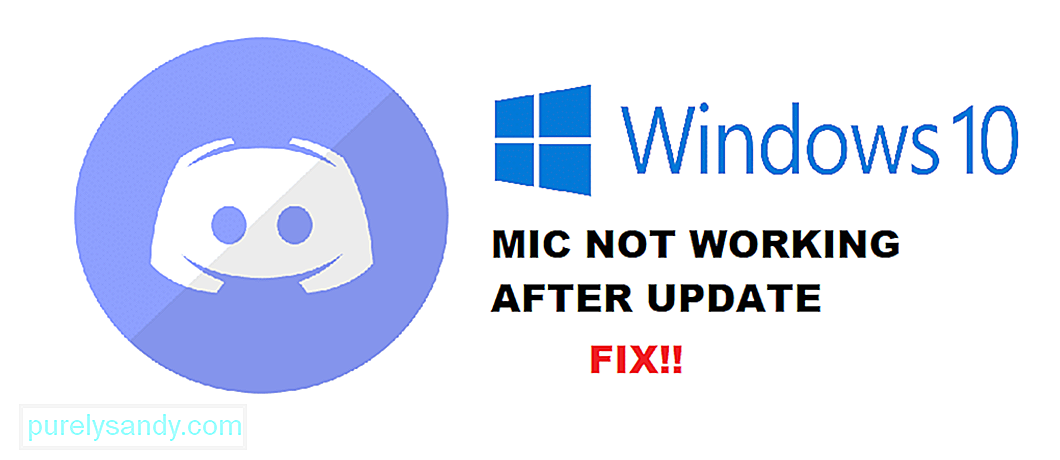 discord nefunguje po aktualizácii systému Windows
discord nefunguje po aktualizácii systému Windows Diskord je jednou z najpopulárnejších aplikácií medzi hráčmi. Jednou z hlavných atrakcií používania aplikácie Discord je skutočnosť, že väčšina jej služieb je úplne zadarmo. Discord Nitro je služba, ktorú si môžete kúpiť a ktorá vám ponúka exkluzívne funkcie v aplikácii Discord.
Discord umožnil rozvoj mnohých hráčskych komunít. Online hry majú teraz oficiálne servery Discord, na ktorých sa môžu tisíce hráčov navzájom spájať a hrať. Vďaka programu Discord tento softvér naplno využili aj hry, ktoré sa netýkajú dohazovania.
Populárne lekcie hry Discord
Po nedávnej aktualizácii systému Windows 10 sa väčšina používateľov stretla s problémami s mikrofónom v aplikácii Discord. Podľa nich ich mikrofón normálne funguje v iných aplikáciách. Problém je iba v prípade aplikácie Discord.
Prečo čelíte tomuto problému?
Ak ste sa s týmto problémom stretli po aktualizácii systému Windows, potom pravdepodobne to má niečo spoločné s nastaveniami systému Windows.
V obidvoch prípadoch vám pomôžeme zúžiť všetky možné dôvody, prečo by ste sa mohli stretnúť s týmto problémom. Nižšie sú uvedené všetky dôvody a riešenia, prečo váš mikrofón nefunguje po aktualizácii systému Windows.
Je vysoko pravdepodobné že po aktualizácii Windows môže nastavenie ochrany súkromia spôsobiť problémy s mikrofónom v aplikácii Discord. Nedávna aktualizácia systému Windows zakázala prístup mikrofónu k väčšine aplikácií.
Ak je to tak aj u vás, môžete to vyriešiť celkom ľahko. Všetko, čo musíte urobiť, je prejsť do nastavení systému Windows. Prejdite do nastavení ochrany osobných údajov. Nakoniec prejdite na mikrofón. Zaistite, aby bola začiarknutá možnosť „Povoliť aplikáciám prístup k vášmu mikrofónu“. Teraz choďte na „Vyberte si, ktoré aplikácie majú prístup k vášmu mikrofónu“. Nájdite a povoľte Discord. Ak nenájdete program Discord, skontrolujte, či je povolený program Win32WebViewHost.
Ešte jedna vec, ktorú by ste mali skontrolovať, je váš Nastavenia vstupu discord. Prejdite na nastavenia kliknutím na ikonu ozubeného kolieska v ľavej dolnej časti aplikácie Discord. Prejsť na Hlasové & amp; Video. Pod vstupnými zariadeniami sa uistite, že ste vybrali svoj mikrofón. Ak nie, vyberte mikrofón, ktorý používate.
Ak sa zdá, že žiadny z vyššie uvedených krokov problém nevyriešil, mali by ste sa pravdepodobne pokúsiť preinštalovať program Discord. Pred pokusom o opätovnú inštaláciu nezabudnite odstrániť súbory z medzipamäte.
Ak opätovná inštalácia problém nevyrieši, jedinou možnosťou bude nová inštalácia systému Windows. Môže sa stať, že služba Windows Update pokazila niektoré z vašich discordov alebo programových súborov. V každom prípade by to malo pomôcť napraviť preinštalovanie.
Zrátané a podčiarknuté
Po nedávnej aktualizácii systému Windows Update váš mikrofón nefunguje na programe Discord? Toto sú 3 spôsoby, ako sa môžete problému ľahko nadobro zbaviť.
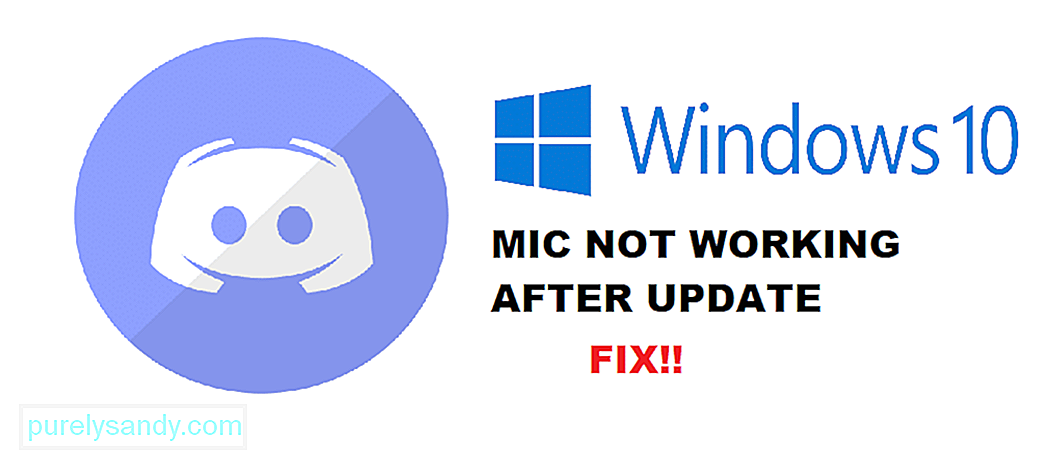
YouTube Video: 3 spôsoby, ako opraviť diskordový mikrofón, ktorý nefunguje po aktualizácii Windows Update
09, 2025

