3 spôsoby, ako opraviť mikrofón funguje, ale nie v rozpore (09.16.25)
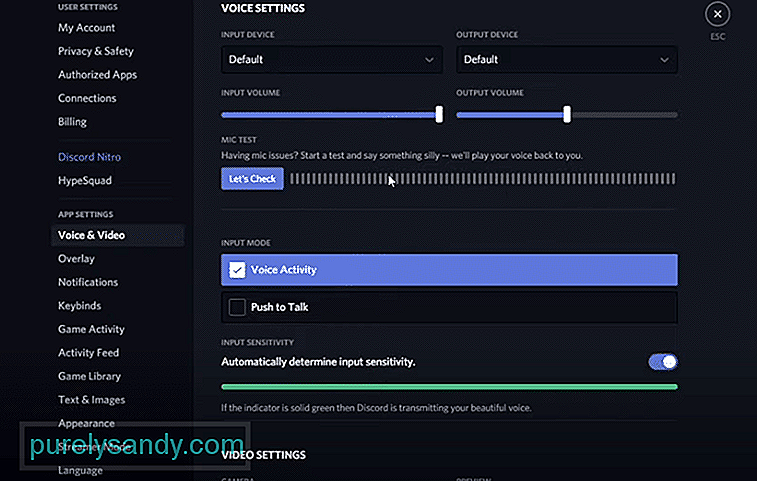 mikrofón funguje, ale nie v rozpore
mikrofón funguje, ale nie v rozpore Diskord je výkonná platforma, ktorá vám umožní chatovať s ostatnými používateľmi v diskordu. Prostredníctvom programu Discord môžete ľahko chatovať so všetkými svojimi obľúbenými priateľmi. So svojimi priateľmi sa môžete rozprávať prostredníctvom hlasového rozhovoru, videohovoru alebo textového rozhovoru.
Môžete si zvoliť pripojenie k tisícom rôznych serverov v aplikácii Discord. Každý server v programe Discord sa môže úplne líšiť od ostatných. Napríklad server môže byť vyrobený pre konkrétnu hru. Môžete si tiež vytvoriť svoj vlastný server a spravovať ho, ako sa vám páči.
Populárne lekcie o svároch
Pomerne veľa používateľov čelilo komplikáciám s používaním mikrofónu v rozpore. Zistili sme, že ich problém je iba v prípade aplikácie Discord, zatiaľ čo mikrofón funguje vo všetkých ostatných aplikáciách. To nás vedie k domnienke, že s programom Discord môže existovať problém súvisiaci s nastaveniami.
Nech už je dôvod akýkoľvek, existuje určite spôsob, ako tento problém vyriešiť a opraviť. V tomto článku vám pomôžeme dosiahnuť to isté. Prostredníctvom zoznamu spomenutých spôsobov budete môcť problém vyriešiť a natrvalo vyriešiť.
Systém Windows nedávno urobil niekoľko ďalších nastavení ochrany osobných údajov. Z tohto dôvodu musia používatelia ručne povoliť aplikáciám povolenie na prístup k vášmu mikrofónu. To by mohol byť dôvod, prečo nefunguje na programe Discord.
Ak to chcete opraviť, budete musieť prejsť do nastavení systému Windows. Prejdite na kartu Ochrana osobných údajov a potom vyberte položku Mikrofón. Teraz sa budete musieť ubezpečiť, že je povolený prístup aplikácií k vášmu mikrofónu. Mali by ste tiež nájsť možnosť prístupu k vášmu mikrofónu pre jednotlivé povolenia aplikácií. Zaistite, aby mal Discord prístup k mikrofónu.
Môžete tiež skontrolovať nastavenia zvuku v aplikácii Discord. Ak chcete získať prístup k nastaveniam aplikácie Discord, kliknite na ikonu ozubeného kolieska, ktorá by mala byť v ľavej dolnej časti obrazovky. V časti Hlas a Nastavenia videa, musíte skontrolovať, čo ste vybrali ako vstupné zariadenie.
Ak ide o zariadenie, ktoré nespoznávate, vymeňte ho za mikrofón.
Posledná vec, ktorú môžete skontrolovať svoje nastavenie citlivosti na Discorde. V časti Hlas a Video v nastaveniach aplikácie Discord posuňte zobrazenie nadol na nastavenia zvukovej citlivosti. Ak ste zapli automatické určovanie vášho hlasu, možno budete chcieť potiahnuť svoju vstupnú citlivosť doprava.
Normálne by mala byť hodnota len o niečo viac ako polovica. Môžete ich však zvýšiť a vyskúšať podľa svojich predstáv.
Zrátané a podčiarknuté
Toto sú tri rôzne spôsoby, ako opraviť mikrofón, ale nie v svare. Ak chcete problém vyriešiť, dôrazne vám odporúčame postupovať podľa podrobností uvedených v článku.
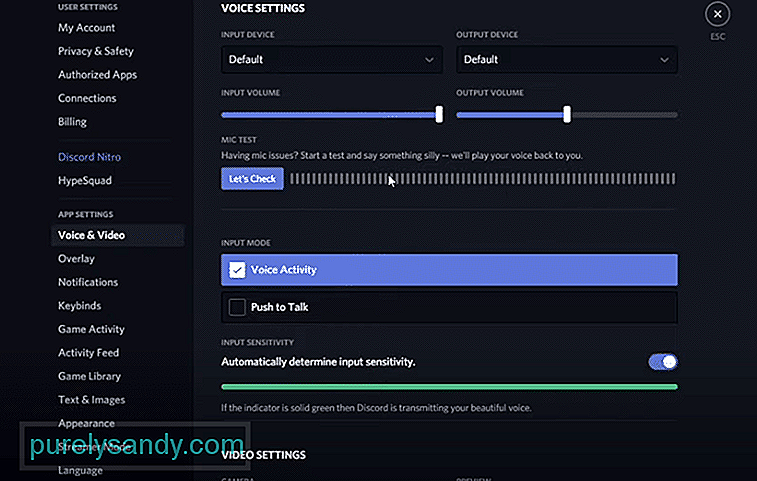
YouTube Video: 3 spôsoby, ako opraviť mikrofón funguje, ale nie v rozpore
09, 2025

