Aktualizované: Ako opraviť chybu 0x8007016A v systéme Windows 10 (08.15.25)
OneDrive je najnovšia online cloudová služba spoločnosti Microsoft. Ľahko sa integruje do určitých systémov Windows, najmä do Windows 8 a Windows 10. Primárnou funkciou tohto programu je ukladanie súborov spojených s účtom Microsoft cez cloud. To znamená, že ich možno ľahko vytiahnuť a získať k nim prístup kdekoľvek, či už používate smartphone, tablet, notebook alebo počítač.
Akokoľvek sa to môže zdať dokonalé, OneDrive nie je žiadnou chybou. Verte tomu alebo nie, používatelia OneDrive nahlásili veľa problémov. Jednou z nich je „Chyba 0x8007016A: Poskytovateľ cloudových súborov nefunguje.“
Aká je chyba 0x8007016A?Chyba 0x8007016A je zvyčajne spôsobená existujúcou sadou Microsoft Office nainštalovanou v počítači. Keď sa problém objaví, používatelia pravdepodobne nebudú môcť používať niektoré funkcie a funkcie balíka Microsoft Office, napríklad Vystrihnúť, Kopírovať a Prilepiť.
Ďalšími možnými vinníkmi problému sú:
Profesionálny tip: Vyhľadajte vo svojom počítači problémy s výkonom, nevyžiadané súbory, škodlivé aplikácie a bezpečnostné hrozby
, ktoré môžu spôsobovať problémy so systémom alebo znižovať výkon.
Špeciálna ponuka. Informácie o Outbyte, pokyny na odinštalovanie, zmluva EULA, pravidlá ochrany súkromia.
- Bola nainštalovaná zlá aktualizácia systému Windows 10 - Mnoho používateľov systému Windows 10 uviedlo, že zlá aktualizácia systému Windows 10 spôsobila chyba sa objaví. Či už je to pravda alebo nie, podľa nich inštalácia nedávnej aktualizácie spôsobila, že automatická synchronizácia OneDrive úplne zlyhala.
- Je povolená funkcia OneDrive File On-Demand - V iných prípadoch sa problém objaví, keď je povolená funkcia File On-Demand vo OneDrive. Niektorí používatelia systému Windows 10 problém vyriešili jednoduchým vypnutím tejto funkcie.
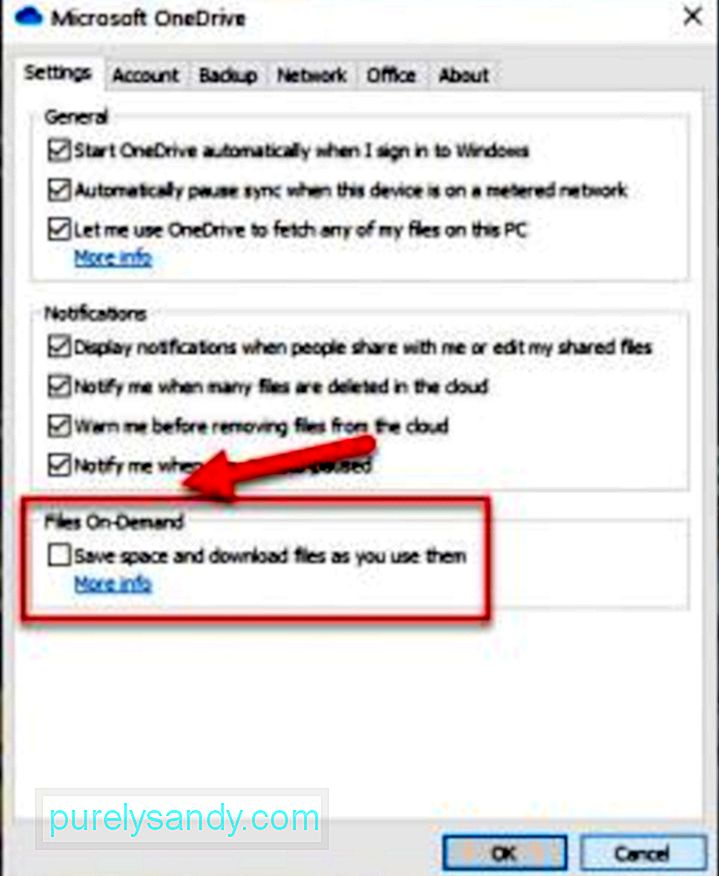
- Synchronizácia OneDrive je zakázaná - Nástroje a aplikácie tretích strán sa niekedy snažia šetriť energiu vášho počítača. Výsledkom je zakázanie systémových procesov na pozadí, ako je synchronizácia OneDrive. Problém môže často vyriešiť opätovné povolenie funkcie synchronizácie.
- Na OneDrive existujú poškodené súbory - chybové hlásenie môže spôsobiť aj poškodenie súborov na OneDrive. V takom prípade problém vyrieši vyčistenie súborov.
- Aktuálny plán napájania bráni funkcii synchronizácie - Aktivovali ste vo svojom zariadení plán šetriča energie? Je možné, že ste tým úplne deaktivovali funkciu synchronizácie. Ako rýchlu opravu stačí prepnúť do plánu vysokého výkonu alebo vyváženého napájania.
Ak budete vedieť, čo problém spôsobuje, samozrejme to nevyrieši. Ako sa teda chyby zbaviť? Prvá vec, ktorú musíte urobiť, je zostať pokojná a vyrovnaná. Keď budete mať pokoj späť, môžete pokračovať v vyskúšaní riešení uvedených nižšie, ako opraviť chybu 0x8007016A v systéme Windows 10.
Ako opraviť chybu 0x8007016A v systéme Windows 10Uviedli sme niekoľko možných opravy chyby 0x8007016A v systéme Windows 10 nižšie:
Oprava č. 1: Reštartujte počítač.Niekedy váš počítač potrebuje iba úplné reštartovanie. Mnoho programov a aplikácií môže zdieľať rovnaké disky, preto sa zobrazujú chybové správy na vašom počítači.
Ak chcete počítač reštartovať, postupujte takto:
Ak sa vyskytnú problémy s OneDrive, môžete skúsiť opraviť program Microsoft Office alebo ho odinštalovať z počítača. Upozorňujeme však, že proces opravy alebo odinštalovania balíka Microsoft Office sa líši v závislosti od operačného systému, ktorý vlastníte. Podrobný návod, ako to urobiť, nájdete nižšie:
Windows 7:Prípadne môžete tiež vykonať rýchle skenovanie a chybu opraviť. Môžete na to použiť nástroj Kontrola systémových súborov (SFC), ktorý je zabudovaný do vášho počítača. Tento nástroj sa široko používa na kontrolu, či sa vo vašom systéme nenachádzajú poškodené súbory alebo priečinky.
Ak chcete spustiť rýchlu kontrolu SFC, postupujte takto:
Ak prvé tri opravy nefungujú, znova nainštalujte OneDrive. Pri zálohovaní sa môže javiť otázka, ako preinštalovať OneDrive.
V novších verziách systému Windows sa vaše údaje OneDrive zobrazujú ako súbory iba online. Tieto súbory, aj keď vyzerajú ako bežné súbory, šetria miesto na pevnom disku, pretože sú to iba zástupné symboly, ktoré ukladajú informácie o miniatúrach a metadátach o skutočných súboroch. Skutočné súbory sa v počítači skutočne nenachádzajú, pokiaľ ich neotvoríte.
Po otvorení a uložení súboru do počítača sa automaticky sprístupní offline. To znamená, že je uložený lokálne vo vašom počítači a možno ho používať bez prístupu na internet. Na zálohovanie súborov iba online môžete použiť aplikácie tretích strán, ktoré nájdete na stránkach Google.
Prípadne môžete vytvoriť zálohu svojich súborov OneDrive ich stiahnutím na externú úložnú jednotku.
Postupujte podľa pokynov uvedených nižšie:
Po vytvorení zálohy súborov OneDrive môžete pokračovať v preinštalovávaní OneDrive. Postupujte podľa pokynov uvedených nižšie:
- 32-bit:% systemroot% \ System32 \ OneDriveSetup.exe / odinštalovať
- 64 -Bit:% systemroot% \ SysWOW64 \ OneDriveSetup.exe / odinštalovať
- 32-bit:% systemroot% \ System32 \ OneDriveSetup.exe
- 64-bit:% systemroot% \ SysWOW64 \ OneDriveSetup. exe
Niekedy môžu nevyžiadané súbory, ktoré sa vo vašom systéme skrývajú, spôsobovať chyby. na vašom počítači. Je dobrým zvykom, že sa ich občas zbavíte.
Ak chcete rýchle a ľahké vymazať nepotrebné súbory systému, použite spoľahlivý spoľahlivý nástroj na opravu PC. Iba niekoľkými kliknutiami budú všetky nepotrebné súbory vo vašom systéme identifikované a odstránené.
Oprava č. 6: Aktualizujte Windows 10 na najnovšiu verziu.Ako už bolo spomenuté vyššie, nesprávna aktualizácia môže spôsobiť zobrazenie chyby 0x8007016A. Z tohto dôvodu spoločnosť Microsoft vydáva rýchle opravy a zahŕňa ich do najnovších verzií.
Ak ste si nainštalovali aktualizáciu KB4457128, možno budete musieť Windows Update nainštalovať manuálne, aby ste ju mohli nainštalovať. Tu je postup:
Niektorým používateľom systému Windows 10 sa údajne podarilo vyriešiť problém zakázaním funkcie File On-Demand služby OneDrive. Po vykonaní tohto kroku odstránili na serveri OneDrive polosynchronizované súbory (tie, ktoré majú miniatúry, ale veľkosť ich ukážky je 0 kB) a reštartovali svoje počítače. Je to také jednoduché.
Tu je stručný sprievodca, ako to urobiť:
start% LOCALAPPDATA% \ Microsoft \ OneDrive \ OneDrive.exe / client = Personal
Je váš počítač napájaný z obmedzujúceho plánu napájania? Je pravdepodobné, že ide o vinníka chyby 0x8007016A. Našťastie môžete ľahko upraviť nastavenia plánu napájania tak, aby nič neblokovalo synchronizáciu OneDrive.
Tu je postup, ako prepnúť na iný plán napájania v počítači so systémom Windows 10:
Ak žiadna z vyššie uvedených opráv nefungovala, je na čase vyhľadať pomoc od profesionálov so systémom Windows 10. Nechajte ich identifikovať a vyriešiť problém a požiadajte o radu odborníka, ako ho vyriešiť. Ak je riešenie pre vás príliš komplikované, nechajte prácu na nich. Môžu problém vyriešiť vo vašom mene, aby sa zabezpečilo, že sa v procese nič nerozbije.
Nezabúdajte, že vlastná oprava vecí by mohla spôsobiť nezvratné poškodenie vášho počítača. Ak si nie ste istí tým, čo robíte, dôrazne odporúčame, aby ste využili našu radu a vykonali túto poslednú opravu.
ZáverDúfajme, že aspoň jedna z vyššie uvedených opráv vám pomohla zbaviť sa Chyba 0x8007016A v počítači so systémom Windows 10. Ak žiaden z nich nepracoval, môžete vždy vyhľadať pomoc od profesionálov. Týmto spôsobom sa môžete vyhnúť nezvratnému poškodeniu počítača, ktoré vás môže stáť veľa.
Poznáte ďalšie efektívne riešenia, ako opraviť chybu 0x8007016A? Podeľte sa o ne s nami nižšie.
YouTube Video: Aktualizované: Ako opraviť chybu 0x8007016A v systéme Windows 10
08, 2025

