Ako odomknúť zariadenie Android s nefunkčnou obrazovkou (09.15.25)
Obrazovka je jednou zo základných súčastí vášho zariadenia so systémom Android. Bez nej nemôžete posielať SMS, pridávať kontakty, kontrolovať e-maily, hrať hry alebo vykonávať úlohy, ktoré si vyžadujú dotyk prsta. Vedieť, že dotyková obrazovka je primárnym spôsobom, ako ovládať zariadenie Android, keď sa pokazí, budete pravdepodobne panikáriť. Nakoniec neexistuje spôsob, ako nakresliť zámok vzoru alebo zadať heslo. Nerobte si starosti, pretože existuje spôsob, ako odblokovať zariadenie, aj keď je obrazovka prasknutá alebo rozbitá. Tu je niekoľko spôsobov, ako odomknúť telefóny Android s rozbitou obrazovkou:
1. Použite Android Debug Bridge.Táto metóda vyžaduje pripojenie zariadenia Android k počítaču. Aj keď je to mocný spôsob prístupu k systému Android s nefunkčnou obrazovkou, bude fungovať, ak je v zariadení Android povolené ladenie USB. Ak ste to ešte neurobili, musíte vyskúšať ďalšie metódy uvedené nižšie. Tu je návod, ako používať Android Debug Bridge:
- Stiahnite a nainštalujte si balík Android SDK zo stránky http://developer.android.com/sdk/index.html do svojho počítača. Dodáva sa v súbore ZIP, takže ho musíte rozbaliť.
- Ďalej si stiahnite potrebné ovládače potrebné pre vaše zariadenie. Môžete ich získať na webových stránkach výrobcu vášho zariadenia s Androidom.
- Na počítači spustite Príkazový riadok a prejdite na umiestnenie Android SDK súbor. Môžete to urobiť zadaním príkazového riadku do príkazového riadku: „cd C: / android / platform-tools.“
- Pripojte zariadenie Android k počítaču pomocou kábla USB.
- Na príkazovom riadku zadajte príkaz „pridať zariadenie“. Po zistení vášho telefónu sa na príkazovom riadku zobrazia čísla.
- Zadajte dva príkazy uvedené nižšie. Uistite sa, že ste hneď po prvom zadali druhý príkaz. Musíte tiež nahradiť 1234 svojím heslom.
pridať vstupný text prostredia 1234
Udalosť kľúča vstupu prostredia 66
- Váš telefón by mal byť teraz odomknutý a môžete pokračovať v vytváraní záložného súboru s jeho obsahom a údajmi.
Pre tento spôsob budete potrebovať zariadenie Android, myš USB a adaptér OTG. Musíte pripojiť svoje zariadenie k myši USB pomocou adaptéra OTG, aby ste mohli znova získať prístup k zariadeniu Android.
Predtým, ako začnete s touto metódou, musíte zaistiť dostatočnú výdrž batérie, pretože pomocou myši môžete vybiť batériu. Odporúčame vám stiahnuť a nainštalovať si nástroj Android Cleaner už teraz, aby ste predĺžili výdrž batérie a dodali zariadeniu dostatok energie na udržanie chodu.
- Pripojte svoje zariadenie k strane micro USB adaptéra OTG.
- Pripojte myš USB na druhú stranu adaptéra.
- Po pripojení zariadení sa na obrazovke vášho zariadenia zobrazí ukazovateľ.
- Ukazovateľ môžete začať používať na zadanie kombinácie hesla alebo na zadanie vzoru odomknutia.
- Môžete tiež začať zálohovať obsah zariadenia.
Väčšina zariadení so systémom Android má správcu zariadení, ku ktorému je možné pristupovať online a pomocou ktorého je možné zariadenie odomknúť alebo vyhľadať v prípade jeho straty. Používate ho takto:
- V počítači otvorte preferovaný prehliadač a navštívte webovú stránku Správcu zariadenia Android .
- Prihláste sa a vyhľadajte pripojené zariadenie. Ak ste zapli GPS systému Android, malo by sa zobraziť v zozname pripojených zariadení.
- Kliknite na zariadenie a vyberte možnosť Uzamknúť . Môže sa to zdať v rozpore s tým, čo chcete robiť, ale táto možnosť vám umožní odomknúť obrazovku zariadenia dostatočne dlho na to, aby ste mohli zálohovať súbory, ktoré máte.

K dispozícii je aplikácia Chrome, ktorá vám umožňuje ovládať a zobrazovať zariadenie Android v počítači. Volá sa Vysor . Aby to fungovalo, vyžaduje pripojenie USB.
- Najskôr si stiahnite aplikáciu Vysor a nainštalujte ju do svojho prehliadača Chrome.
- Ďalej si stiahnite aplikáciu Vysor do svojho Zariadenie s Androidom. Pretože to na svojom zariadení nemôžete urobiť kvôli rozbitej obrazovke, použite svoj účet v Obchode Google Play a nainštalujte si ho radšej do počítača.
- Režim ladenia USB aktivujte tak, že prejdete na Nastavenia & gt; Možnosti pre vývojárov . Potom ho zapnite začiarknutím prepínača vedľa položky USB Debugging .
- Pomocou kábla USB pripojte zariadenie k počítaču.
- Otvorte Vysor v prehliadači Google Chrome a kliknite na položku Nájsť zariadenia. Na obrazovke sa zobrazí zoznam pripojených zariadení.
- Vyberte zariadenie. Potom sa na obrazovke vášho Androidu objaví správa so žiadosťou o overenie pripojenia a povolenie ladenia USB. Klepnite na OK
- Ak je pripojenie úspešné, na obrazovke vášho Androidu sa zobrazí správa, že Vysor je teraz pripojený.
- Pomocou niektorých klávesových skratiek už máte prístup k svojmu zariadeniu s Androidom.
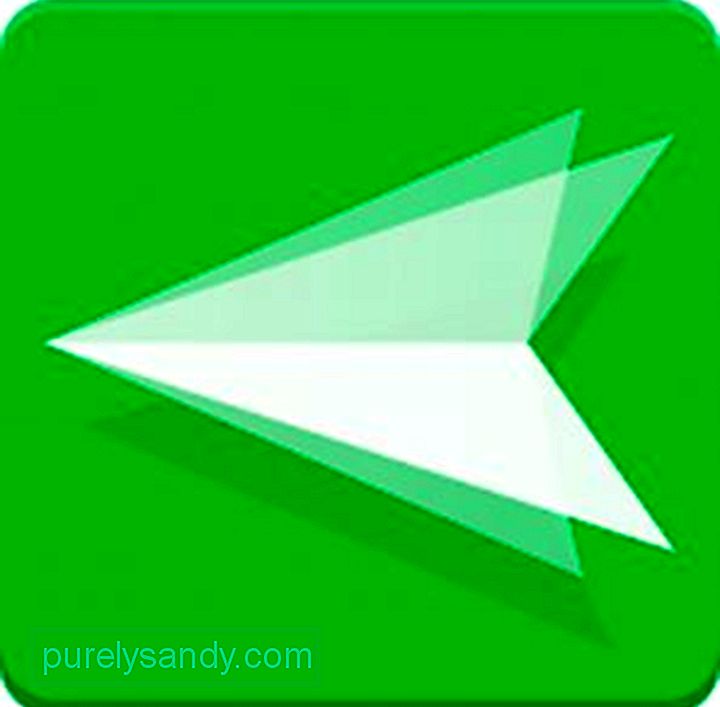
Nedávno dostali zariadenia so systémom Android aktualizáciu, ktorá predstavila pôsobivú funkciu AirMirror. Umožňuje vám zobraziť alebo zrkadliť rozhranie vášho zariadenia Android s počítačom.
- V počítači spustite program Google Chrome a prejdite na web.airdroid.com. Zaregistrujte sa do účtu a začnite pripájať svoje zariadenie Android pomocou aplikácie Airdroid .
- Po vytvorení účtu nainštalujte doplnok AirMirror na váš prehliadač Google Chrome.
- Po úspešnej inštalácii sa otvorí doplnok AirMirror.
- Vo svojom zariadení s Androidom aktivujte režim ladenia USB prechodom do sekcie Nastavenia & gt; Možnosti pre vývojárov . Zaškrtnite prepínač vedľa položky Ladenie USB, aby ste ho povolili.
- Vráťte sa späť na obrazovku svojho počítača a kliknite na Autorizáciu zariadenia . Vyberte svoje zariadenie.
- Teraz môžete svoje zariadenie Android ovládať pomocou počítača.
Možno je možné vaše zariadenie stále opraviť, jeho výroba však môže chvíľu trvať. rovnako funkčné ako predtým. Kým nepríde ten čas, vyskúšajte všetko, aby ste sa k údajom svojho zariadenia dostali pomocou metód, ktoré sme uviedli vyššie. Hneď ako sa vaše zariadenie zotaví z poškodenia, odporúčame vám chrániť ho pred fyzickým poškodením zakúpením chrániča obrazovky alebo krytu puzdra.
YouTube Video: Ako odomknúť zariadenie Android s nefunkčnou obrazovkou
09, 2025

