Parné hry, ktoré sa v knižnici nezobrazujú, sú to, čo by ste mali robiť (09.03.25)
Zatiaľ čo Xbox, Nintendo Switch a PlayStation 4 sú úžasné herné konzoly, niekedy je oveľa lepšie hrať na počítači. Zážitok a pocit z hrania hier na počítači sú úplne odlišné. Nehovoriac o tom, že aj väčšina počítačových hier má veľkú komunitu.
A ak ste vášnivým hráčom na PC alebo možno snívate o tom, že sa ním stanete, viete, že niet lepšieho miesta, kde nájdete najlepšie hry ako Steam.
Čo je Steam? 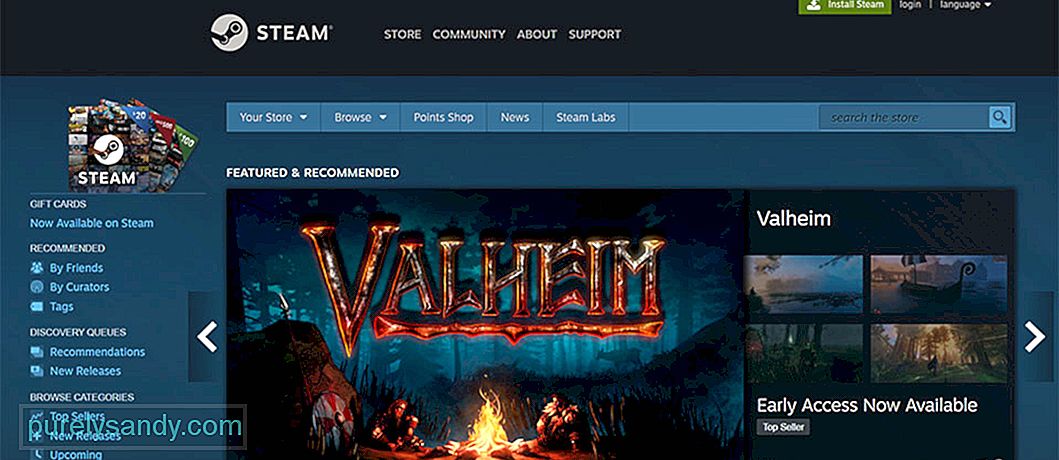 Steam, ktorý bol uvedený na trh v roku 2003, je jediným kontaktným miestom pre hráčov. Tu môžete nakupovať, predávať a obchodovať s položkami. Môžete tiež sledovať ukážky pripravovaných hier. Táto platforma tiež hostí tisíce hier a iného sťahovateľného obsahu od hlavných vývojárov hier a nezávislých herných dizajnérov.
Steam, ktorý bol uvedený na trh v roku 2003, je jediným kontaktným miestom pre hráčov. Tu môžete nakupovať, predávať a obchodovať s položkami. Môžete tiež sledovať ukážky pripravovaných hier. Táto platforma tiež hostí tisíce hier a iného sťahovateľného obsahu od hlavných vývojárov hier a nezávislých herných dizajnérov.
V službe Steam môžete tiež komunikovať s ostatnými hráčmi. Môžete si pridať priateľov a chatovať s nimi jednotlivo alebo v skupinách. Môžete sa dokonca pripojiť k verejným chatovacím miestnostiam a rozprávať sa s nimi.
Profesionálny tip: Vyhľadajte vo svojom počítači problémy s výkonom, nevyžiadané súbory, škodlivé aplikácie a bezpečnostné hrozby
, ktoré môžu spôsobovať problémy so systémom alebo znižovať výkon.
Špeciálna ponuka. Informácie o Outbyte, pokyny na odinštalovanie, zmluva EULA, pravidlá ochrany súkromia.
Je však potrebné poznamenať, že tieto chatovacie skupiny nie vždy súvisia s hrami. Existujú skupiny, ktoré súvisia s televíziou, športom a meme!
Ako to funguje?Steam ako cloudová herná knižnica umožňuje používateľom ukladať rôzne hry bez toho, aby využívali veľkú časť peňazí v počítači. Ak ho chcete použiť, jednoducho si stiahnite a nainštalujte aplikáciu Steam na svoje zariadenie. Potom môžete začať navštevovať knižnicu softvéru, hier a fór Steam.
Môžete sa opýtať, či potrebujete peniaze na používanie služby Steam? Radi by ste vedeli, že Steam je zadarmo na stiahnutie. Väčšina hier tu však stojí určitú cenu. Aj keď sú tu hry, ktoré sa dajú hrať zadarmo, väčšina z najväčších a nových vydaní môže stáť až 70 dolárov.
Najlepšie doterajšie hry v službe SteamTu sú niektoré z najlepších hier dostupných v službe Steam. Niektoré z nich sú ohromujúce strategické hry, iné zase napínavé RPG. Bez ohľadu na to, aký typ hry máte radi, sme si istí, že nájdete takú, ktorá vás zaujme.
1. Dota 2Na prvom mieste nášho zoznamu je Dota 2. Táto esportová hra je jednou z najstarších dostupných hier v službe Steam. Je celkom ľahké sa naučiť, ale ťažko zvládnuť. Tu si môžete vybrať jedného zo 100 hrdinov a odniesť ho na bojisko. Pokiaľ využijete jedinečné schopnosti a zručnosti postavy a oboznámite sa s jej atribútmi, môžete svoj tím priviesť k víťazstvu.
2. Metal Gear V: The Phantom PainV hre Metal Gear V: The Phantom Pain sa na bojisko vracia najväčší vojak na svete, Big Boss. Aby ste mu pomohli, musíte sa preplížiť, preskúmať a prebojovať sa cez vojenské skupiny v Afrike a Afganistane. Aj keď je to vzrušujúca stealth akčná hra, problémy v tejto hre sú v niektorých oblastiach celkom zrejmé.
3. Gears TacticsGears Tactics je strieľačka založená na kryte, ktorá vás dostane do kože svalnatých vojakov, ktorí bránia svet pred nepriateľom zvaným Locust. Pri hraní hry sa dostanete do akcie tretej osoby, ktorá spočíva v použití pušiek a zbraní.
4. World of WarshipsSteam hostí množstvo tankových hier, ale World of Warships je najobľúbenejšia. Je to najlepšia simulačná námorná vojna na Steame a je zadarmo ju hrať! S približne 200 titulárnymi vojnovými loďami pripravenými na odomknutie hráči nikdy nevyčerpajú svoje možnosti.
5. Vojnový bleskV tejto hre sa tanky a lietadlá navzájom strieľajú. War Thunder vás privedie do ohromujúceho prostredia 40. rokov, kde bojujete proti strojom. Možno budete musieť prežiť aj množstvo súbojov a pozemných bitiek. Je to hra, ktorá sa neustále zdokonaľuje a zavádza sa nový prírastok, ako sú nové typy vozidiel a obrovské námorné bitky.
Prečo sa Steam Games nezobrazujú v knižnici?Všetky tieto hry sa skutočne hrajú zábavne. Čo však v prípade, ak ich vo svojej knižnici Steam nevidíte? Bola by to nočná mora. A bohužiaľ, niektorí používatelia služby Steam zaznamenali rovnaký problém. Čo teda spôsobuje, že sa hry Steam nezobrazujú v knižnici?
Existuje mnoho možných príčin, prečo sa hry Steam nezobrazujú vo vašej knižnici. Avšak tieto dva sú najbežnejšie spúšťače:
- Súbory .acf chýbajú, sú neprístupné a chýbajú - tieto súbory obsahujú údaje a informácie týkajúce sa aktuálneho stavu hry. Zobrazujú tiež informácie o súboroch hier. Akonáhle tieto súbory zmiznú alebo sa rozbijú, hra sa nemusí zobraziť vo vašej knižnici Steam.
- Problémy s povoleniami - ak Steam kvôli problémom s povolením nemôže získať prístup k súborom potrebným na zobrazenie hry. sa hry nemusí zobraziť.
- Priečinky knižnice Steam nie sú správne nastavené - Ak ste Steam práve preinštalovali, musíte pridať priečinky knižnice, aby ste našli hry, ktoré ste si nainštalovali.
- Niečo nie je v poriadku s inštaláciou hry - Ak hra nie je správne nainštalovaná, musíte sa s problémom stretnúť.
- Malvér alebo vírusová infekcia - Inštalovali ste si práve freeware program? Klikli ste na podozrivý e-mail? Potom je možné, že vaše zariadenie získalo vírus, ktorý spôsobil výskyt problému
- Nesprávny herný účet - Ak Steam funguje správne, ale niektoré hry sa nenachádzajú vo vašom zozname knižníc, potom je možné, že nie ste prihlásení pomocou správneho účtu Steam. Ak to chcete opraviť, prihláste sa do služby Steam pomocou svojho účtu Steam a uistite sa, že ste filtre nastavili správne.
- Váš nákup ešte stále čaká - Ak ste si zakúpili hru, urobte uistite sa, že ste na svoj e-mail dostali potvrdenie od služby Steam. Ak ho nemáte, môže sa stať, že váš nákup hry bude stále čakať. Ak je váš nákup už dokončený, ale stále nemôžete hru nájsť, skúste sa odhlásiť zo svojho klienta Steam a znova sa prihlásiť.
- Váš firewall alebo smerovač blokuje hry - Ďalším možným spúšťačom tejto chyby je váš firewall alebo smerovač. Pretože sa Steam nemôže pripojiť k svojim serverom kvôli filtrom, ktoré nastavil váš firewall, môžete naraziť na problém, ktorý môže spôsobiť, že sa vaše hry nebudú zobrazovať. Ak to chcete vyriešiť, uistite sa, že sú všetky vaše porty Steam otvorené.
- Nesprávna cesta alebo umiestnenie hry - Môžete vytvoriť rôzne umiestnenia, na ktoré je možné hry Steam nainštalovať. Ak ju nenastavíte správne, môžete zistiť, že vaše hry vo vašej knižnici chýbajú.
Pomocou opráv uvedených nižšie by ste mali byť je schopný vyriešiť problém s tým, že sa vaše hry nezobrazujú vo vašej knižnici Steam.
Oprava č. 1: Spustite Steam s právami správcu. Ako už bolo spomenuté vyššie, nedostatočné povolenia aplikácií v systéme Windows môžu spôsobiť, že Steam nebude fungovať správne. Skúste mu teda dať oprávnenie správcu a zistiť, či sa tým problém vyrieši. 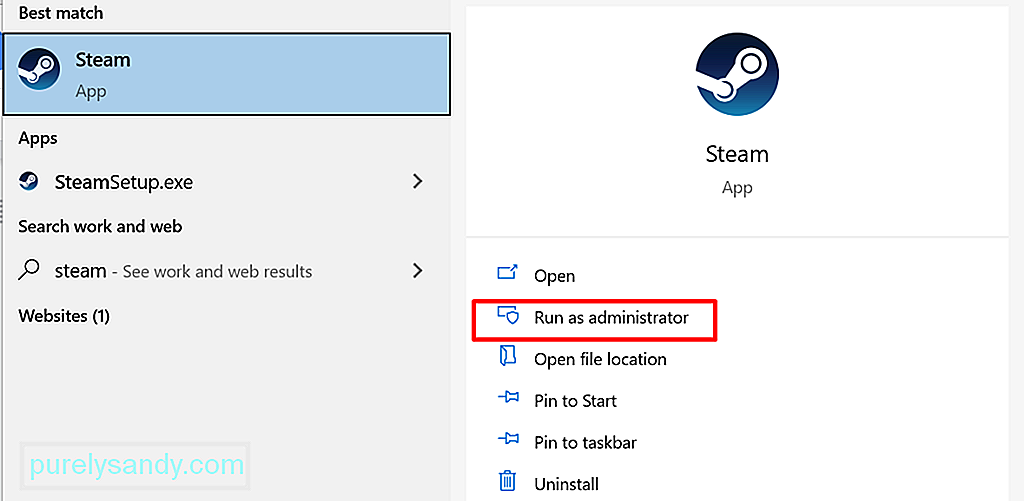
Tu je podrobný sprievodca, čo robiť:
Steam má filtre, pomocou ktorých môžete hry triediť. Tieto filtre niekedy skryjú práve nainštalované hry. Ak to chcete opraviť, uistite sa, že je aktivované tlačidlo Zobraziť hry pripravené na hranie.
Postupujte takto:
Nákup hry nemusí niekedy platiť prejsť a výsledkom bude chýbajúca licencia na hru. V takom prípade sa musíte ubezpečiť, že nákup hry bol úspešný.
Ak chcete overiť, či ste hru úspešne kúpili alebo nie, použite vyhľadávací panel služby Steam a vyhľadajte názov hry. Ak bola hra úspešne zakúpená, nemala by sa zobraziť možnosť jej zakúpenia.
Ak chýba licencia na hru, skúste transakciu dokončiť ešte raz. Pred tým však najskôr reštartujte počítač. Toto slúži na aktualizáciu vášho systému a na odstránenie akýchkoľvek možných závad. Nerobte si starosti, pretože vám nebude účtovaný poplatok za neúspešný nákup.
Oprava č. 4: Odkryte hry z knižnice.Z nejakého dôvodu vaše hry Steam chýbajú v knižnici, pretože ste ich omylom skryli. Dobrá vec, existuje spôsob, ako ich obnoviť pomocou klienta Steam.
Tu je postup:
Nainštalovali ste hru predtým, ale rozhodli ste sa ju odstrániť? Potom ste objavili iného vinníka. Niekedy je potrebné opraviť cestu inštalácie, aby ste sa uistili, že sa hry opäť zobrazia vo vašej knižnici.
Postupujte takto:
Nestabilné pripojenie k internetu môže byť tiež spôsobí, že sa vaše hry Steam nezobrazia v knižnici. Vo väčšine prípadov sa budete musieť u svojho ISP poradiť, či problém skončil. Ak je, potom s tým nemôžete nič urobiť. Musíte jednoducho počkať, kým sa všetko neopraví.
Ak ste však potvrdili, že ISP nie je chybný, môžete svoje pripojenie resetovať pomocou týchto krokov: 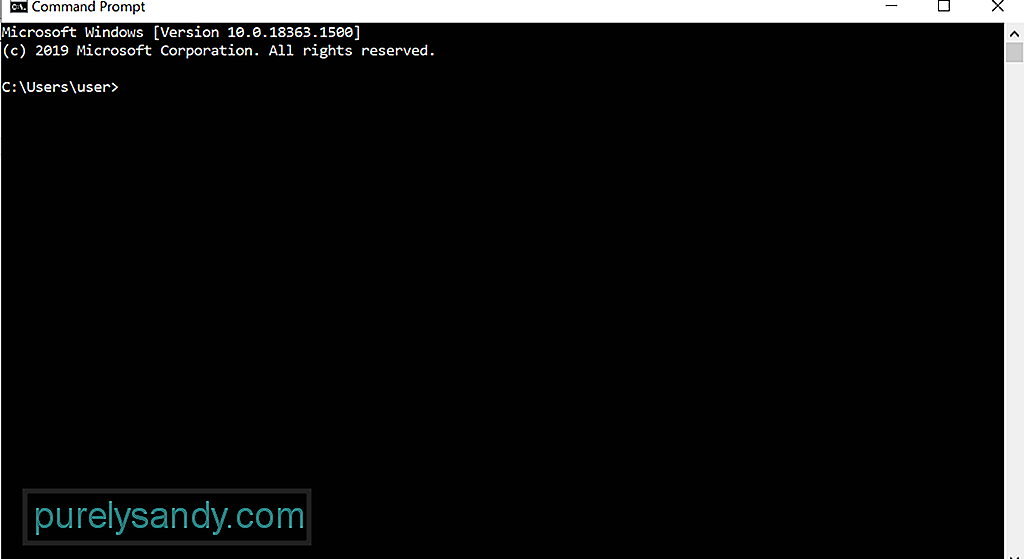
- ipconfig / flushdns
- ipconfig / registerdns
- ipconfig / release
- ipconfig / obnovit
- netsh winsock reset
Niektorým používateľom, ktorých sa to týka, vynútená aktualizácia služby Steam problém vyriešila. Ak chcete túto opravu vyskúšať, mali by ste urobiť toto:
Ak používate Steam prvýkrát, musíte najskôr zaregistrujte svoj kľúč CD. Týmto sa produkt aktivuje.
Ak chcete zaregistrovať kľúč alebo aktivovať hru v službe Steam, postupujte takto:
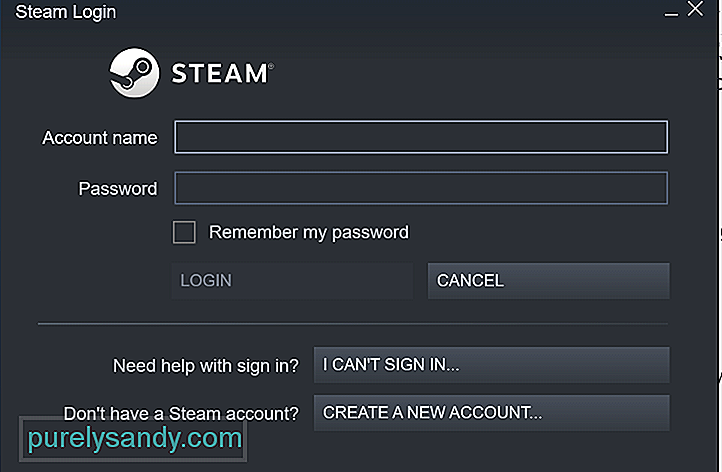 Ak ste už produkt aktivovali v službe Steam, ale hry už nie sú k dispozícii zobrazené v zozname hier, ste pravdepodobne prihlásení do nesprávneho účtu Steam.
Ak ste už produkt aktivovali v službe Steam, ale hry už nie sú k dispozícii zobrazené v zozname hier, ste pravdepodobne prihlásení do nesprávneho účtu Steam.
Ak chcete zistiť, či máte ďalšie existujúce účty, prejdite na tento web. Potom postupujte podľa uvedených pokynov, aby ste našli svoje účty a obnovili ich.
Oprava 10: Preinštalujte chýbajúcu hru bez sťahovania.Ak Steam nezobrazuje hry vo vašej knižnici, skúste hru znova nainštalovať. . Postupujte podľa pokynov uvedených nižšie:
Ak hlavný disk, na ktorom je nainštalovaný Steam, nemá dostatok miesta na inštaláciu hier, môže sa problém prejaviť. Ak máte podozrenie, že ide o váš problém, skúste presunúť údaje z hry na iný pevný disk. Potom manuálne pridajte priečinok Knižnica hier v klientovi Steam.
Tu je návod, ako na to:
Pokúste sa overiť integritu hernej medzipamäte pomocou týchto krokov:
Na kopírovanie hry medzi počítačmi môžete tiež použiť funkciu zálohovania a obnovenia služby Steam. Na vykonanie tejto opravy však budete potrebovať najmenej 65 GB voľného miesta v počítači alebo na jednotke USB. Ak nemáte toľko miesta, skúste použiť aplikáciu na opravu PC, aby ste sa zbavili všetkých nepotrebných súborov.
Po pridelení dostatočného množstva systémového priestoru postupujte podľa nasledujúcich pokynov:
Za správu hier, ktoré sú momentálne nainštalované, sú zodpovedné určité súbory v inštalačných priečinkoch hry. Presunutím týchto súborov sa dá problém vyriešiť.
Tu je postup, ako spravovať súbory .acf v službe Steam:
Niektoré aktívne spustené aplikácie v systéme Windows môžu mať negatívny vplyv na výkon hier Steam alebo na samotného klienta. Tieto aplikácie môžu dokonca spôsobiť vážnejšie problémy, ako napríklad zlyhania aplikácií a strata pripojenia. Je teda skutočne užitočné pozbierať vedomosti o možných softvérových programoch, ktoré môžu mať vplyv na Steam.
Tu je niekoľko potenciálnych vinníkov, na ktorých si treba dať pozor:
- Antivírusový softvér - Váš antivírusový softvér pracuje hlboko vo vašom systéme, čo niekedy ovplyvňuje základné operácie a spúšťa problémy s aplikáciami, ako je Steam. Váš antivírus môže označiť niektoré hry v službe Steam ako škodlivé. To je dôvod, prečo sa vo vašej knižnici nezobrazujú. Ak to chcete opraviť, uistite sa, že váš antivírus neruší Steam. Ak je to možné, pridajte pre Steam a jeho hry výnimky, aby ste predišli problémom z dlhodobého hľadiska.
- Softvér pre virtuálnu súkromnú sieť - Váš klient VPN môže tiež zabrániť aplikácii Steam v prístupe na server Steam. . V takom prípade sa uistite, že je vaša VPN nakonfigurovaná tak, aby umožňovala prenos Steam, najmä tých, ktoré pochádzajú z hier, ktoré hráte.
- Softvér proti spyvéru - programy spyware môžu tiež blokovať, aby klient Steam dostával akékoľvek aktualizácie, alebo brániť Steamu v pripojení k jeho serverom. Rovnako ako antivírus a VPN nakonfigurujte svoj anti-spyvér tak, aby umožňoval všetku prevádzku Steam.
- Bezpečnostné aplikácie a brány firewall - Brány firewall a bezpečnostné aplikácie môžu blokovať komunikáciu služby Steam na jej servery. Skúste do týchto aplikácií pridať výnimky, aby Steam mohol zobraziť všetku zakúpenú hru v knižnici.
- Programy zdieľania súborov a klienti Peer-to-Peer - programy P2P môžu spotrebovávať značné množstvo nových počítačov vrátane šírky pásma siete. Môžu tiež blokovať premávku a pripojenia, na ktoré sa Steam spolieha. Uistite sa teda, že sú správne nakonfigurované. Najlepšie je tiež zatvoriť všetky aktívne aplikácie na zdieľanie súborov, keď používate Steam, aby ste predišli problémom.
- Programy filtrovania alebo blokovania IP adries - tieto programy sú určené na obmedzenie typov prenosu, ktorý sa odosiela a prijíma vo vašej sieti. Aj keď sú tieto programy široko používané v korporáciách a iných veľkých organizáciách, sú známe aj tým, že spôsobujú problémy so službou Steam.
- FTP a ďalšie aplikácie webového servera - rovnako ako programy P2P, aj tieto aplikácie spotrebúvajú intenzívne šírku pásma. Majú tiež potenciál na vyvolanie problémov so službou Steam.
- Programy Správca sťahovania a Akcelerátor sťahovania - tieto programy zvyčajne upravujú dojem používateľa zo siete, čo vedie k zablokovaniu prenosu v službe Steam. Uistite sa, že sú tieto programy pri používaní služby Steam zakázané.
Ak ste vyššie nainštalovali nejaké programy alebo aplikácie a máte problémy so službou Steam, ukončite ich alebo ich deaktivujte. Potom ukončite a znovu spustite program Seam. U niektorých aplikácií bude možno potrebné vykonať úplné reštartovanie systému.
Oprava č. 16: Vykonajte kontrolu škodlivého softvéru. Aj keď sú malvérové entity a vírusy zriedkavé, môžu interferovať s procesmi Steam, čo vedie k tomu, že vaše hry sa v knižnici nezobrazia. Dobrá vec, že Windows 10 má zabudovaný bezpečnostný softvérový program, ktorý je dodávaný s najnovšou antivírusovou ochranou. Volá sa Windows Defender. 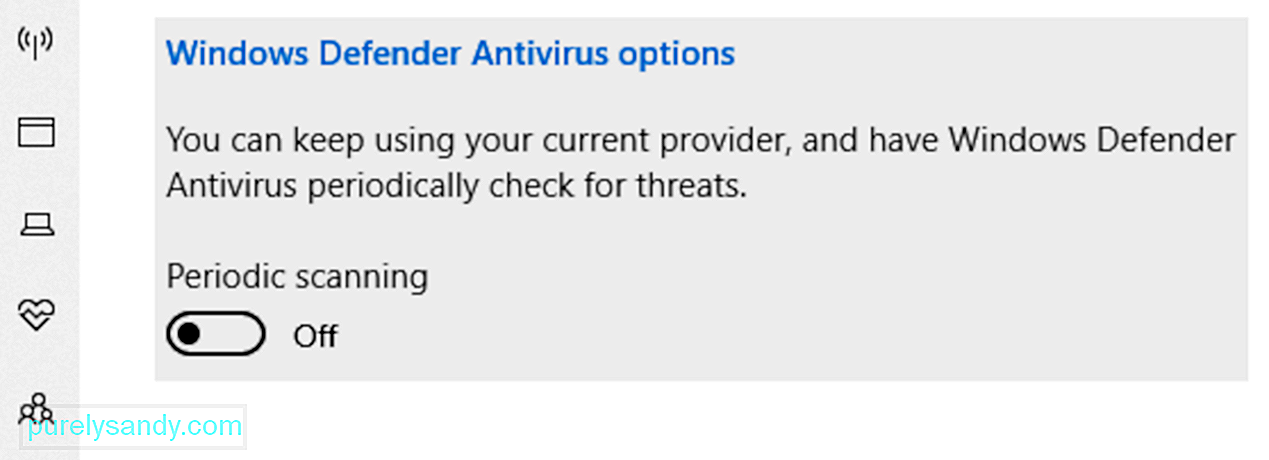
Ak ho necháte aktívne bežať na pozadí, môžete svojmu zariadeniu poskytnúť ochranu v reálnom čase. Neustále bude prehľadávať počítač, či neobsahuje škodlivý softvér, bezpečnostné hrozby a vírusy. Okrem ochrany v reálnom čase tiež sťahuje automatické aktualizácie, aby vaše zariadenie bolo neustále chránené a v bezpečí.
Ak chcete spustiť rýchlu kontrolu, postupujte takto:
Teraz, ak kontrola nenájde žiadny problém alebo problém, ale stále máte pochybnosti, možno budete chcieť vykonať dôkladnejšie skenovanie. Ak chcete spustiť pokročilé skenovanie, postupujte podľa týchto pokynov:
Ak chcete ešte viac vylepšiť zabezpečenie svojho počítača, môžete si tiež stiahnuť a nainštalovať antivírusový program tretej strany. Potom môžete spustiť ďalšiu kontrolu, aby ste sa uistili, že sa do vášho systému nedostala entita škodlivého softvéru.
Oprava 17: Odstráňte nežiaduce súbory a aplikácie.Nakoniec možno budete chcieť odstrániť nepotrebné aplikácie a súbory z vášho systému, ktoré môžu spotrebovávať nové náklady na systém a blokovať správne fungovanie Steam. Použite na to softvérový nástroj na opravu počítačov, ktorý je navrhnutý tak, aby sa pomocou pár kliknutí zbavil nežiaducich vecí. Môžete tiež ísť manuálnou cestou, ale môže to byť dosť časovo náročné a riskantné.
BalenieAko vidíte, existuje veľa jednoduchých opráv, ktoré môžete vyskúšať, keď sa vaše hry Steam nezobrazujú v knižnici. . Minimálne jeden z nich by mal pre vás fungovať.
Najskôr skúste spustiť Steam s právami správcu. Ak to nefunguje, vyskúšajte ďalšie opravy, napríklad skontrolujte nastavenia filtra vo svojej knižnici, uistite sa, že máte príslušnú hernú licenciu, opravte cestu inštalácie hry, obnovte internetové pripojenie, vynútite aktualizáciu aplikácie, zaregistrujte kľúč CD, preinštalujte chýbajúce hry alebo skontrolujte ich integritu. Ak žiadna zo spomenutých opráv nefunguje, môžete požiadať o pomoc tím podpory Steam.
Ktorá z vyššie uvedených opráv sa vám osvedčila? S akými ďalšími problémami spojenými so službou Steam ste sa stretli? Porozprávajte sa s nami prostredníctvom sekcie komentárov.
YouTube Video: Parné hry, ktoré sa v knižnici nezobrazujú, sú to, čo by ste mali robiť
09, 2025

